Ecco una guida pratica su come attivare un plugin su WordPress direttamente dal database se non accedi al tuo sito web
Stavo modificando alcune opzioni sul sito e per fare un testo ho disattivato un plugin. In pochi secondi il sito è andato offline, e non potevo neanche ri-accedere alla dashboard di WordPress per riattivare il plugin. Ho cercato la causa in rete ed ho scoperto che il plugin ha un fastidioso bug.
Una serie di errori comuni di WordPress possono impedire al proprietario di un sito web di accedere all’area di amministrazione di WordPres e quindi è impossibile procedere nuovamente all’attivazione del plugin che ha creato problemi disattivandolo.
Una volta disattivato il plugin, dovete sapere che WordPress memorizza le informazioni sul plugin attivo nel tuo database WordPress. Questo vuol dire che puoi inserire manualmente queste informazioni direttamente nel database e dire a WordPress di attivare un plugin.
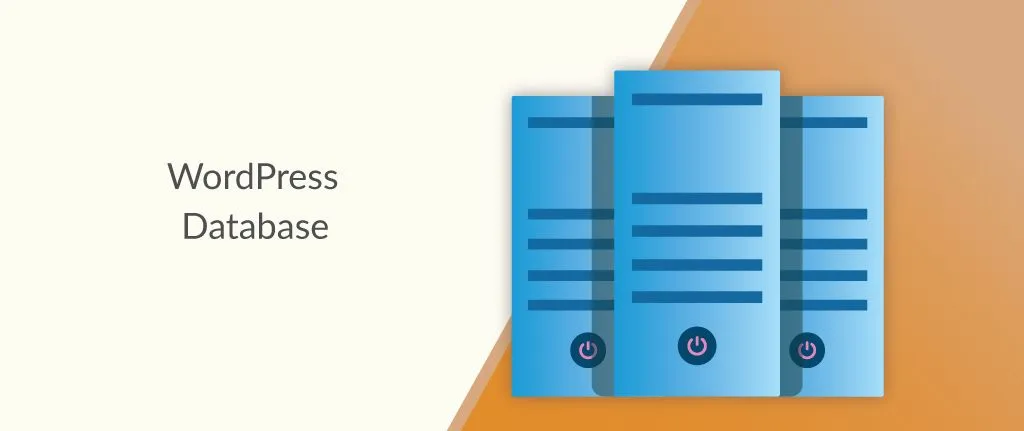
L’unica condizione è che il plugin sia installato sul tuo sito WordPress. Ciò significa che dovrebbe essere presente nella cartella dei plugin sul tuo sito WordPress. Ovviamente se hai disattivato il plugin dalla dashboard è sicuramente presente sul tuo sito ma disabilitato.
Ecco i passi da seguire.
Come attivare un plugin WordPress dal database
La procedura standard di attivazione di un plugin è semplice, ma se non hai accesso alla dashboard di WordPress vedo difficile farlo dalle impostazioni. Ecco che con questa guida attiveremo un plugin WordPress direttamente facendo accesso al database.
Passaggio 1: Trova il nome del tuo database utilizzando il pannello di controllo dell’hosting
Per attivare i plugin di WordPress utilizzando phpMyAdmin, devi innanzitutto scoprire il nome del tuo database WordPress. Per fare ciò, accedi alla dashboard del tuo hosting web oppure dal CPanel dedicato dal tuo sito di hosting.
Se utilizzi una società di hosting diversa, la dashboard dell’hosting WordPress potrebbe apparire leggermente diversa. Una volta che sei sul cPanel o altro pannello alternativo di gestione dell’hosting, scorri verso il basso fino alla sezione “File” e fai clic sull’opzione “File Manager“.
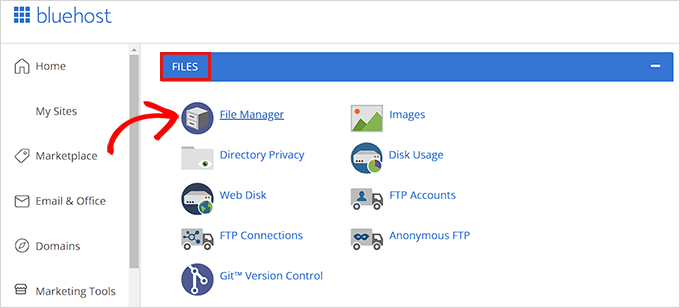
Questo aprirà il File Manager in una nuova finestra. Qui, individua e fai semplicemente clic sulla public_htmlcartella dalla colonna di sinistra. Questo aprirà tutti i file memorizzati nella public_htmlcartella sullo schermo.
Ora devi individuare e fare clic sulla cartella con il nome del tuo sito dalla colonna “Nome“. Alcuni utenti potrebbero invece vedere i propri file e cartelle WordPress installati nella cartella public_html che contiene i file del sito e non solo.

Dopo aver aperto il file del tuo sito WordPress, individua il file wp-config.php nella sezione “Nome” e fai clic con il pulsante destro del mouse su di esso. Si aprirà un menu a schermo in cui dovrai selezionare l’opzione “Visualizza“.

Questo aprirà il file wp-config.phpin una nuova finestra in cui potrai individuare i dettagli del tuo database. Ti consigliamo di copiare e incollare i dettagli del tuo database, inclusi nome utente e password, in un’app Blocco note sul tuo computer.

Ora che hai trovato con successo il nome del tuo database, passiamo al passaggio successivo.
Passaggio 2: individuare l’opzione dei Plugin attivi tramite PhpMyAdmin nel Database di WordPress
Dopo aver scoperto il nome del tuo database, devi tornare al pannello di controllo del tuo hosting WordPress. Una volta li dentro, scorri verso il basso fino alla sezione “Database” e fai clic sull’opzione “phpMyAdmin” per accedere al database del tuo sito WordPress.
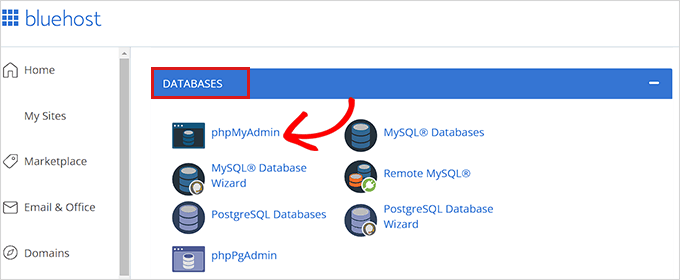
Questo avvierà l’app phpMyAdmin in una nuova scheda del browser.
Nota Prima di apportare qualsiasi tipo di modifica, assicurati di creare un backup completo del tuo database. Tornerà utile se qualcosa va storto nel processo.
Successivamente, fai clic sulla scheda “Database” dal menu di navigazione nella parte superiore della pagina.
Dopo averlo fatto, individua il database WordPress e fai clic sul pulsante Sfoglia per espanderlo.

Questo caricherà tutte le tabelle del database WordPress sullo schermo.
Qui devi trovare la voce della tabella chiamata wp_optionse dovrai fare clic sulla voce Sfoglia accanto ad essa.
Nota Per impostazione predefinita, WordPress utilizza wp_ come prefisso per i nomi delle tabelle. La tabella del tuo database WordPress potrebbe avere un prefisso di tabella diverso.

All’interno della wp_optionstabella dovrai trovare la riga in cui option_name è impostato su active_plugins.
Successivamente, fai clic sul collegamento “Modifica” accanto ad esso.

Si aprirà una finestra in cui è possibile inserire manualmente i dettagli per attivare un plug-in.
Passaggio 3: Attiva un plugin utilizzando phpMyAdmin
WordPress memorizza le informazioni del plugin attivo in un formato speciale in modo che sia possibile accedervi a livello di programmazione dal software. Per dire a WordPress quali plugin attivare, dovremo utilizzare lo stesso formato.
Innanzitutto, inizieremo inserendo as option_valuee a:1:quindi aprendo la parentesi graffa {.
Inseriamo questo valore come 1 perché vogliamo attivare solo un plugin. Puoi modificare il valore in base al numero di plugin che intendi attivare.

Successivamente, scriveremoi:0;dopo la parentesi graffa. Qui stiamo essenzialmente assegnando un numero di serie al nostro plugin.
Ricordati di assegnare sempre i numeri partendo da 0 e non da 1.

Successivamente, inseriremo il numero di caratteri presenti nel nome del plugin e il nome del file php del plugin che stiamo per attivare.
Per questo, digiteremo s:24:nella casella. Tieni presente che il numero di caratteri varierà per ciascun plugin in base ai caratteri nella directory del plugin e al nome del file. Quindi il numero 24 varierà in base al nome del percorso completo del plugin.
Ad esempio, in questo tutorial stiamo attivando WPForms che ha 24 caratteri nel nome, incluso il nome del file del plugin, come memorizzato nel nostro file manager.

Successivamente, devi solo digitare il nome della directory del plugin. Puoi trovarlo visitando la cartella /wp-content/plugins/ utilizzando l’app File Manager. Non dimenticare di aggiungere le virgolette prima di digitare il nome della directory del plugin.

Dopo /, devi inserire il nome del file del plugin.
Per trovare il nome del file, accedi nuovamente al File Manager e apri la cartella del plugin che intendi attivare. Da qui, individua il file PHP del plugin. Questo sarà il nome del file del plugin che dovrai aggiungere al comando finale.

Ora torna su phpMyAdmin e digita il nome del plugin, quindi chiudi le virgolette.
Successivamente, aggiungi semplicemente un punto e virgola (;) e chiudi le parentesi graffe (}). Il valore finale in questo esempio sarebbe simile al seguente:
a:1:{i:0;s:24:"wpforms-lite/wpforms.php";} |
Ecco come apparirà una volta terminato.

Successivamente, fai semplicemente clic sul pulsante “Vai” per eseguire il comando.
Ora vai a visitare la dashboard di WordPress e vai alla pagina Plugin -> Plugin installati.
Il tuo plugin è stato attivato con successo.

Ora vediamo nella dashboard di WordPress che il plugin è stato attivato con successo.
Innanzitutto, dovrai modificare il numero di plugin. Successivamente, modificherai ciascuna voce per il plugin che desideri attivare.
Ecco un esempio che ti spiega meglio. Il numero 47, 35 o 24 è il numero delle lettere complete del percorso. Ad esempio 47 è il numero delle lettere del percorso messo tra virgolette (all-in-one-seo-pack-pro/all_in_one_seo_pack.php).
a:3:{i:0;s:47:"all-in-one-seo-pack-pro/all_in_one_seo_pack.php";i:1;s:35:"insert-headers-and-footers/ihaf.php";i:2;s:24:"wpforms-lite/wpforms.php";} |
Nota Abbiamo aggiunto interruzioni di riga qui per rendere il codice più leggibile. Devi assicurarti che non ci siano interruzioni di riga o spazi nel codice. Altrimenti, non funzionerebbe. Ci auguriamo che tu abbia imparato come attivare un plugin utilizzando il database.
INDICE DEI CONTENUTI



































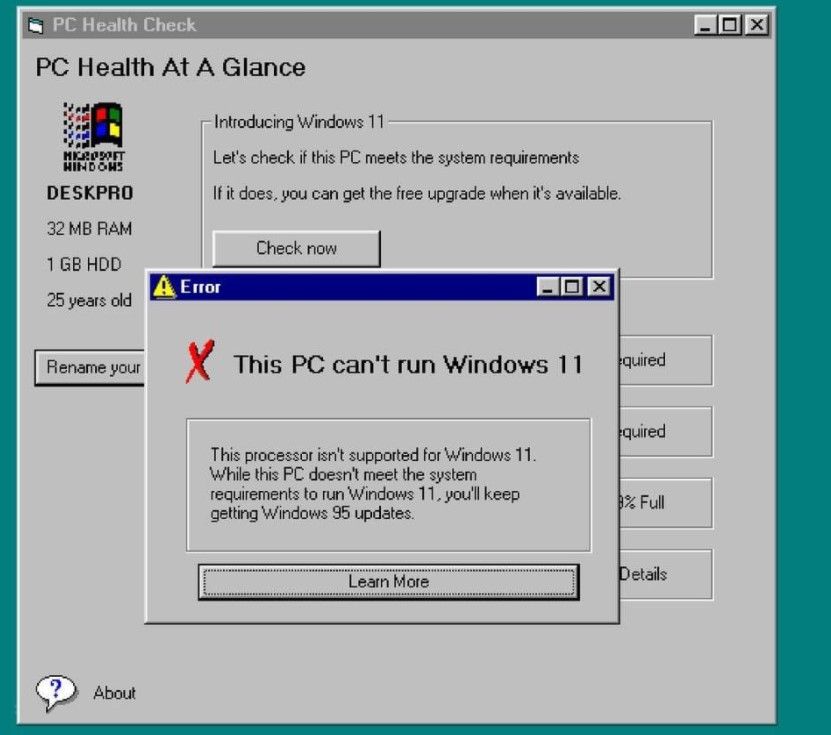


Lascia un commento
Visualizza commenti