Dovete provare questo fantastico Script che permette di personalizzare a fondo sia Windows 11 che Windows 10
Windows 11 è ormai installato su tutti i computer del mondo e giorno dopo giorno e settimana dopo settimana sono milioni i dispositi i che saranno aggiornati all’ultima versione del sistema operativo di Microsoft. Se volete personalizzare a fondo sia Windows 11 che Windows 10, dovete provare lo script PowerShell che si chiama Sophia e che permette di personalizzare il sistema operativo in maniera molto profonda.
La fantastica app Sophia, è stata aggiornata di recente supportando anche Windows 11 e permette di andare a personalizzare profondamente il sistema operativo di Microsoft andando ad offrire in un’unica schermata tantissime opzioni e preset già pronti, per personalizzare Windows 11 e Windows 10 come fanno poche app del genere.
Download Sophia
Sophia permette di personalizzare Windows 11/10 andando a rimuovere le applicazioni superflue, disabilitare le opzioni e impostazioni spione, attivare personalizzazioni grafiche e molto altro. Il tutto dopo aver scaricato lo script Sophia dalla pagina ufficiale presente su GitHub
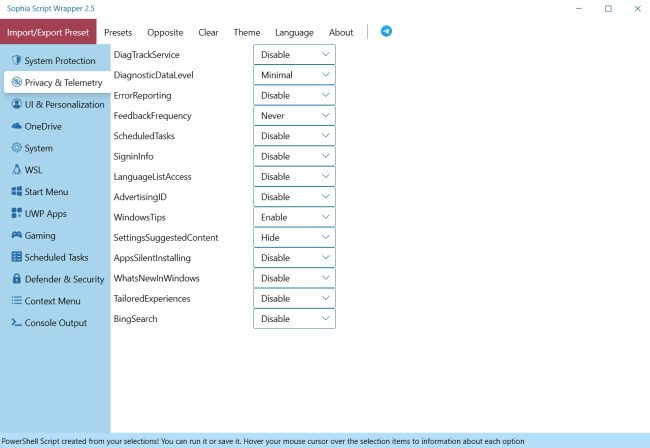
Funzionalità Sophia
Una volta scaricato e scompattato il file, dovete avviare sul file Sophia.ps1 e scaricare anche i tanti preset di default presenti nel file Sophia.Script.Wrapper.vX.X.zip che scaricate sempre dalla pagina ufficiale di supporto. Una volta dentro lo script, nella barra di sinistra potremo selezionare tutte le varie impostazioni da attivare o disattivare con un click.
Potete attivare e disattivare tutte le funzionalità con un tocco, se poi volete pulire tutte le modifiche fatte potete premere sul pulsante in alto Clear ed annullarle le modifiche, oppure andare a scorrere i vari Presets con molti settaggi presenti già di default e disabilitare le funzionalità più inutili con pochi click.
Features Sophia
- Set up Privacy & Telemetry;
- Turn off diagnostics tracking scheduled tasks with pop-up form written in WPF;
- Set up UI & Personalization;
- Uninstall OneDrive “correctly”;
- Interactive prompts;
- The TAB completion for functions and their arguments (if using the Functions.ps1 file);
- Change %TEMP% environment variable path to %SystemDrive%\Temp
- Change location of the user folders programmatically (without moving user files) within interactive menu using arrows to select a drive
- “Desktop”;
- “Documents”;
- “Downloads”;
- “Music”;
- “Pictures”
- “Videos.
- Uninstall UWP apps displaying packages names;
- Generate installed UWP apps list dynamically
- Restore the default uninstalled UWP apps for current user displaying localized packages names;
- The TAB autocompletion for function and its’ arguments by typing first letters
- Disable Windows features displaying friendly packages names with pop-up form written in WPF;
- Uninstall Windows capabilities displaying friendly packages names with pop-up form written in WPF;
- Download and install the HEVC Video Extensions from Device Manufacturer from Microsoft server using https://store.rg-adguard.net parser to be able to open .heic and .heif formats;
- Register app, calculate hash, and set as default for specific extension without the “How do you want to open this” pop-up using special function;
- Install any supported Linux distrobution for WSL displaying friendly distro names with pop-up form written in WPF;
- Create a
Windows CleanupandWindows Cleanup Notificationscheduled tasks for Windows cleaning up unused files and updates;- A native toast notification will be displayed where you can choose to snooze, run the cleanup task or dismiss
- Create tasks in the Task Scheduler to clear
%SystemRoot%\SoftwareDistribution\Download%TEMP%
- Pin shortcuts to Start via pure PowerShell
- Three shortcuts are pre-configured to be pinned: Control Panel, “old style” Devices and Printers, and Windows PowerShell
- Unpin all Start menu tiles;
- Turn on Controlled folder access and add protected folders using dialog menu;
- Add exclusion folder from Microsoft Defender Antivirus scanning using dialog menu;
- Add exclusion file from Microsoft Defender Antivirus scanning using dialog menu;
- Refresh desktop icons, environment variables and taskbar without restarting File Explorer;
- Setup Windows 10 security;
- Many more File Explorer and context menu “deep” tweaks.
INDICE DEI CONTENUTI







































Lascia un commento
Visualizza commenti