Con l’ultima versione di Rufus creerete la chiavette USB perfetta per aggirare tutti i blocchi ed installare Windows 11 su tutti i computer, anche quelli non supportati
È passata una settimana da quando Windows 11 è stato rilasciato sul canale stabile. Windows 11 è stato accolto molto bene dagli utenti, con la maggior parte delle lamentele rivolte alla barra delle applicazioni centrata, al menu Start e, naturalmente, ai requisiti hardware che molti ritengono siano stati imposti ingiustamente da Microsoft.
Usa l’ app PC Health Check per scoprire se il tuo sistema può eseguire Windows 11. Se hai un vecchio computer che non è supportato dal nuovo sistema operativo, dai un’occhiata ai nostri articoli dove ti mostriamo come installare Windows 11 senza TPM 2.0 ed altri.
LEGGI ANCHE: INSTALLARE WINDOWS 11 BYPASSANDO I CONTROLLI
Ci sono diversi modi per farlo, e ora abbiamo un’altra opzione per aggirare le restrizioni, grazie a Rufus. Il popolare strumento di creazione di supporti di avvio è stato aggiornato di recente e che di fatto permette di disabilitare e aggirare i requisiti minimi di TMP, Secure Boot e RAM per Windows 11.
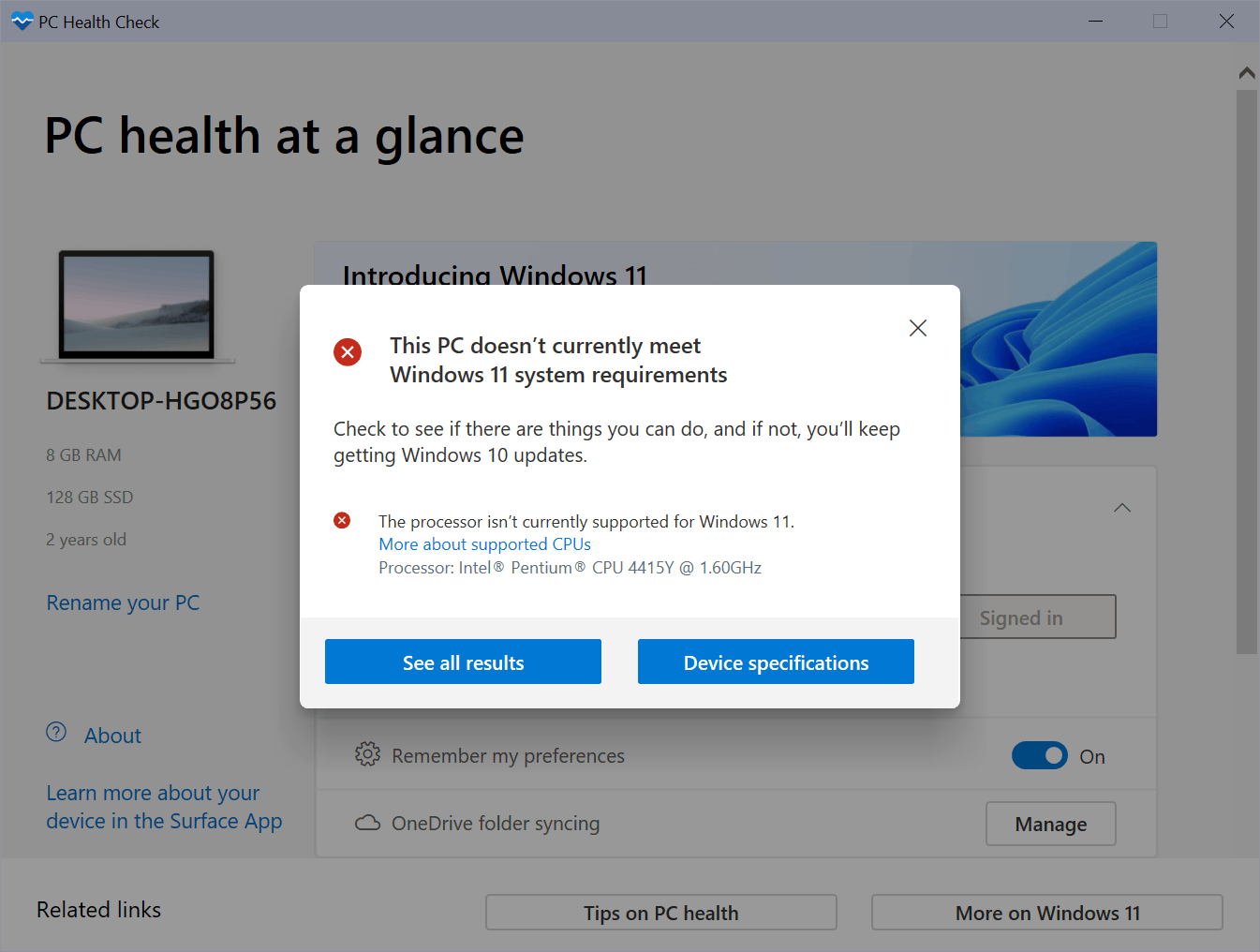
Prima di procedere, assicurati di disporre di un’unità flash USB con una capacità di archiviazione di almeno 8 GB per la creazione del supporto di avvio. Esegui un backup di tutti i dati, immagini o video presenti sull’unità flash prima di procedere, poiché la procedura fatta sulla chiavetta cancellerà tutti i contenuti.
Come disabilitare i requisiti TPM, Secure Boot e RAM per Windows 11
1. Vai sul sito ufficiale di Rufus e scarica l’ultima versione beta
2. È un programma portatile, esegui l’EXE e partirà velocemente.
3. Poi dovete selezionare l’unità USB che si desidera utilizzare e che deve essere inserita nella porta USB del tuo PC.
4. Il passaggio successivo consiste nell’effettuare la selezione di avvio, scegliere la terza opzione “Disco o immagine ISO“.
5. Fai clic sul pulsante Seleziona e accedi alla posizione della cartella che contiene l’ISO di Windows 11.
Se non hai una ISO a portata di mano, consulta il nostro articolo su come scaricare Windows 11. Rufus può essere utilizzato anche per scaricare l’immagine direttamente tramite Fido, dallo stesso sviluppatore. Per usarlo, fai clic sull’icona della freccia accanto al pulsante Seleziona e seleziona l’opzione di download.
6. Dopo aver fatto quanto sopra, saranno disponibili alcuni nuovi menu. Quello che ci interessa è il menu Opzioni immagine. Per impostazione predefinita, dice Installazione standard di Windows 11 e facendo clic devi impostare la seconda opzione, Installazione estesa di Windows 11 (no TPM/no Secure Boot/8GB – RAM) .
7. Lasciare tutte le altre opzioni alle impostazioni predefinite, ovvero lo schema di partizione, il sistema di destinazione, l’etichetta del volume, il file system e la dimensione del cluster.
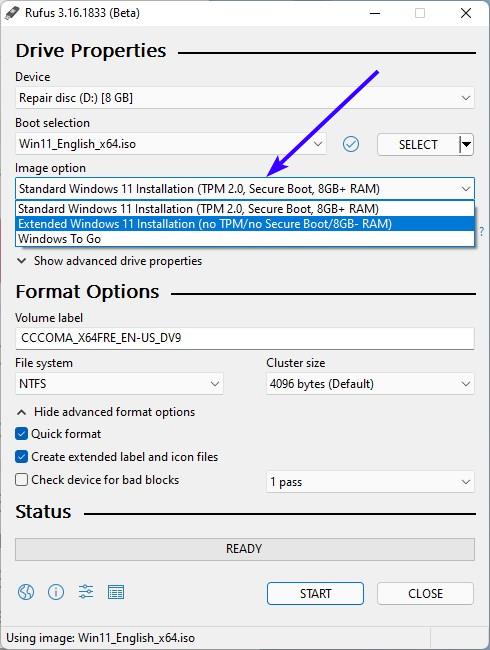
Nota: L’opzione di formattazione rapida è abilitata per impostazione predefinita e cancellerà tutti i dati sull’unità USB.
8. Dovresti vedere lo stato “Pronto” in basso. Fai clic sul pulsante Start per iniziare a creare la ISO avviabile di Windows 11 senza TPM, Secure Boot e requisiti di RAM minimi.
Aspetta che Rufus finisca il compito, possono volerci anche 10-20 minuti in base alla velocità della tua chiavetta ed una volta completato il lavoro, puoi utilizzare il supporto di avvio per installare o aggiornare il tuo sistema operativo a Windows 11 su un computer non supportato.
INDICE DEI CONTENUTI






































Lascia un commento
Visualizza commenti