Siete stanchi del caro e vecchio menu di start di Windows? Ecco come sostituirlo con uno molto più potente
In questo articolo andremo a vedere alcune delle migliori alternative gratuite al menu Start per Windows 11 e Windows 10 . Il menu Start nativo di Windows 11 e Windows 10 è abbastanza decente per accedere ad app e programmi installati, bloccare le app preferite su Start per un accesso rapido, passare a un altro account, ecc.
Inoltre, è anche molto facile personalizzare il menu Start di Windows nel sistema operativo Windows. Per coloro che sono alla ricerca di un cambiamento e hanno bisogno di un’alternativa al menu Start di Windows 11/10, gli strumenti che trovate in questo elenco hanno tante funzionalità.
La parte migliore è che questi strumenti non ti impediranno di utilizzare il menu Start di Windows. Utilizzando la maggior parte di questi software , avrai due menu Start (incluso il menu Start di Windows) e due pulsanti Start che possono essere utilizzati separatamente con funzionalità dedicate diverse.
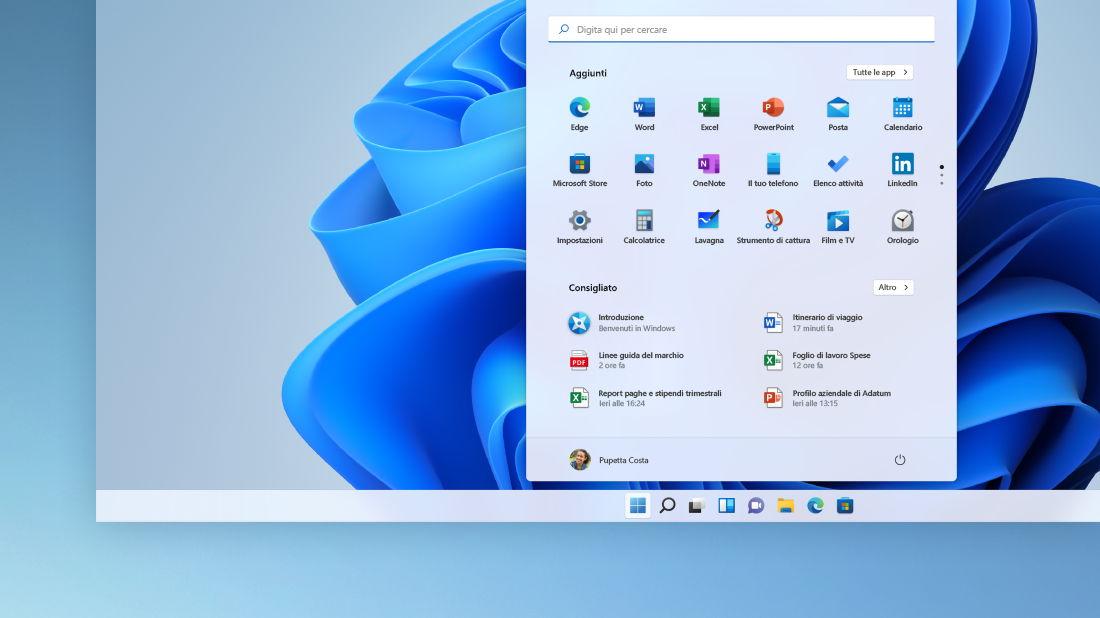
A parte questo, le alternative al menu Start funzionano finché si esegue un software dedicato al integrare o sostituire il menu start. Quando esci o chiudi un software, puoi continuare a utilizzare il menu Start nativo come al solito. Quindi, il controllo rimarrà nelle tue mani.
Alternative al menu Start per Windows 11/10
In questo post, vedremo 5 software gratuiti che possono essere utilizzati in sostituzione del menu Start di Windows 11/10. I software che abbiamo selezionato per voi sono:
- Start Menu X
- Start Menu Reviver
- Open Shell
- Spencer
- Start Everywhere
Prima di provare uno di questi strumenti, ti consigliamo di creare un punto di ripristino del sistema . Inoltre, all’elenco di avvio di Windows vengono aggiunti automaticamente alcuni software che potrebbero non piacerti o trovare fastidiosi e quindi fai attenzione durante l’installazione del programma.
Quindi, è necessario rimuovere tali opzioni dalle loro Impostazioni o rimuoverle manualmente se non si desidera che quegli strumenti vengano eseguiti automaticamente dopo ogni avvio del software visto che sono gratis, qualcosa si deve concedere a questi programmi. Ecco i software alternativi al menu Start in dettaglio.
1) Start Menu X
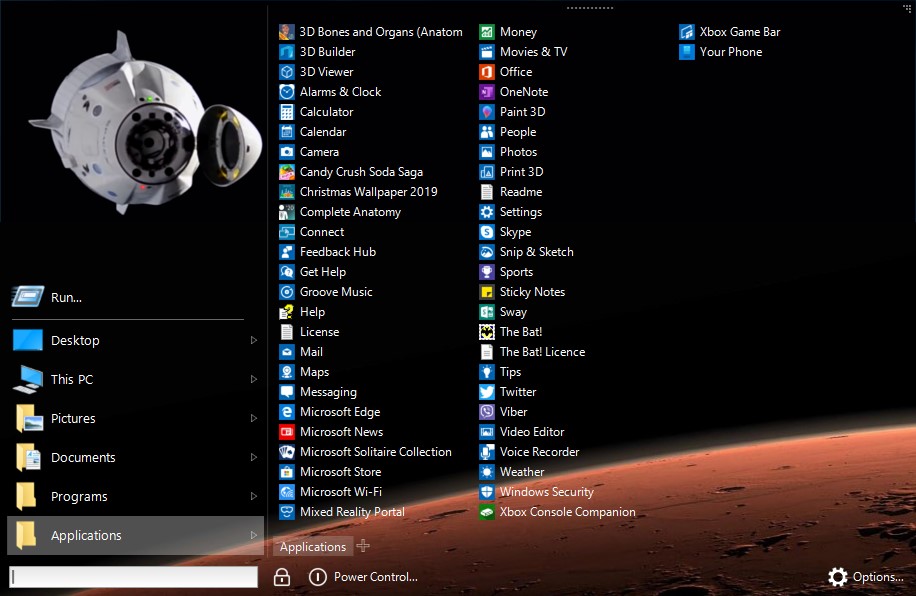
Start Menu X nella versione gratuita supporta diverse lingue e ha alcune funzionalità o opzioni davvero interessanti che catturano facilmente l’attenzione e lo rendono un sostituto migliore per il menu Start di Windows 11/10. Basta accedere alla casella Opzioni di questo strumento per impostare e utilizzare le funzionalità disponibili presenti nelle diverse categorie. Alcune di queste caratteristiche sono:
- Applicare skin o temi diversi incluso un tema Space X con animazione
- Cambia il pulsante Start di Windows con uno qualsiasi dei pulsanti pre-aggiunti. Puoi anche aggiungere un’immagine a tua scelta per il pulsante Start
- Aggiungi i pulsanti che vuoi vedere nel menu Start come Disconnetti , Sospensione , Account utente , Cambia utente , ecc.
- Modifica la disposizione del menu Start. I layout o gli stili disponibili sono:
- Passa dal menu Start X
- Menu di avvio classico
- Menu di avvio 10/11
Puoi scaricare tutto dal sito ufficiale startmenux.com. Durante l’installazione, seleziona l’opzione della versione gratuita e completa l’installazione. Avvia lo strumento che inizierà da subito nella barra delle applicazioni. Ora quando farai clic sul pulsante Start di Windows 11/10, mostrerà il suo menu Start e premendo il tasto di scelta rapida Maiusc + Win mostrerà il menu Start nativo.
Puoi anche annullare questa azione dalle Impostazioni, puoi personalizzare il layout del menu Start in modo intuitivo e ti consente di accedere alle app e ai programmi installati in sezioni separate, utilizzare le opzioni di alimentazione e accedere facilmente a questo PC, desktop e altri elementi.
Sebbene il layout e le impostazioni predefinite siano abbastanza complete, puoi eseguire la personalizzazione andando nelle Opzioni dove trovare tutte le possibilità di personalizzazione. Per aprire le Opzioni fai clic con il pulsante destro del mouse sull’icona nella barra delle applicazioni e seleziona Opzioni.
2) Start Menu Reviver
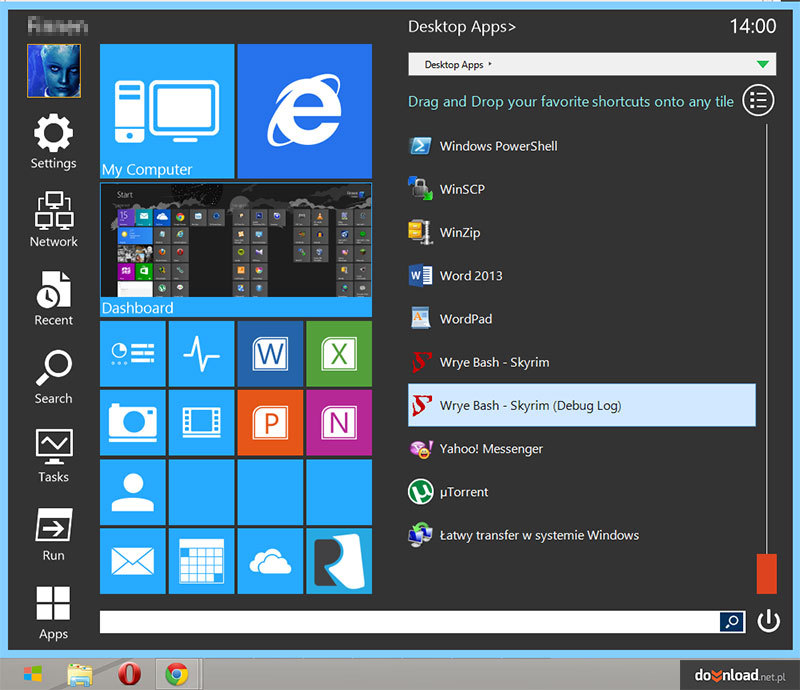
Start Menu Reviver è un altro software interessante in questo articolo. Come il menu Start X, questo strumento può essere utilizzato anche separatamente ed in comunione con il classico menu di Start di Windows. Questo strumento include anche alcune funzioni utili. Ti permette di:
- Aggiungere fino a 64 riquadri nel menu Start per accedere agli elementi preferiti o utilizzati di frequente
- Cambia il pulsante Start dove sono disponibili 11 diversi pulsanti Start tra cui scegliere
- Imposta la dimensione del menu Start su media, grande o piccola
- Cambia il tema del menu Start in modalità chiaro o scuro. Puoi anche impostare un colore personalizzato per lo sfondo, il testo, il testo del riquadro, i riquadri vuoti, il riquadro della schermata Start, ecc.
Per utilizzare questo software del menu Start, scarica l’installer dal sito ufficiale reviversoft.com. Dopo l’installazione, avvia lo strumento e il suo pulsante Start sarà visibile nell’angolo in basso a sinistra della barra delle applicazioni di Windows 11/10. Facendo clic sul pulsante Start verrà visualizzato il menu Start con il layout e le opzioni predefiniti.
Il menu Start ha tre sezioni che ti permettono di accedere a tante funzionalità direttamente:
- Sezione sinistra aiuta ad accedere agli account utente, a questo PC , all’app Impostazioni, al Task Manager, alla casella Esegui comando, alla cartella utente, ecc.
- Sezione centrale contiene un menu di tessere pre-aggiunte, che puoi aggiungere, modificare e ripristinare un riquadro, ecc.
- Sezione destra questa sezione mostra un menu esteso per accedere a tutti i programmi, solo ai programmi o alle app separatamente. Per impostazione predefinita, il menu espanso è impostato per espandersi automaticamente per visualizzare programmi e app, ma puoi cambiarne la modalità di visualizzazione dalle Impostazioni.
Se vuoi cambiare lo stile e impostare altre opzioni del menu Start, accedi semplicemente alle Impostazioni usando il menu di scelta rapida del suo pulsante Start) e usa le opzioni disponibili. Una volta apportate le modifiche, premi l’ icona del segno di spunta per salvarle.
3) Open Shell

Open Shell, originariamente noto come Classic Shell, è una delle migliori alternative al menu Start per il sistema operativo Windows 11/10. E’ nato quando lo sviluppatore del famosissimo software chiamato Classic Shell ha interrotto il suo sviluppo molto tempo fa.
Lo strumento è diventato open source e lo strumento Classic Shell ha subito diversi fork e aggiornato da sviluppatori volontari. La maggior parte delle opzioni, lo stile del menu Start, ecc., sono le stesse dell’originale, solo il nome viene modificato. Con Open Shell puoi utilizzare un menu Start in stile Windows 7, uno stile classico con due colonne o un menu Start in stile classico in cui potrai accedere a tutti i programmi, alle app di Microsoft Store, ecc.
Per ogni tipo di menu Start, puoi selezionare anche un tipo di skin o tema, mostra/nasconde l’immagine dell’account utente, usa icone piccole e imposta gli elementi che desideri visualizzare nel menu Start. Pertanto, puoi personalizzare il menu Start secondo le tue esigenze.
Ci sono molte altre utili funzioni fornite da questo strumento. Questi sono:
- Sostituisci il pulsante Start con Aero, Classic o un’immagine personalizzata
- Imposta azioni per il clic sinistro del mouse, il tasto Win, il tasto Maiusc+Win, il tasto Maiusc+tasto sinistro del mouse, ecc. Ad esempio, puoi impostare il tasto Win per aprire il menu Start, il menu Start di Windows, il menu Start nel desktop e la schermata Start Metro o non fare nulla
- Personalizza la barra delle applicazioni per impostare l’opacità della barra delle applicazioni, l’aspetto della barra delle applicazioni, il colore, il colore del testo, ecc
- Abilita/disabilita il menu contestuale del tasto destro per le voci del menu Start
- Mostra/nascondi la casella di ricerca nel menu Start
- Cambia lingua per l’interfaccia utente tra oltre 40 lingue supportate
È possibile accedere a tutte queste funzionalità o opzioni dalla finestra Impostazioni. Puoi anche salvare o eseguire il backup di tutte le modifiche o impostazioni in un file XML in modo da poterle caricare o ripristinare in un secondo momento quando necessario.
Per utilizzare questo strumento alternativo del menu Start, installalo e quindi premi il tasto Win. Il suo pulsante Start e il menu Start saranno visibili nella parte in basso a sinistra dello schermo del tuo computer. Come altre alternative al menu Start presenti in questo elenco, non interferisce con il menu Start di Windows e puoi utilizzare entrambi i menu Start separatamente.
Se sei soddisfatto del menu Start e delle opzioni predefinite, non è necessario fare nulla. Puoi anche andare nelle Impostazioni menu Open-Shell utilizzando il menu Start di Windows o dalla cartella di installazione, poi vai sulla voce personalizza le opzioni e usa il pulsante OK per salvare le modifiche.
4) Spencer
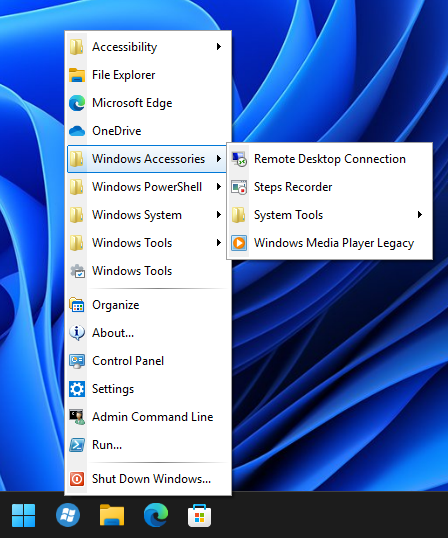
Spencer è uno strumento portatile ed è il più semplice in questo elenco. Ti consente di accedere e avviare rapidamente programmi installati, Strumenti di Windows, Esplora file, App Impostazioni, Strumenti di sistema (Prompt dei comandi, Task Manager, Casella di comando Esegui, ecc.), Accessori (Assistenza rapida, Registratore Audio, ecc.) e altro ancora .
Questo strumento non viene fornito con alcuna interfaccia o ti consente di personalizzare qualsiasi tipo di impostazione. Ti consente solo di accedere a quegli elementi che sono archiviati nella cartella Programmi (sotto la cartella Menu Start) disponibili in due diverse posizioni del tuo computer Windows 11/10. Il percorso o la posizione di tali cartelle sono:
C:\ProgramData\Microsoft\Windows\Start Menu\ProgrammiC:\Utenti\%Nome_Utente%\AppData\Roaming\Microsoft\Windows\Menu Start\ProgrammiQuindi, se desideri accedere a più elementi, ad esempio Desktop, una cartella contenente i tuoi video preferiti o documenti importanti, tutto ciò che devi fare è copiare e incollare quegli elementi nella cartella Programmi e accedervi rapidamente utilizzando questo software.
Il vantaggio di questo strumento è che puoi avviarlo da qualsiasi posizione, ad esempio desktop, una cartella particolare, barra delle applicazioni, ecc. Se desideri utilizzarlo dalla barra delle applicazioni, aggiungi semplicemente il file dell’applicazione lì e fai clic sul file eseguibile per usarlo.
Per utilizzare questa semplice alternativa al menu Start, scaricare il suo file ZIP dal sito ufficiale the-sz.com. Estrai l’archivio ZIP ed esegui il file dell’applicazione per aprire il menu o launcher. Il programma di avvio di questo strumento è un simile al menu Start in stile Windows XP in cui puoi espandere le cartelle e avviare un particolare elemento da quella cartella.
5) Start Everywhere

Un’altra alternativa al menu Start in questo elenco per accedere rapidamente alle app dello Store, ai programmi installati, agli elementi del desktop, ai file e alle cartelle del profilo utente, alle opzioni di alimentazione, agli elementi recenti, agli elementi più utilizzati, alle app di Microsoft Store, agli strumenti di sistema e così via è senza dubbio anche Start Everywhere.
Fornisce un launcher che ti consente di espandere i menu disponibili semplicemente passando il mouse sopra in modo da poter vedere gli elementi disponibili, usarli o avviarli. Per impostazione predefinita, questo strumento viene eseguito nella barra delle applicazioni e facendo clic sulla sua icona è possibile accedere ed espandere i menu disponibili.
Puoi anche posizionare la sua icona o launcher ovunque sullo schermo del desktop. Puoi anche accedere alle Impostazioni di questo software per personalizzare alcune delle opzioni come di seguito indicato:
- Imposta la dimensione dell’angolo attivo
- Numero massimo di file e cartelle da mostrare
- Cambia il colore del tema per lo sfondo, il testo, il bordo dell’immagine, ecc. Sono disponibili 8 diversi colori del tema tra cui scegliere. Puoi anche creare un tema personalizzato
- Mostra/nascondi i dati dell’applicazione, il profilo utente, i miei documenti, i programmi e altri menu
Per accedere alle impostazioni, fai clic sull’icona di avvio o sull’icona della barra delle applicazioni di questo strumento, accedi al menu Altri, quindi espandi le Impostazioni e fai clic sull’opzione Apri. Ci sono diverse schede per le opzioni a cui puoi accedere e quindi regolare le opzioni secondo le tue esigenze. Infine, premi il pulsante Salva e utilizzalo.
Come posso ripristinare il menu Start di Windows 10 su Windows 11?
In precedenza, era possibile tornare al classico menu Start di Windows 10 in Windows 11 utilizzando un tweak del Registro di sistema. Ma quella modifica non funziona con l’ultima versione di Windows 11. Tuttavia, coloro che desiderano utilizzare un menu Start diverso su Windows 11 possono provare uno dei software che trovate in questo articolo.
Posso cambiare il menu Start su Windows 11?
Sì, è possibile modificare o personalizzare il menu Start di Windows 11. Personalizzazioni come spostare il menu Start dal centro a sinistra, cambiarne il colore, rimuovere app dall’elenco consigliato, mostrare/nascondere le app più utilizzate, app aggiunte di recente in Start, mostrare/nascondere Impostazioni, Documenti, Immagini, Esplora file e altro.
Per questo, puoi aprire la categoria Personalizzazione disponibile nell’app Impostazioni di Windows 11 e accedere alla sezione o nella pagina associata “Barra delle applicazioni, Start e cartelle” e utilizzare le opzioni fornite di personalizzazioni direttamente da Microsoft.
INDICE DEI CONTENUTI






































Lascia un commento
Visualizza commenti