Ecco uno dei problemi meno diffusi ma quando capitano non si sa cosa fare. Come riavviare forzatamente un PC Windows 11
Ti sei mai imbattuto in una situazione in cui un gioco o un’applicazione hanno smesso di rispondere? Non è un problema comune come nelle versioni precedenti di Windows, dove potresti essere bloccato e non essere in grado di fare altro.
Questo non vuol dire che arresti anomali e blocchi non si verificano mai in Windows 11 ma si verificano molto meno che in passato. Se sei completamente bloccato con un programma che non risponde, puoi aprire Task Manager (usando i tasti CTRL + Maiusc + Esc) per terminare il processo che sta causando il problema. Ma cosa succede se l’utilità integrata non si apre?
In tal caso, l’unica opzione è fare un hard reset, alcuni desktop tower hanno un pulsante di reset che puoi premere per forzare un riavvio. La maggior parte dei computer moderni non ce l’ha, quindi dovrai tenere premuto il pulsante di accensione per spegnere il computer e premere nuovamente il pulsante per avviarlo.
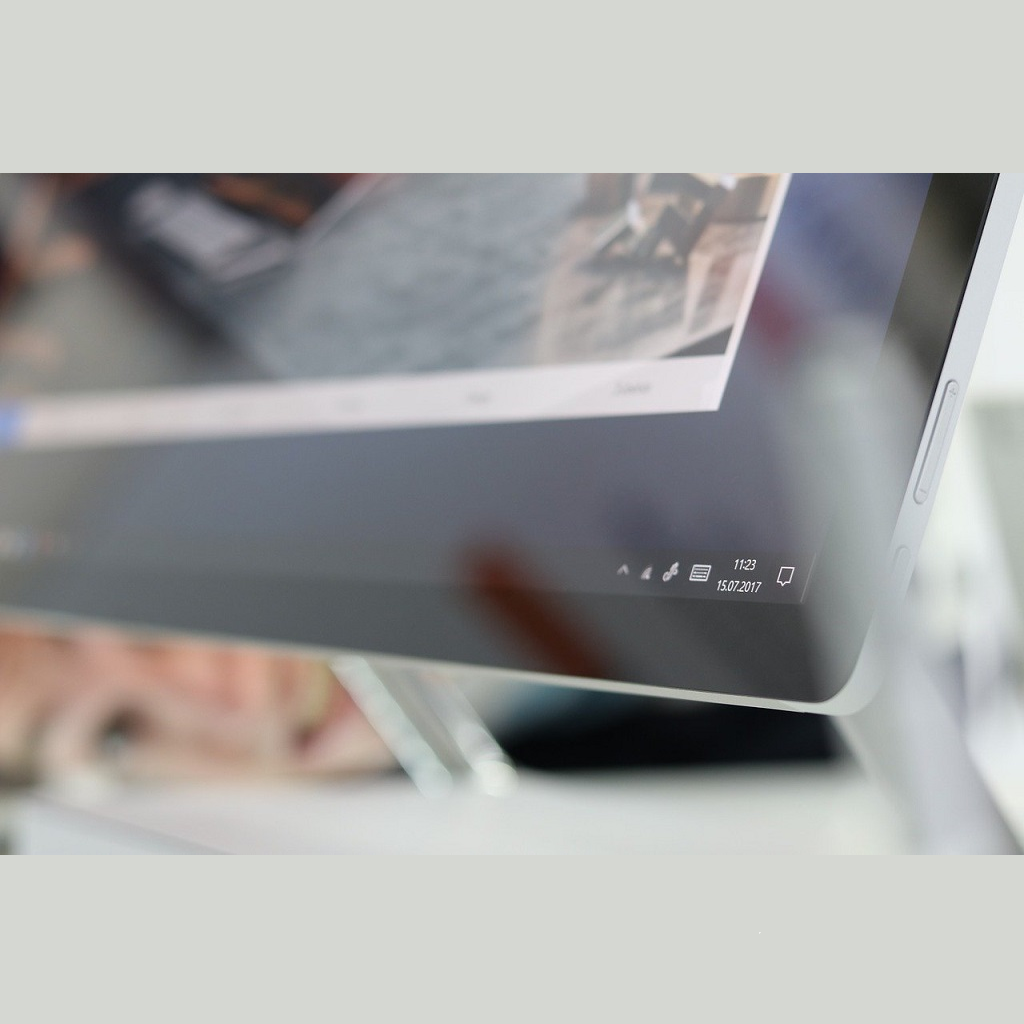
Se il tuo PC non si è bloccato completamente, un’alternativa è provare ad accedere alle Opzioni risparmio energia dalla schermata CTRL + ALT + Canc, che invia un segnale di interruzione del sistema. Questa schermata mostra varie opzioni tra cui la possibilità di spegnere o riavviare il computer.
Un normale arresto o riavvio di Windows potrebbe richiedere più tempo poiché il sistema operativo entra nella schermata “Riavvio”. Se il sistema si è bloccato, l’opzione Riavvio di emergenza di Windows 11 rende questa attività più semplice e veloce e richiede solo un paio di clic. Potrebbe tornare utile quando i tuoi programmi funzionano male.
Come utilizzare il riavvio di emergenza su Windows 11
1. Premi insieme i tasti CTRL + ALT + Canc.
2. Windows visualizzerà una schermata nera con le seguenti opzioni: Blocca Windows, Cambia utente, Task Manager.
3. Non fare clic su nessuna di queste opzioni. Invece, tieni premuto il tasto Control e fai clic sul pulsante di accensione nell’angolo in basso a destra dello schermo.
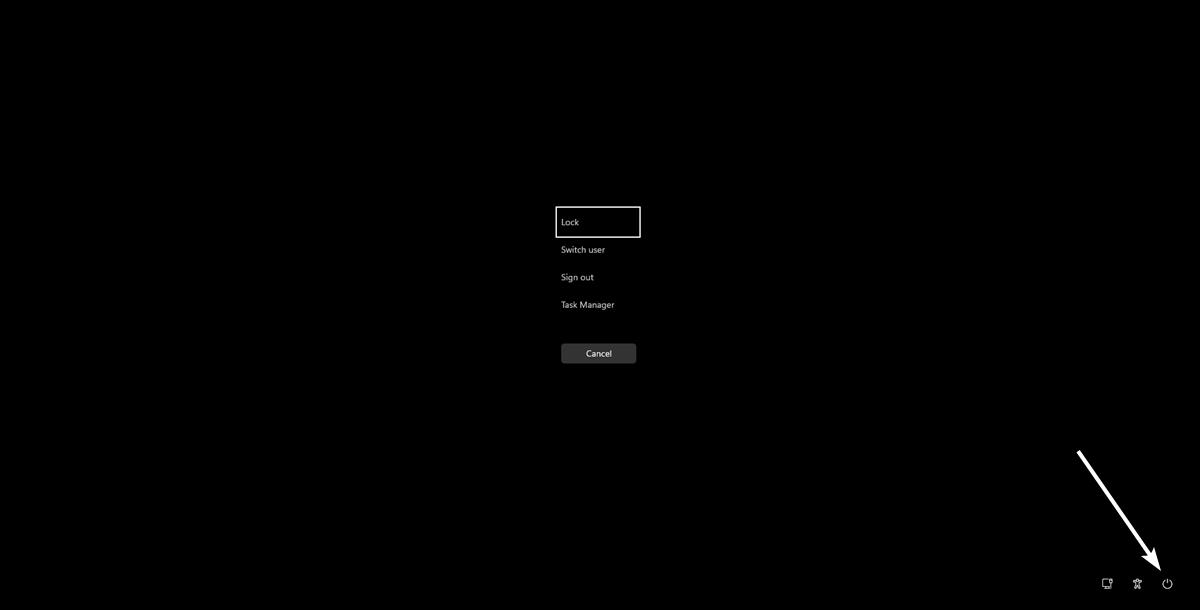
4. Verrà visualizzata la schermata Riavvio di emergenza.
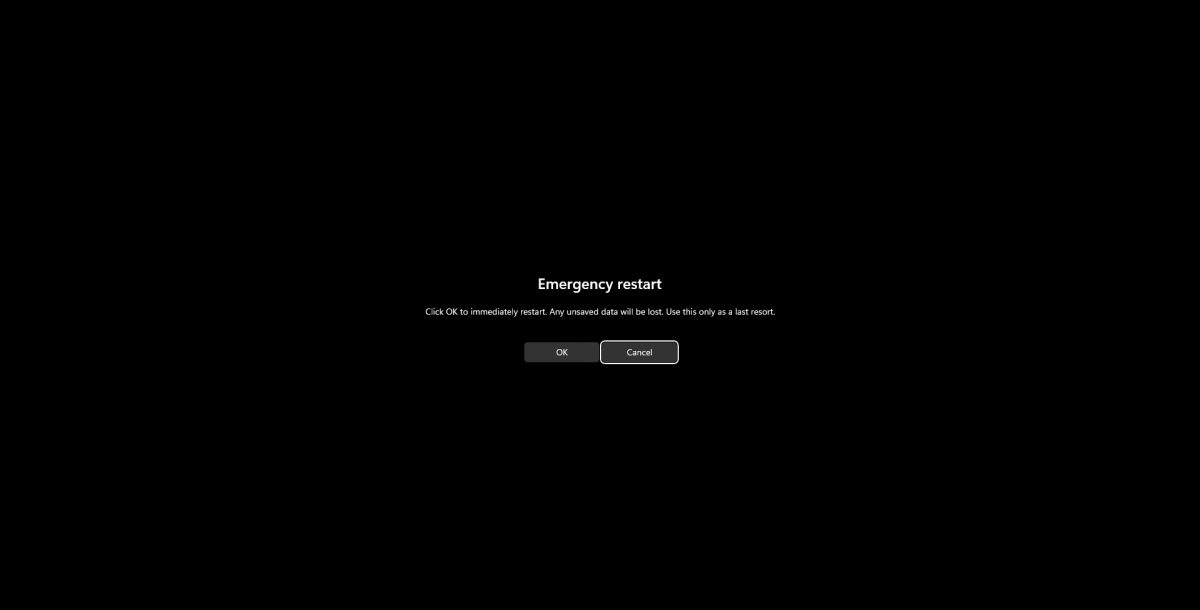
5. Fai clic su OK per riavviare il computer.
Attenzione Dovresti usare questa opzione solo come ultima risorsa. Perché? Perché l’opzione Riavvio di emergenza riavvia forzatamente il PC senza alcun avviso, quindi tutti i documenti o file su cui stavi lavorando non verranno salvati.
Ma se il tuo computer non risponde a nessun input non hai altra scelta. Se non è possibile utilizzare il mouse sullo schermo, è possibile utilizzare il tasto Tab per muoversi tra le opzioni, ad esempio per selezionare il pulsante di accensione.
Una volta evidenziato, tieni premuto il tasto Ctrl e premi Invio (tasto Invio) per confermare la selezione. Premi Invio ancora una volta per avviare il riavvio di emergenza. L’opzione Riavvio di emergenza non è esclusiva di Windows 11, è disponibile anche su Windows 10 e versioni precedenti del sistema operativo, inclusi Windows 8, 7, Vista, era disponibile anche su XP.
INDICE DEI CONTENUTI






































Lascia un commento
Visualizza commenti