Vuoi installare Windows 11 sul tuo PC ma la procedura si blocca sul controllo del TPM 2.0? Ecco come aggirarla facilmente con la nostra guida passo passo
Nel caso ve lo foste perso, Windows 11 è stato ufficialmente rilasciato un giorno prima del previsto. Quindi se vai in Windows Update potresti vedere la disponibilità dell’update ma solo se hai un computer relativamente moderno e rispetti i requisiti minimi richiesta da Microsoft per la sua nuova creatura.
LEGGI ANCHE: COME FORZARE L’AGGIORNAMENTO A WINDOWS 11 SUBITO [GUIDA]
Uno dei requisiti di Windows 11 è TMP 2.0 (Trusted Platform Module), è un componente presente nelle CPU Intel di ottava generazione e AMD Ryzen di seconda generazione (2000 o superiore). Se hai un processore più vecchio, non sarà compatibile con il nuovo sistema operativo e quindi l’installazione si bloccherà.
LEGGI ANCHE: COME SCARICARE L’IMMAGINE ISO DI WINDOWS 11 FINALE UFFICIALE
Microsoft non ha detto che i processori meno recenti non saranno in grado di eseguire Windows 11, ma solo che non supporterà li ufficialmente. Quindi, in realtà, puoi utilizzare Windows 11 su vecchi computer anche se l’installazione si bloccherà a causa del controllo TPM, ma per fortuna si può aggirare questo requisito abbastanza facilmente.
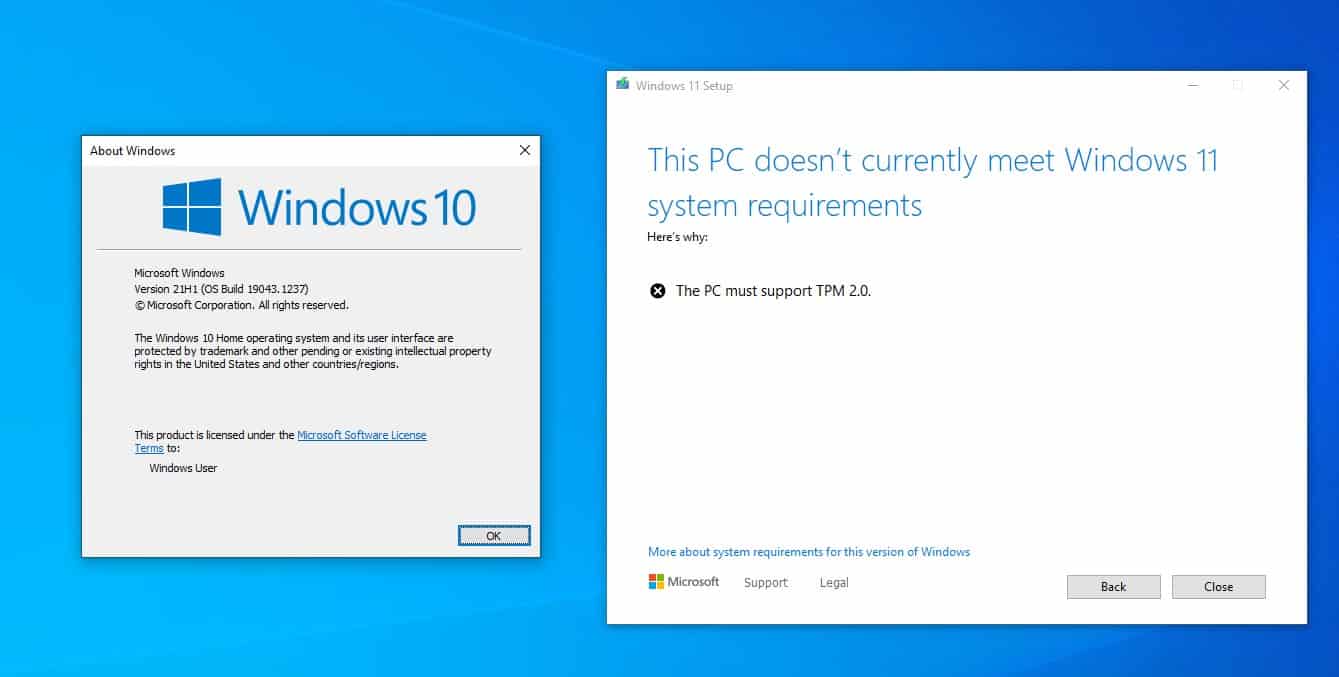
Windows Update visualizza una notifica se il dispositivo non è compatibile con Windows 11. Indica quanto segue: “Questo PC attualmente non soddisfa tutti i requisiti di sistema per Windows 11“. La notifica si collega allo strumento Microsoft PC Health Check , che offre maggiori dettagli sulle incompatibilità.
LEGGI ANCHE: TUTTO SU WINDOWS 11
Avrai bisogno di una copia di Windows 11, se non ne hai uno, ottieni l’ISO, prima di seguire i passaggi seguenti. Ecco come scaricare Windows 11 in sicurezza direttamente dai server Microsoft e poi potrai proseguire con la guida che trovi di seguito con tutte le opzioni disponibili.
Installa Windows 11 su dispositivi senza TPM
Opzione 1 – Wrapper Universal MediaCreationTool
1. Scarica lo strumento (usa il pulsante Download ZIP in alto a destra) ed estrai il contenuto dell’archivio in una cartella.
2. Aprire la directory e seleziona il file denominato Skip_TPM_Check_on_Dynamic_Update.cmd.
3. Fai clic con il tasto destro su di esso e selezionai Esegui come amministratore.
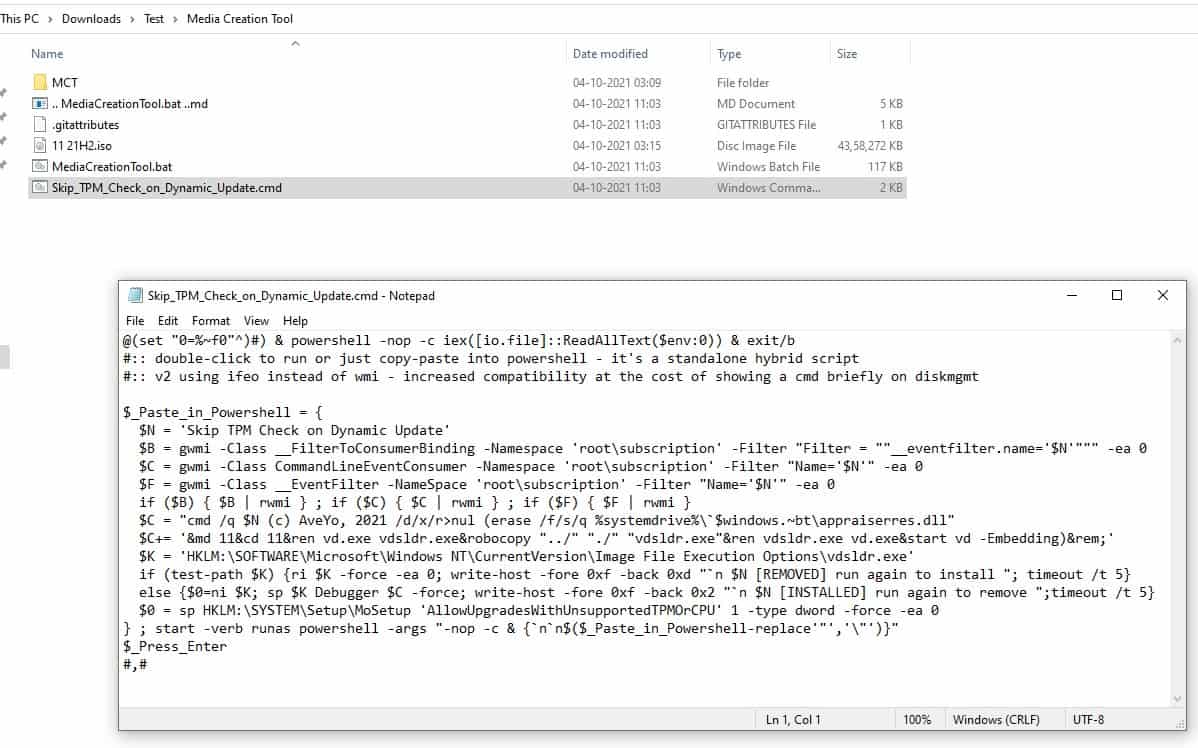
Il comando fa essenzialmente 2 cose:
- Elimina un file chiamato “appraiserres.dll”
- Crea una chiave di registro che consente l’installazione di Windows 11 senza TPM 2.0
Questo è di gran lunga il metodo più semplice e quello che consigliamo.
Opzione 2 – Elimina i File di Controllo
1. Monta l’immagine ISO di Windows 11 in Esplora risorse che hai SCARICATO IN PRECEDENZA DA QUI
2. Copia il contenuto dell’immagine in una cartella.
3. Passa alla cartella Sources ed eliminare i file denominati appraiser.dll e i file appraiser.sdb.
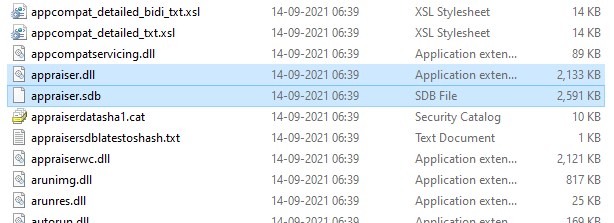
Esegui la configurazione e dovrebbe ignorare il controllo TPM 2.0. Se ancora non funziona, controlla la directory C:\$WINDOWS.~BT\Sources sull’unità del tuo computer, per vedere se ha i due file sopra menzionati ed eliminali. Questo è il metodo che ho usato per aggiornare la mia installazione di Windows 11 a una Build più recente.
Opzione 3 – Utilizza i file di Windows 10 per installare Windows 11
Avrai bisogno di un ISO di Windows 10 e una ISO di Windows 11 per questo metodo e poi procedi con i passi seguenti.
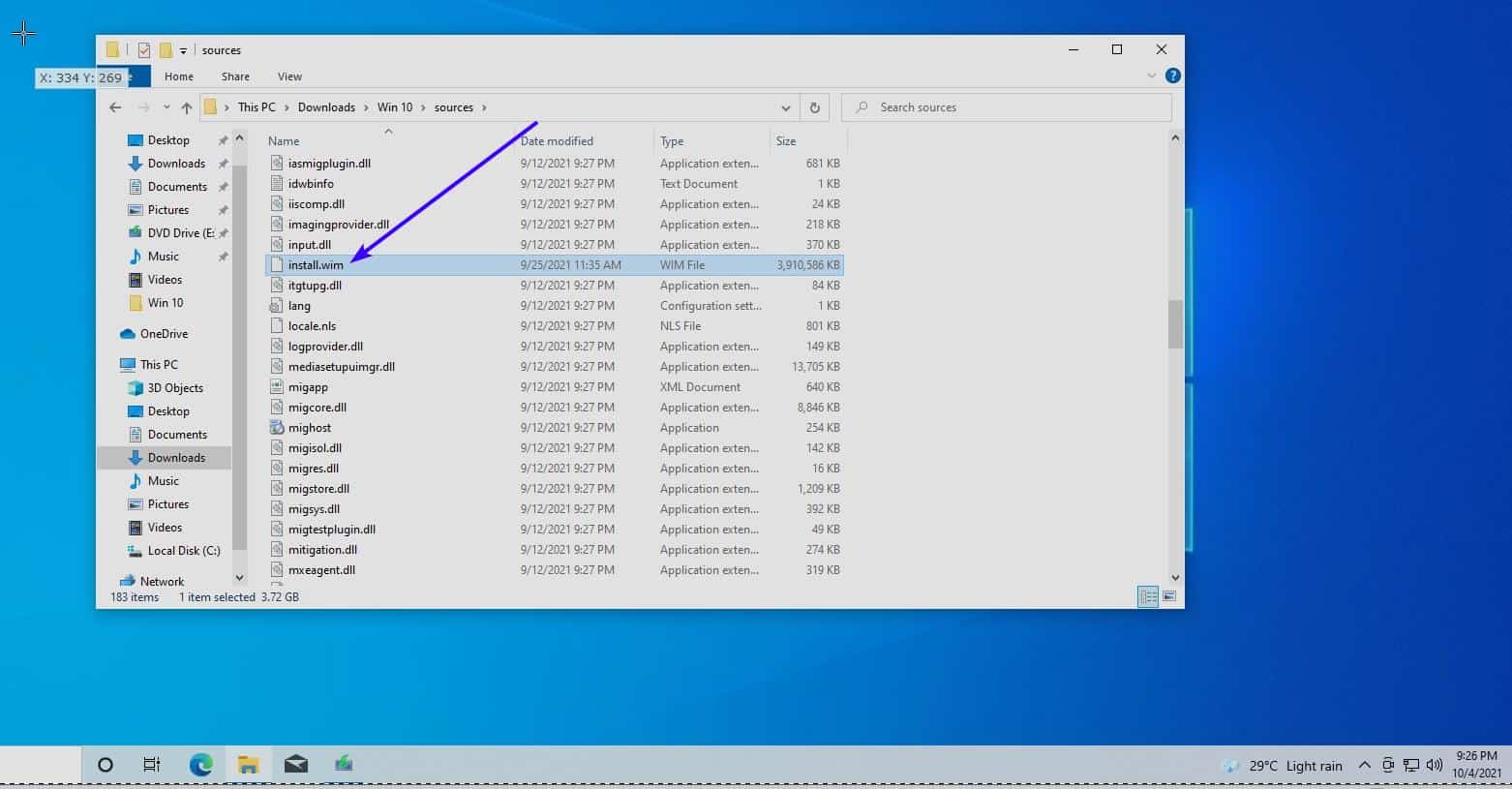
1. Apri l’ISO di Windows 10 e copia tutti i file nella cartella di Source, ad eccezione del file denominato Install.ESD, in una cartella separata.
2. Carica l’immagine di Windows 11 in Explorer, copia il file Install.WIM nella cartella in cui hai copiato l’altro contenuto.
3. Avvia il file di installazione di Windows 10. Sì, può sembrare folle, ma inganna l’installazione nell’utilizzo dei requisiti di Windows 10 anziché di Windows 11, consentendo al computer di superare il controllo.
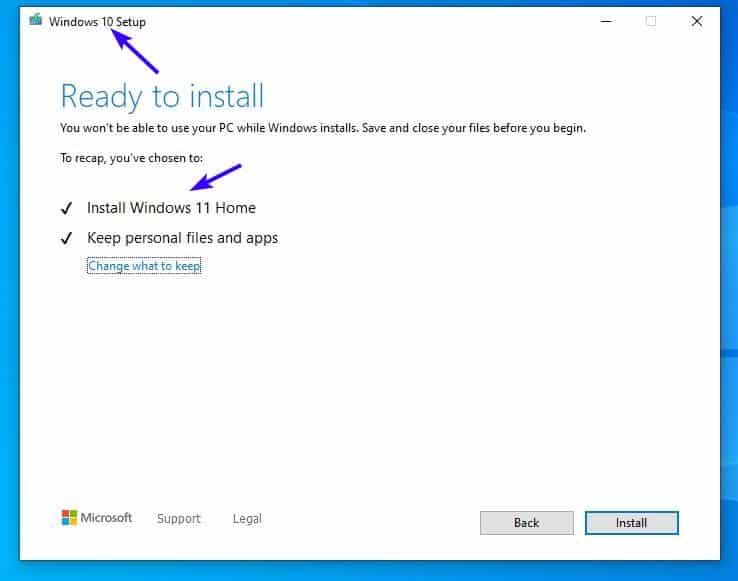
L’ho testato ieri su un mio vecchio PC e funziona ancora anche con la versione definitiva. E’ necessario avere UEFI BIOS e Secure Boot abilitati sul computer per installare il nuovo sistema operativo.
INDICE DEI CONTENUTI





























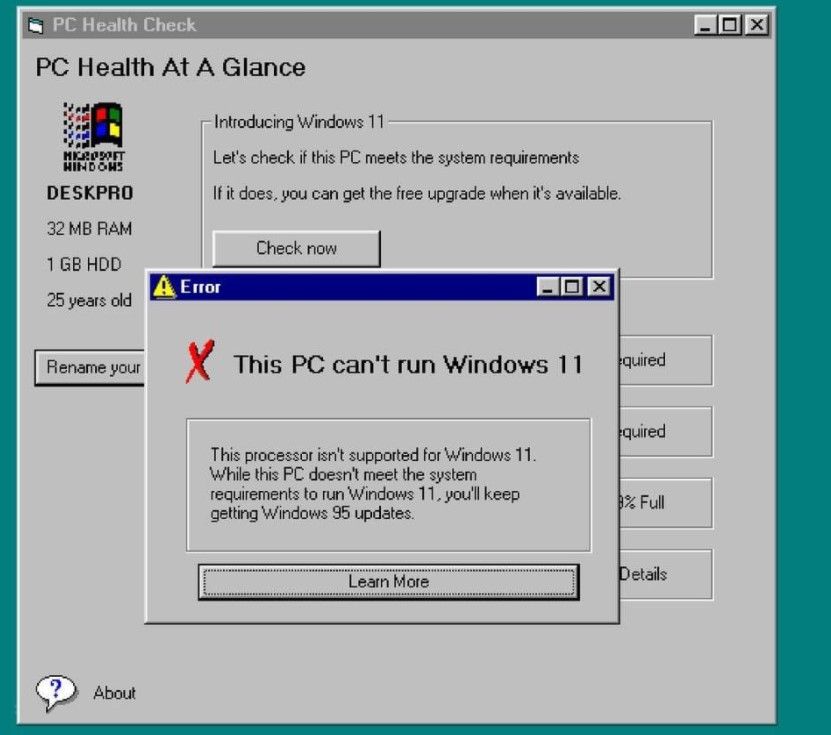









Lascia un commento
Visualizza commenti