Usando il sottosistema Windows per Linux (WSL) per Windows 10 possiamo installare Ubuntu su Linux facilmente
Linux è senza dubbio il miglior sistema operativo alternativo ai leader Windows di Microsoft e macOS di Apple e la sua natura completamente open source gratuita e completamente personalizzabile, permette una maggiore flessibilità e gestione dell’hardware al meglio.
Se volete avere una installazione completa di Ubuntu ma senza sporcare la macchina facendo un dual boot su Windows, ecco che oggi vi diremo come installare Linux ed una versione compatibile, sulla macchina virtuale presente di default su Windows 10, chiamata WLS.
Infatti installando il sottosistema Windows per Linux per Windows 10, chiamato appunto WLS, potrete installare alcune distribuzioni di Linux facilmente su Windows senza installare un’apposita macchina virtuale con un programma esterno ma sfruttando le funzionalità integrate su Windows 10.
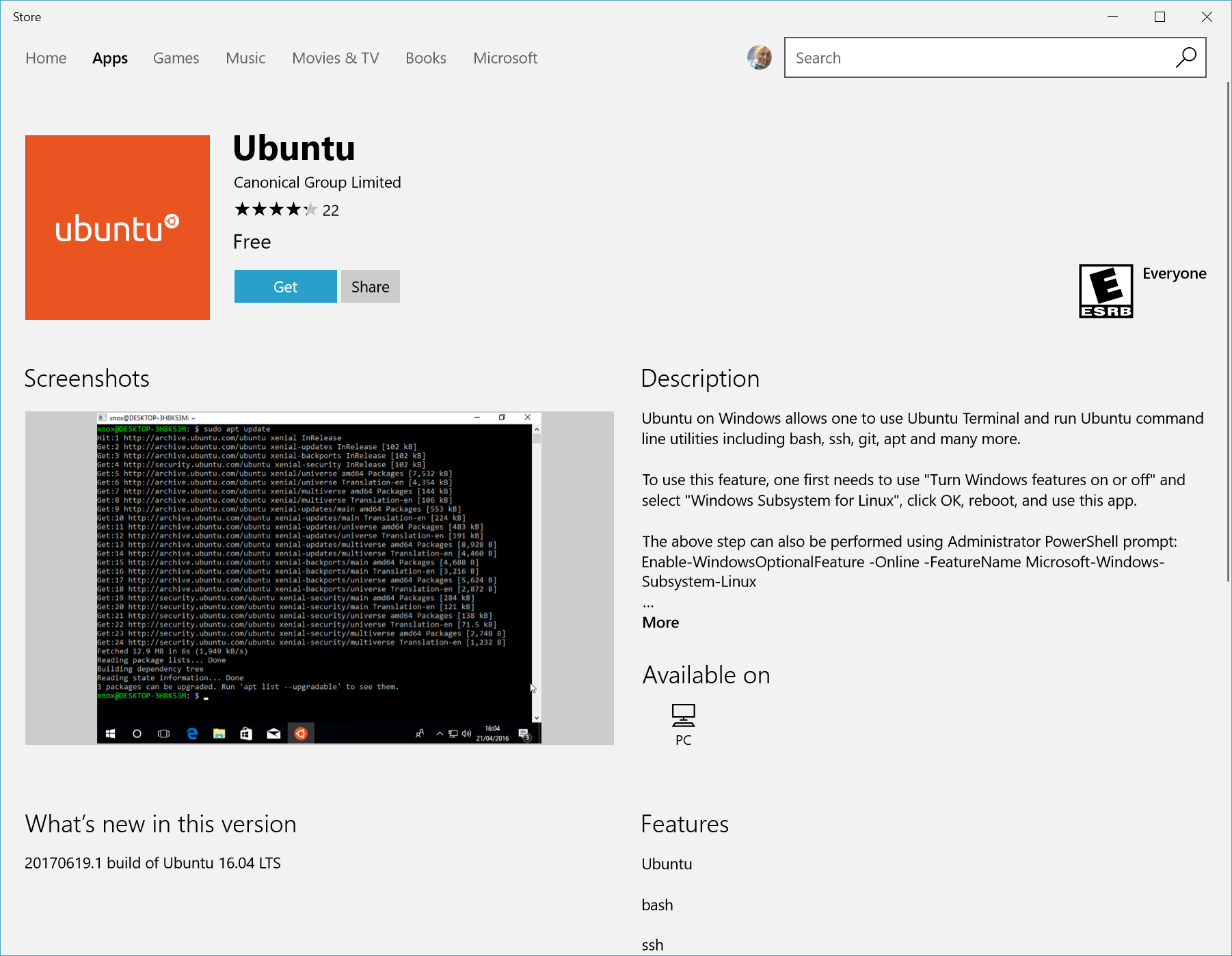
Il metodo più semplice per installare Linux sul vostro PC Windows è quello di utilizzare un ambiente virtuale e per fortuna Microsoft ha integrato su Windows 10 un ambiente completo chiamato Sottosistema Windows per Linux per Windows 10. Ecco come configurarlo.
WSL di Windows 10: Come configurarla
Se avete Windows 10 dovete attivare la funzionalità integrata chiamata WSL, Sottosistema Windows per Linux, che di default è disabilitata. Questo vi permetterà di eseguire Linux in un ambiente virtuale perfettamente funzionante su Windows 10.
Ecco come attivare WSL su Windows 10:
- Nella barra di ricerca in basso di Windows digita “Funzionalità di Windows” e apri la prima icona che compare in alto
- Nella finestra che si apre devi spuntare le voci Sottosistema Windows per Linux e Piattaforma macchina virtuale e poi cliccare su OK
- Ora devi Riavviare il computer per applicare le modifiche
- Ora clicca sul pulsante Start
- Digita Windows PowerShell
- Ora nella schermata PowerShell digita il comando
wsl –set-default-version 2e premi Invio
Ora che hai attivato correttamente la macchina virtuale su Windows 10 attivando la funzionalità integrata puoi scaricare la versione di Linux che preferisci tra quelle disponibili ufficialmente sul Windows Store ufficiale quindi senza procedure strane:
Una volta scaricata ed avviate la distribuzione di Linux che hai scelto, devi premere sulla sua icona che sarà presente all’interno del menu Start per usare l’ambiente completo di Linux sul tuo computer con l’installazione completa di Windows 10.
INDICE DEI CONTENUTI






































Lascia un commento
Visualizza commenti