La guida più semplice che potete trovare per installare il Play Store su Windows 11 ed installare tutte le app sul vostro computer
Windows 11 è finalmente tra noi e la funzionalità più desiderata è quella di avere la possibilità di installare e provare le app Android in modo facilitato. Sebbene ancora non sia disponibile per tutti, noi vi diremo come provarla su tutti i computer con Windows 11 nel modo più semplice possibile.
Una delle caratteristiche più importanti è l’emulazione Android nativa, che ti consentirà di eseguire app Android su Windows 11 senza la necessità di installare un’app di terze parti. Sebbene questa funzionalità non sia stata fornita nella build di rilascio, ora è in versione beta tramite il programma Windows Insider.
LEGGI ANCHE: COME INSTALLARE APK SU WINDOWS 11 [METODO PIÙ VELOCE]
La funzione utilizzerà Amazon App Store per le app Android, incorporate all’interno di Microsoft Store. Mentre l’App Store di Amazon va bene, l’attuale selezione di app contiene solo 50 app in totale. Il sideloading è possibile, ma mancano i servizi di Google, il che significa che molte app che si basano su di essi non funzioneranno.

Il modo migliore quindi è installare Google Play Store su Windows 11 e con questa guida vi diremo passo passo come fare per avere il Play Store funzionate su Windows 11, e quindi avere tutti i servizi Google che funzionano sull’ultima versione di Windows ed installare liberamente tutte le app che volete.
Come installare il Google Play Store su Windows 11
Ci sono molti passaggi per installare Google Play Store su Windows 11 e molti di questi passaggi includono la preparazione del sistema per i componenti principali. Ci vorrà del tempo per scaricare tutti i file necessari e preparare il sistema, quindi eseguire il processo di installazione finale.
LEGGI ANCHE: COME INSTALLARE APP ANDROID SU WINDOWS 11: GUIDA CON FOTO PER PRINCIPIANTI
Se desideri installare alcune semplici app, che non richiedono Google Play Services, potresti semplicemente voler trasferire gli APK sul sottosistema Android di Windows non modificato, come descritto nella nostra guida. Il metodo è quello di ADeltaX e funziona molto bene.
Il metodo in alto non è proprio intuitivo, e per fortuna ci viene in aiuto un utenti che ha pubblicato il suo progetto su Github che facilita molto l’installazione del Play Store su Windows 11 installando una versione modificata del sottosistema Windows per Android e sostituire il kernel con uno modificato. Pertanto, questo metodo è rischioso e può causare la perdita di dati o, potenzialmente, persino danni all’hardware.
LEGGI ANCHE: TUTTI POSSONO INSTALLARE APP ANDROID SU WINDOWS 11 CON QUESTA GUIDA
Ecco come fare.
1. Disinstallare il sottosistema Windows per Android e abilitare la modalità sviluppatore
- Andate a Impostazioni in Windows 11. Fai clic su Apps dal riquadro a sinistra.
- Fai clic su App e funzionalità . Dovrebbe essere la prima scheda nella sezione App.
- Scorri verso il basso fino a Windows Subsytem per Android nell’elenco delle app.
- Fai clic sul menu a tre punti e fai clic su Disinstalla .
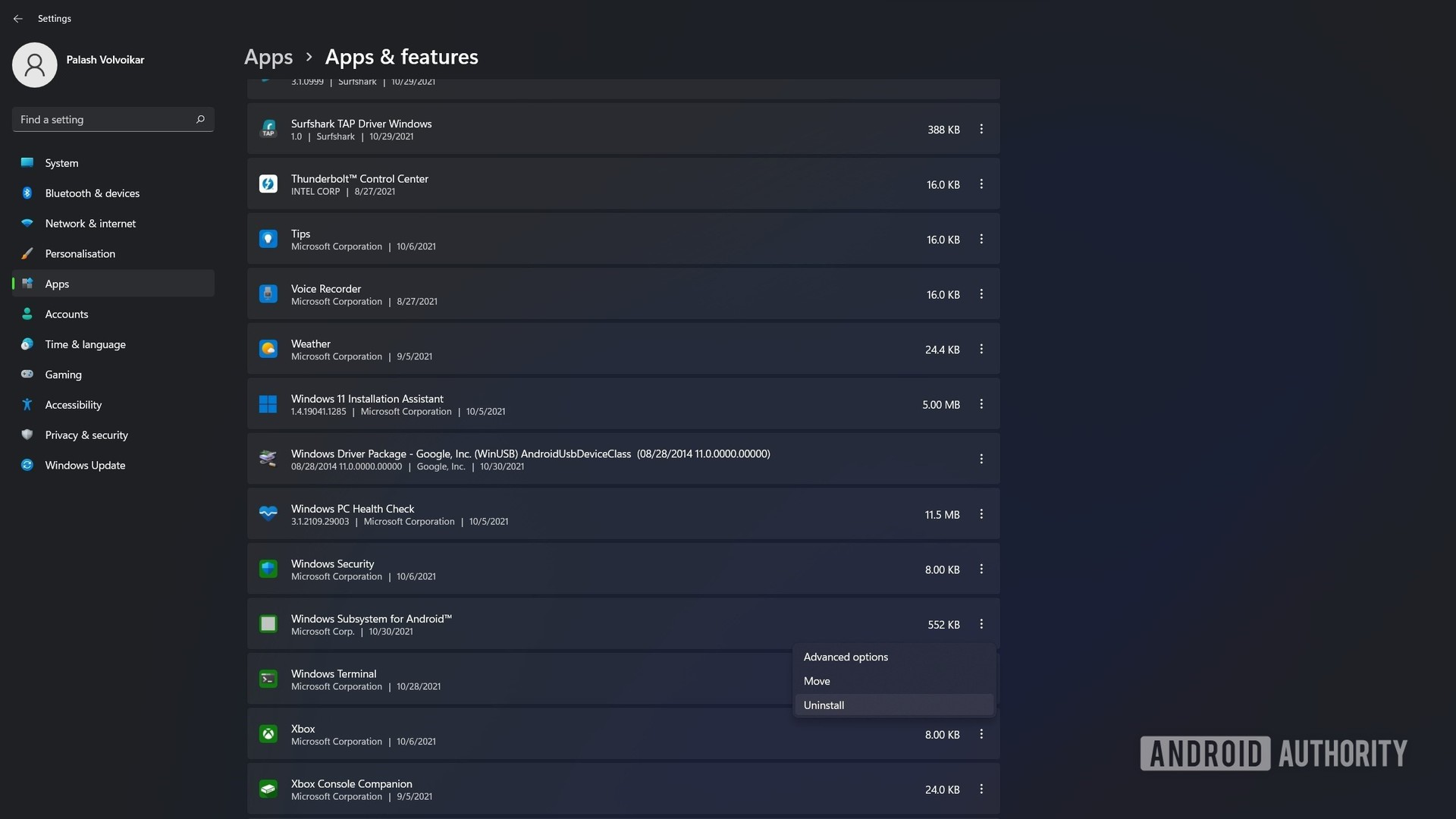
- Vai alla scheda Privacy e sicurezza dal riquadro di sinistra.
- Quindi fai clic sulla scheda Per gli sviluppatori nella seziona Sicurezza.
- Ora attiva la modalità sviluppatore.
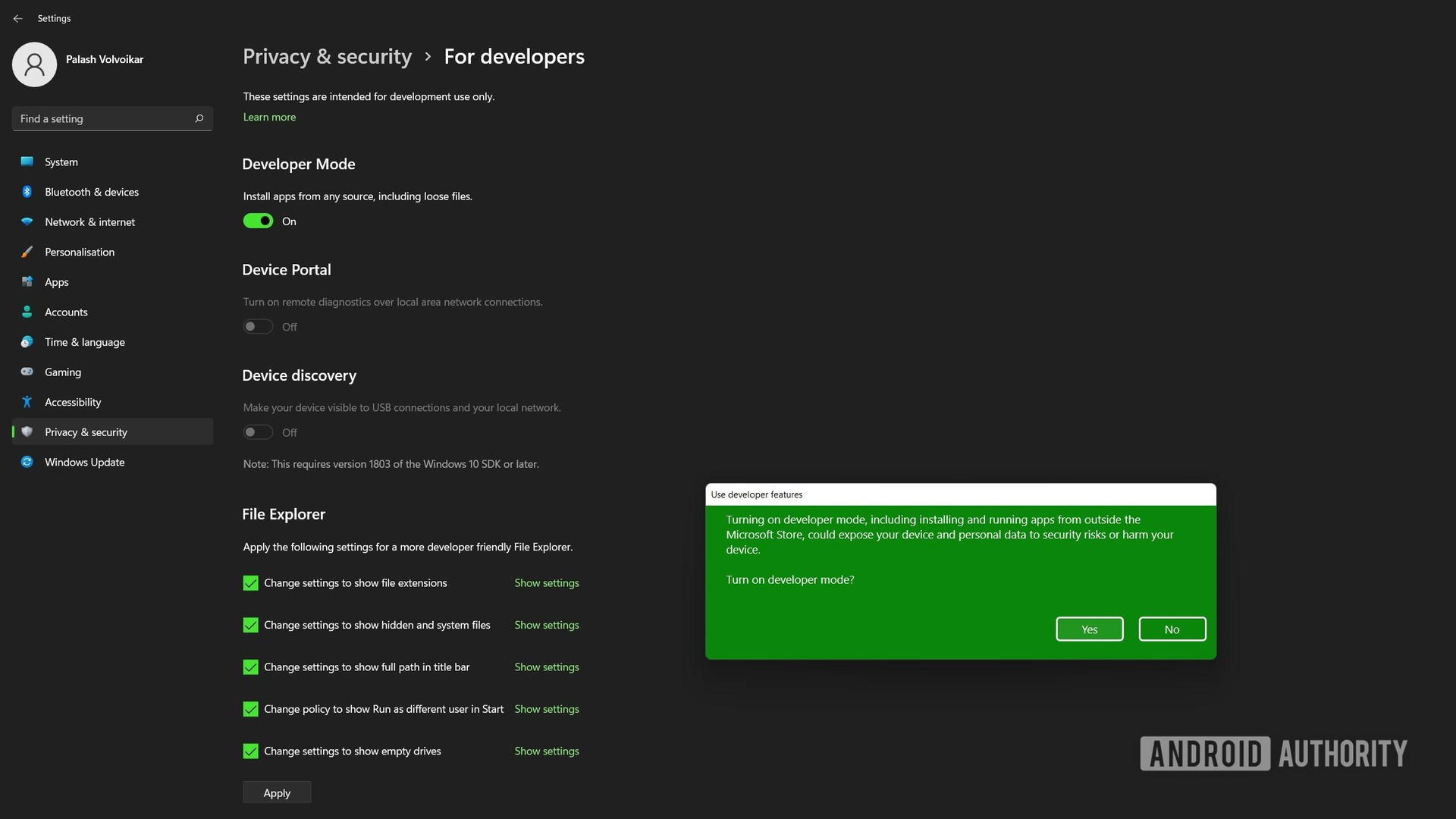
- Fai clic su Sì quando viene visualizzato il messaggio.
2. Scarica il sottosistema Windows modificato per Android da Github
- Vai su Github e registra un account. Assicurati di verificare il tuo indirizzo email e di aver effettuato l’accesso a Github.
- Andate alla pagina di LSPosed MagiskOnWSA su Github.
- Fai clic sul pulsante Fork nell’angolo in alto a destra. Il processo dovrebbe richiedere alcuni secondi e aprire una pagina nel tuo account. Se lo perdi, puoi andare su I tuoi repository facendo clic sull’icona del tuo profilo.

Una volta in questa pagina, fai clic sulla scheda Azioni . Dovrai concedere un’autorizzazione una tantum per l’esecuzione dei flussi di lavoro. Fai clic sul pulsante verde che dice che ho capito i miei flussi di lavoro, vai avanti e abilitali.
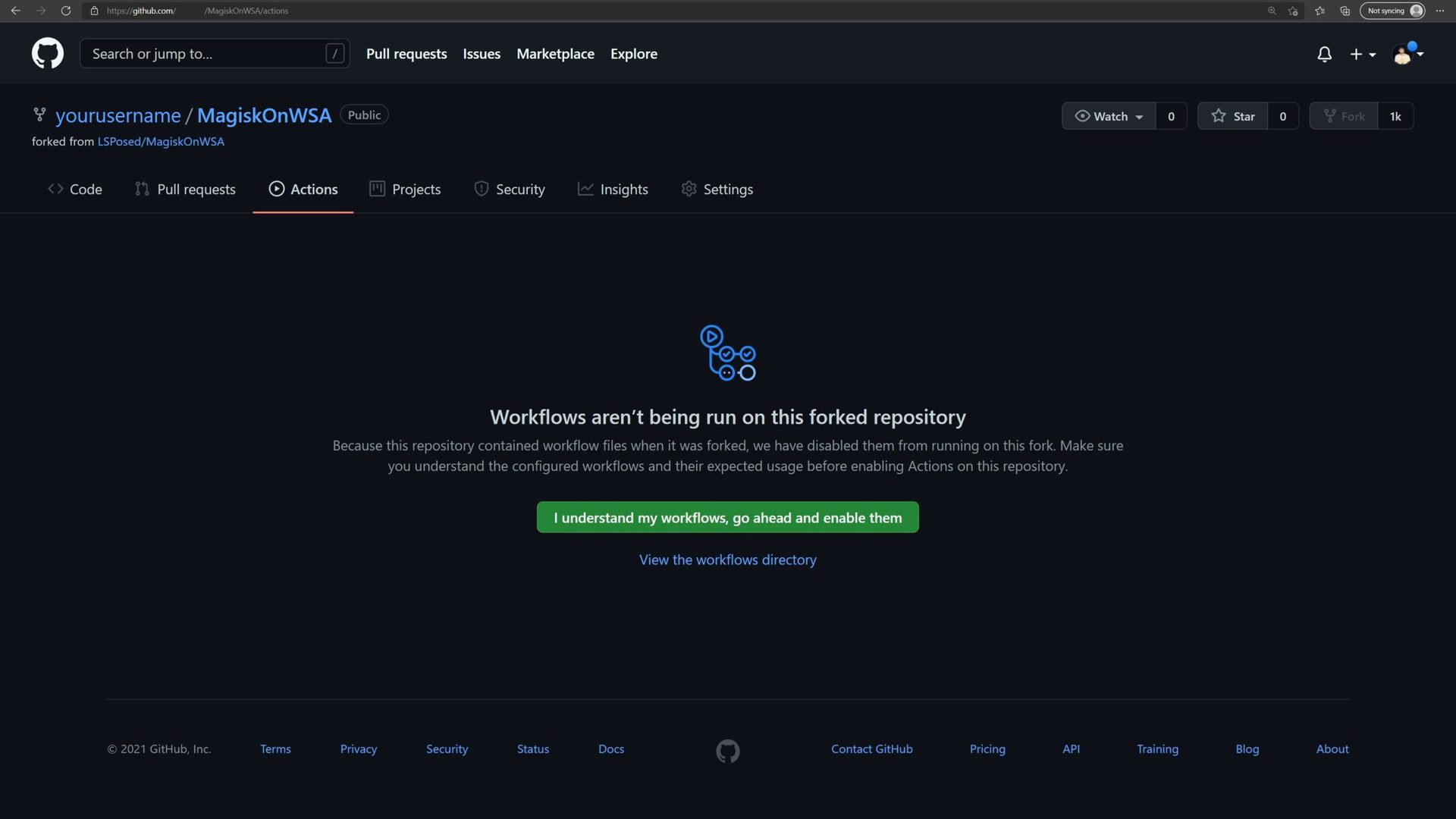
Nella barra laterale sinistra, fai clic sul flusso di lavoro Magisk. Fai clic sul pulsante Esegui flusso di lavoro.
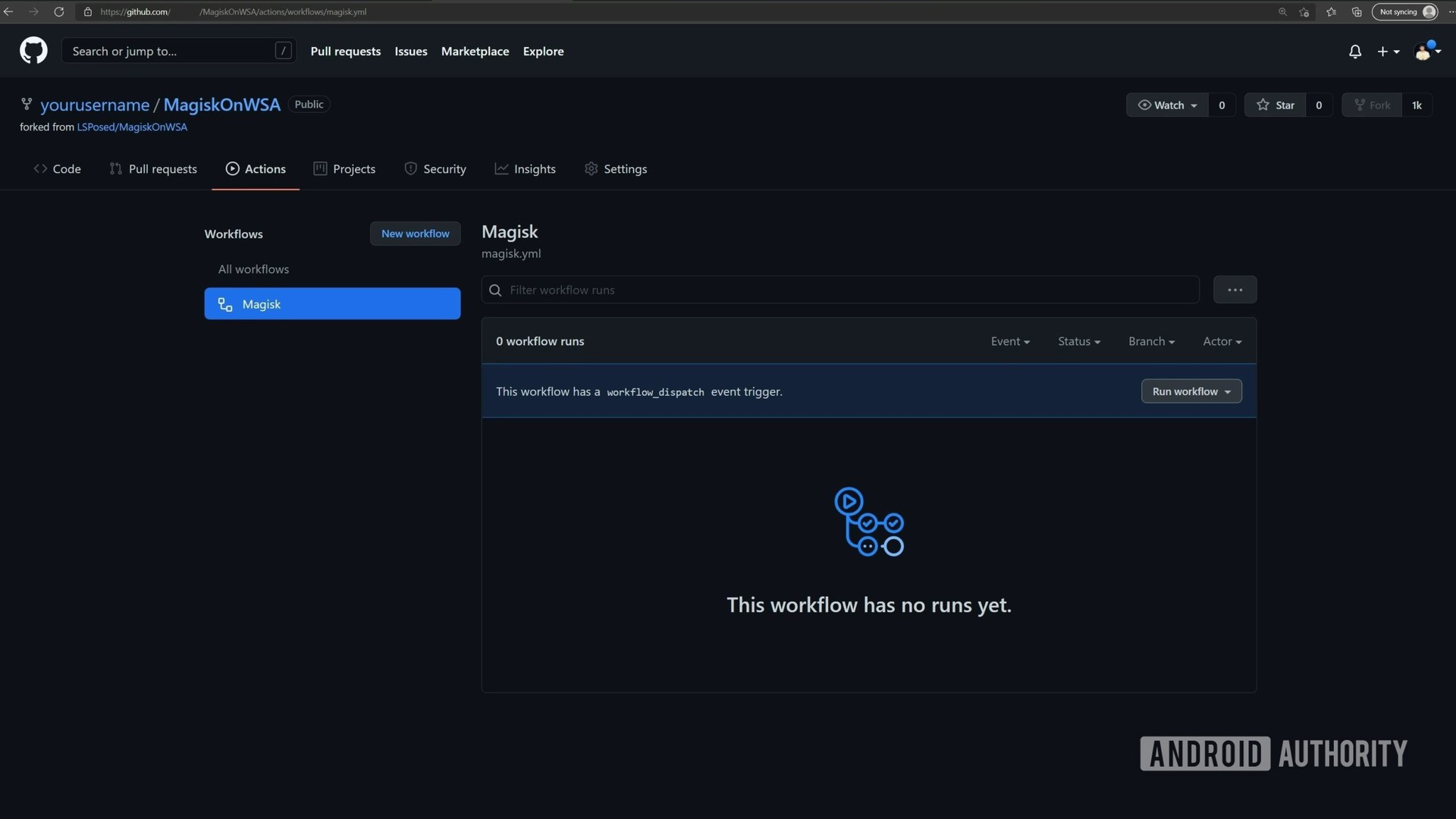
Riceverai un pop-up. Il collegamento all’APK Magisk dovrebbe essere generato automaticamente. Per la variante Gapps, digita pico o il nome della tua versione preferita. Premi il pulsante verde Esegui flusso di lavoro.
L’elaborazione dell’attività richiederà un po’ di tempo, mostrando un indicatore di stato arancione. Si sposterà da In coda a In corso. Al termine, che dovrebbe richiedere circa cinque minuti, l’indicatore si trasformerà in un segno di spunta verde.
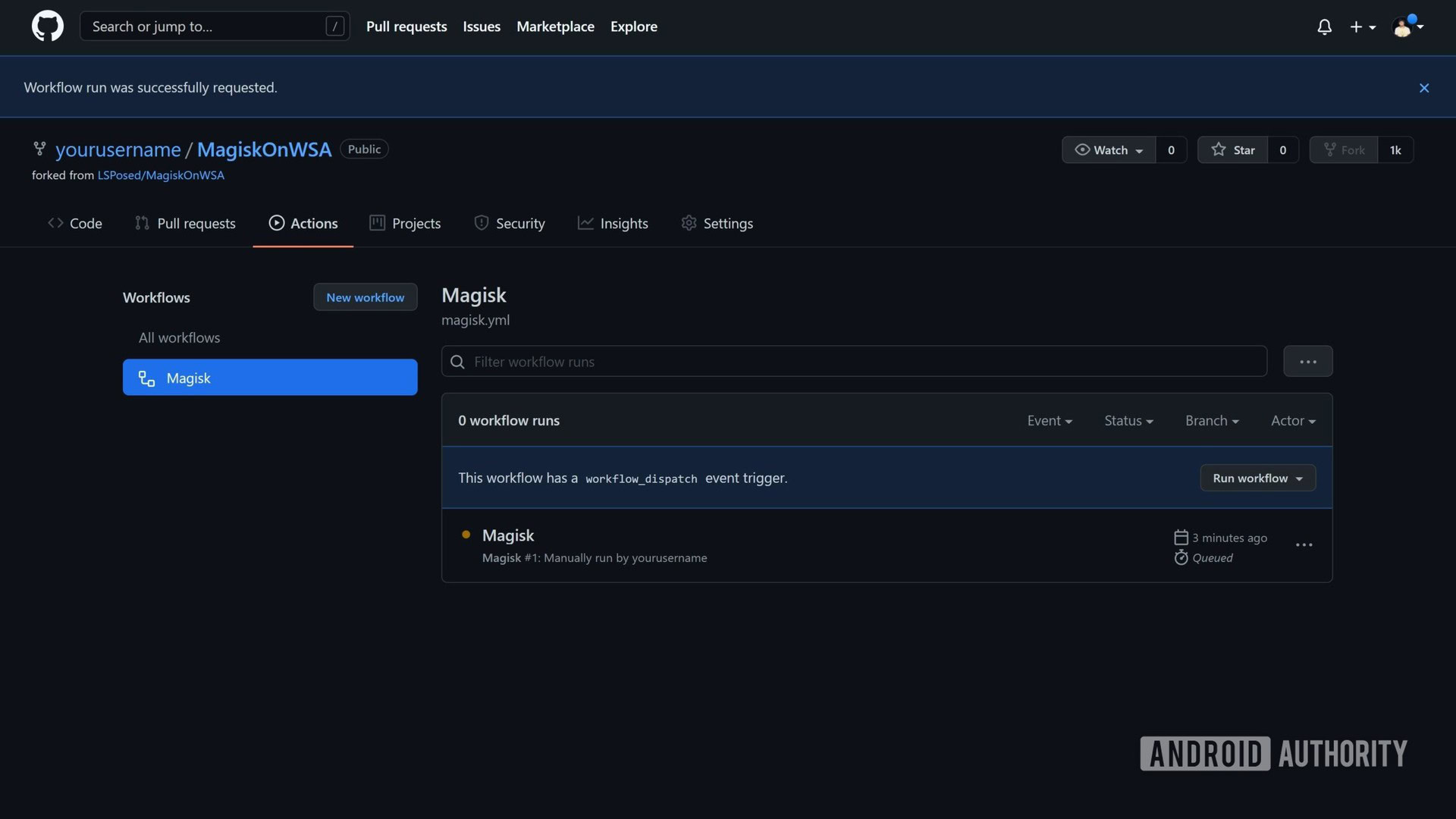
Fare clic sull’etichetta dell’attività Magisk. Scorri verso il basso fino alla scheda Artefatti. Avrai la versione Arm e x86 del pacchetto WSA modificato pronta per te. Clicca sulla tua versione preferita in base al tipo di CPU, per iniziare il download.
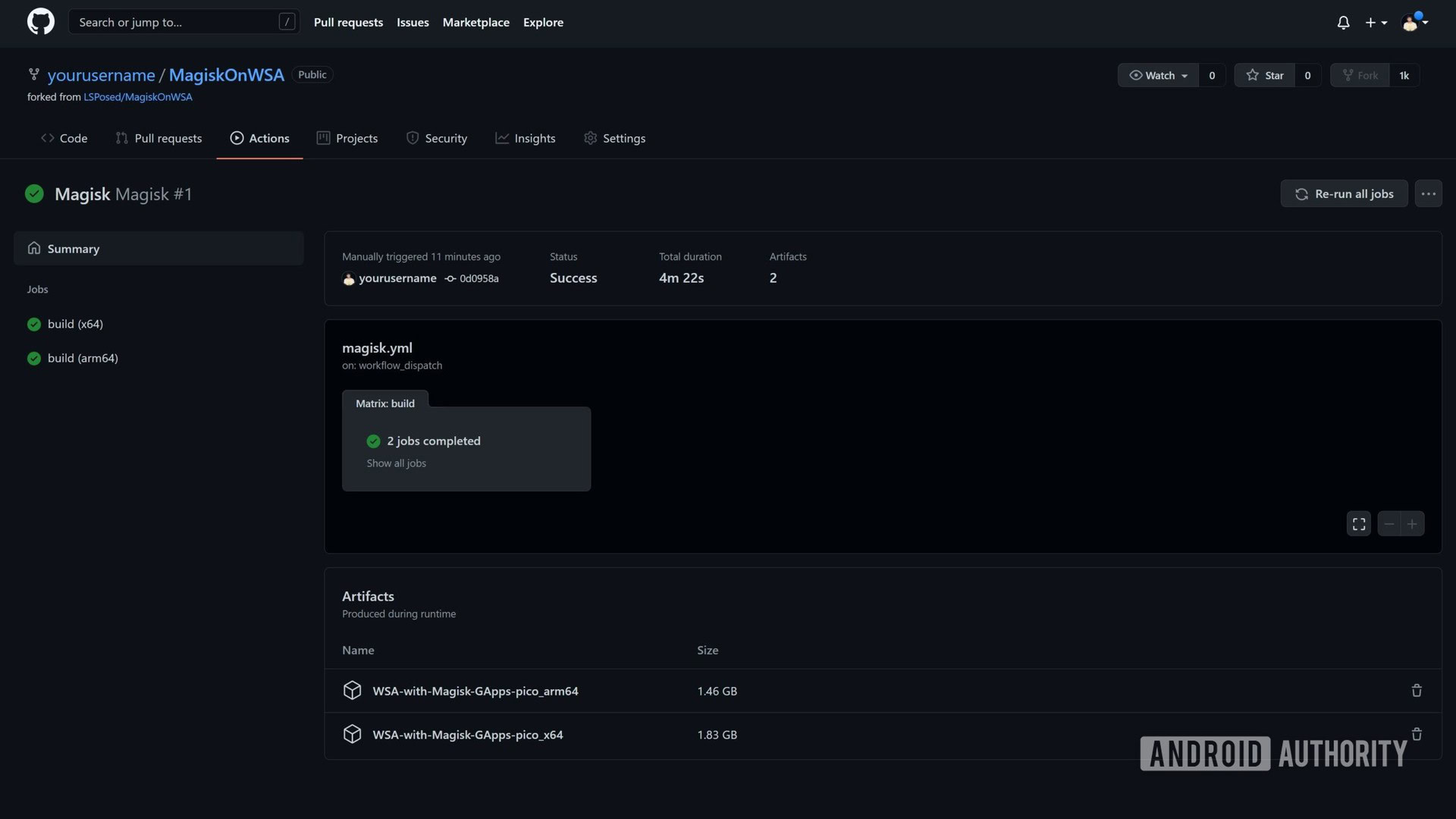
Il pacchetto verrà scaricato e ci vorrà un po’ di tempo perché sono circa 800 MB. Estrai il file scaricato in una cartella. Apri la cartella, trova il file denominato Install, fai clic con il pulsante destro del mouse su di esso e fai clic su Esegui con PowerShell.
Fai clic su Apri e quando verrà visualizzato l’avviso di sicurezza. Fai clic anche su Esegui se PowerShell richiede l’autorizzazione.
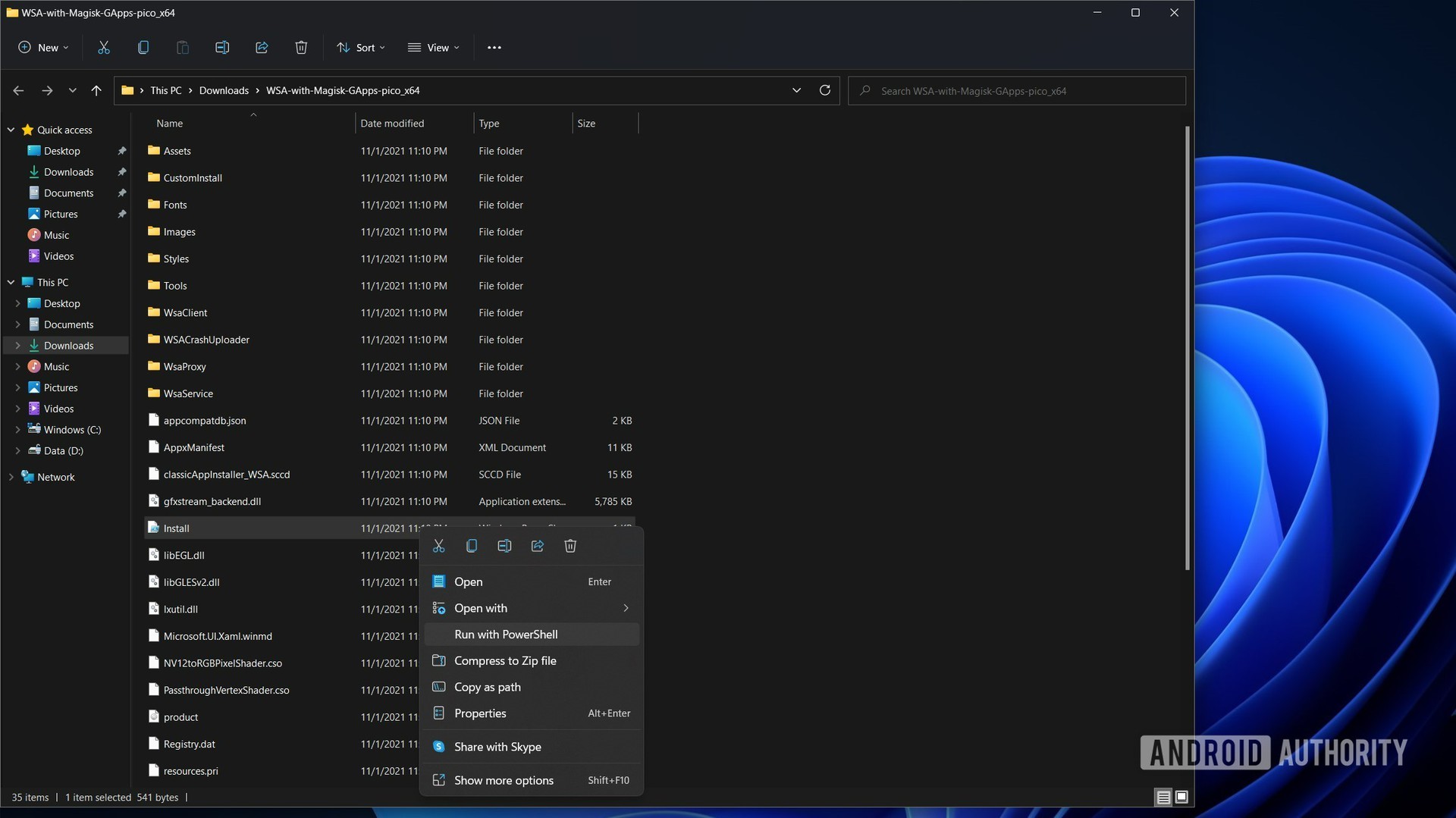
L’installazione dovrebbe terminare abbastanza rapidamente. Se PowerShell ti chiede di accettare termini e condizioni, assicurati di farlo nella finestra. Una volta terminato, cerca il sottosistema Windows per Android nel menu Start e aprilo.
Attiva la modalità sviluppatore nelle impostazioni del sottosistema. Fai clic su Gestisci impostazioni sviluppatore per avviare il sottosistema, consenti o nega i dati di diagnostica quando richiesto e fai clic su Consenti accesso quando Windows Firewall lo richiede.
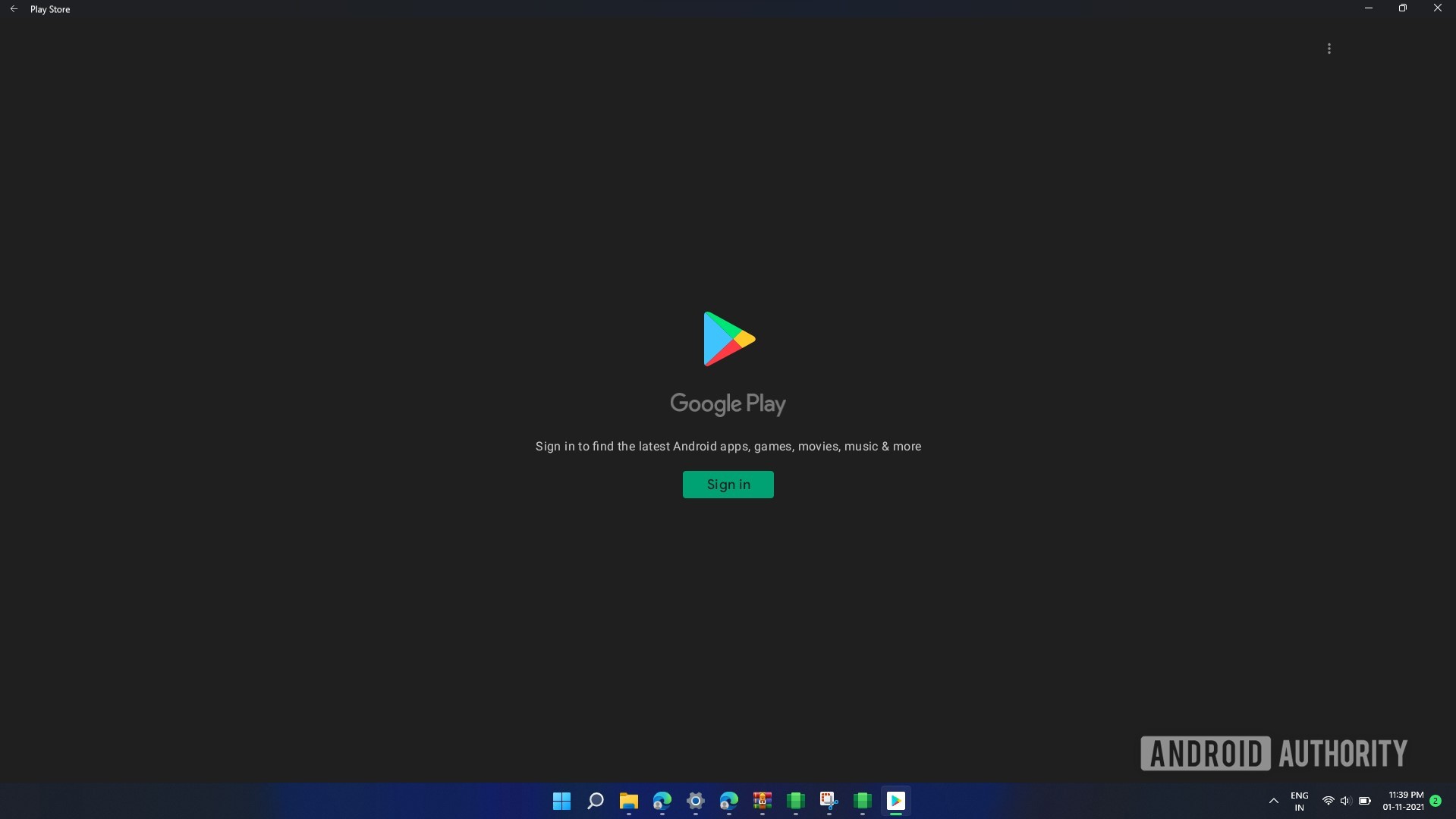
Ci vorranno alcuni istanti, ma ora il Google Play Store dovrebbe essere installato sul tuo sistema Windows 11. Cercalo nella ricerca di Windows e fai clic per aprirlo. Dovrai accedere con il tuo account Google per vedere e scaricare app dal Play Store.
Utilizzo del Google Play Store su Windows 11
Il resto dell’utilizzo sarà simile all’utilizzo del Play Store su un telefono o in un emulatore. Basta cercare l’app e scaricarla. Tieni presente che questo è ancora un metodo in fase iniziale, quindi è probabile che si verifichino problemi.
Tuttavia, c’è un grande potenziale. Ci vorranno alcuni mesi prima che una versione stabile raggiunga i sistemi Windows 11, ma quando accadrà, supererà la maggior parte degli emulatori, se non la versione nativa, quindi le versioni modificate dagli sviluppatori che vedremo di sicuro. Resta sintonizzato per saperne di più!
INDICE DEI CONTENUTI



































Lascia un commento
Visualizza commenti