Avrai bisogno di un altro account amministratore per farlo, per ovvi motivi. Ecco come rimuovere un account amministratore su Windows
Windows ha un bel sistema di gestione degli account che ti consente facilmente di avere più utenti su un singolo computer. Potrai configurare tre tipi di account Standard, Ospite e Amministratore, con gli account amministratore che hanno un livello di autorizzazione più alta.
Gestirne uno è abbastanza semplice se sai cosa stai facendo ed in questo articolo andremo a vedere come eliminare un account amministratore in Windows. E’ molto semplice ma dovrai avere un altro account amministratore per poter proseguire, altrimenti non potrai farlo.
LA GUIDA IN BREVE
Per eliminare un account amministratore in Windows, accedi a un account amministratore diverso da quello che vuoi eliminare e vai su Impostazioni di Windows -> Account -> Famiglia e altri utenti. Seleziona l’account che desideri eliminare e fai clic su Rimuovi -> Elimina account e dati.
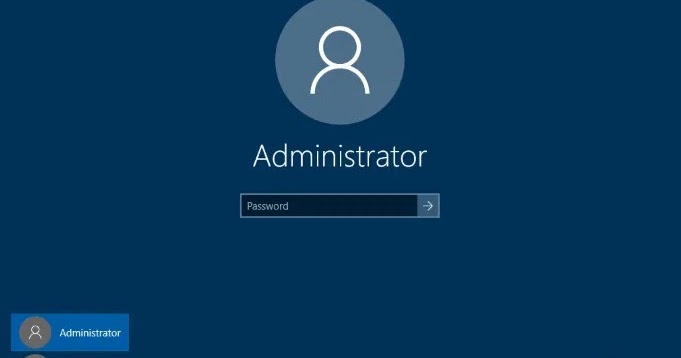
Come eliminare un account amministratore su Windows
Ci sono due condizioni che devi soddisfare per poter eliminare un account amministratore in Windows. Innanzitutto, dovrai accedere a un account diverso da quello che desideri eliminare. In secondo luogo, quell’account deve essere un account amministratore, poiché non è possibile eliminare un account amministratore da un account ospite o standard.
Se non disponi di un account amministratore di riserva, dovrai crearne uno e accedervi. Puoi farlo andando in Impostazioni di Windows -> Account -> Famiglia e altri utenti -> Aggiungi qualcun altro a questo PC. Segui il flusso di accesso e fai clic su Cambia tipo di account -> Amministratore -> OK.
Apri Impostazioni di Windows e fai clic su Account. Nella scheda a sinistra, fai clic su Famiglia e altri utenti.

Nella sezione Altri utenti, fai clic sull’account che desideri eliminare. Il profilo utente si espanderà per mostrare due opzioni. Fai clic sulla voce Rimuovi dove si caricherà una finestra di dialogo di conferma. Quindi fai clic su Elimina account e dati.

Questo è tutto. Windows potrebbe richiedere del tempo a seconda della quantità di dati a disposizione dell’account utente, ma eliminerà l’account amministratore. Ovviamente SALVA tutti i dati perché quelli memorizzati sull’account eliminato, verranno cancellati per sempre.
INDICE DEI CONTENUTI






































Lascia un commento
Visualizza commenti