Se i Widget di Windows 11 non vi piacciono ecco come rimuoverli e disinstallarli facilmente con la nostra guida passo passo
I widget sono solo una delle nuove funzionalità di Windows 11. Ad alcune persone piace, ad altre no. Il problema con l’app dei Widget è che all’utente non viene data la possibilità di scegliere se lo desidera attivare o meno. Solo perché si tratta di una nuova funzionalità non è un motivo per pre-abilitare l’opzione sempre presente dei Widget.
La lamentela più comune che ho visto su internet è che i widgets di Windows 11 utilizzano le risorse di sistema in background. Apri il Task Manager -> Processi e scorri verso il basso fino alla sezione Processi in background e puoi vedere che l’app è nell’elenco e consuma risorse di sistema.
Fai clic con il pulsante destro del mouse in qualsiasi punto della barra delle applicazioni e apri le sue impostazioni. Attiva o disattiva l’opzione Widget per nascondere il pulsante. Lo stesso vale per il pulsante Cerca, Visualizzazione attività e Chat se desideri rimuoverli.
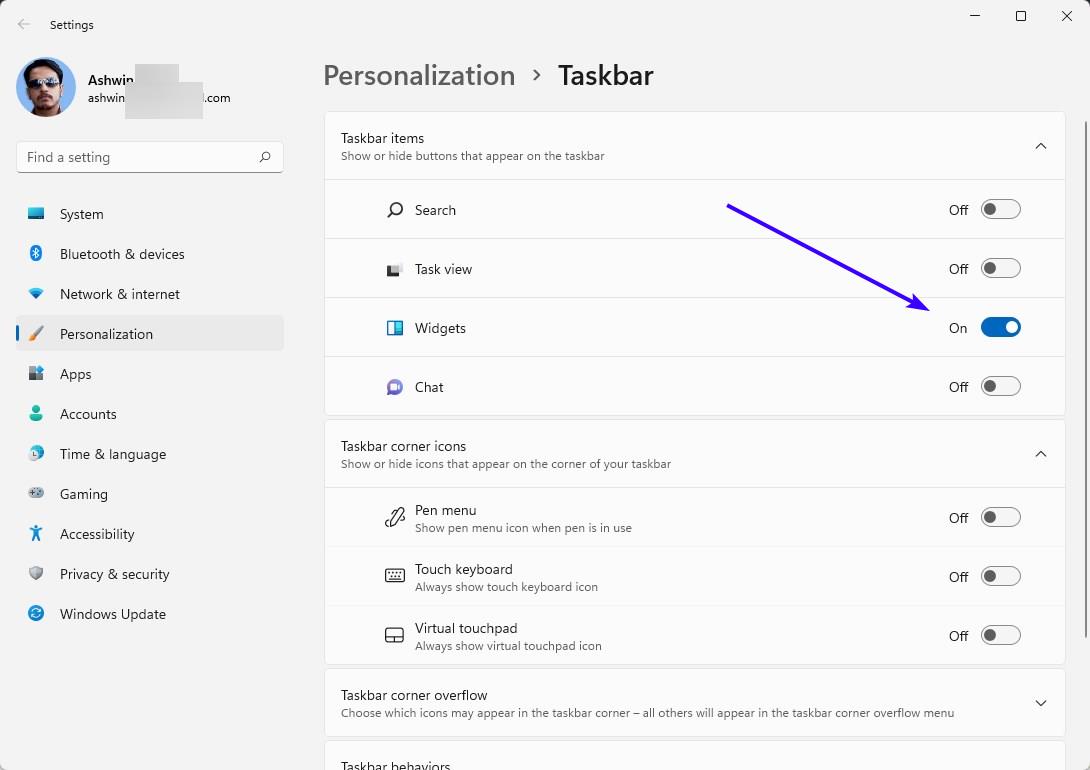
Questo interruttore ti impedirà di aprire accidentalmente il pannello Widget, non lo disabiliterà in modo permanente e consumerà sempre risorse di sistema. Microsoft ha cambiato il modo in cui funzionavano i widget nelle ultime build, quindi l’app viene eseguita in background anche con l’opzione disattivata.
In effetti, lo screenshot di Task Manager che vedi qui sotto è stato preso con il pulsante Widget disabilitato. Se vuoi interrompere l’esecuzione automatica dell’app, devi rimuovere completamente i widget e noi ti diremo come farlo in modo completo.
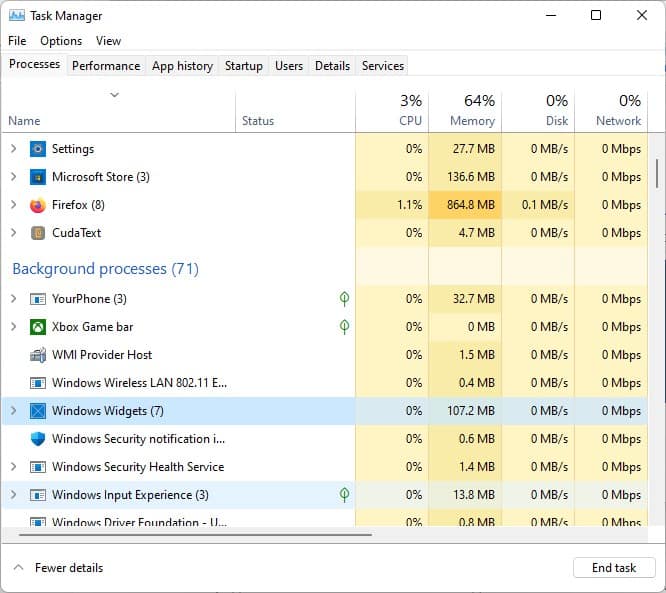
Come disinstallare i widget completamente su Windows 11
1. Aprire il prompt dei comandi o PowerShell come amministratore.
2. Digita il seguente comando nella finestra e premi il tasto Invio winget uninstall "windows web experience pack"
Dovrai accettare i termini e le condizioni del Microsoft Store e digitare Y per accettare o N per annullare l’operazione.
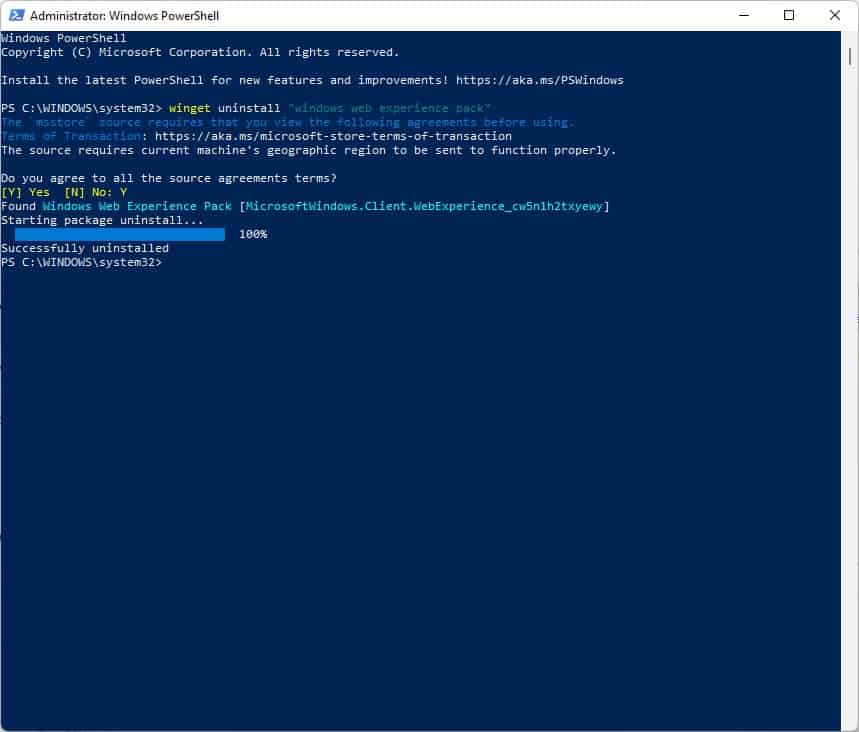
Se scegli Sì, il gestore di pacchetti Winget eliminerà il pacchetto dell’app dei widget che ha il nome: MicrosoftWindows.Client.WebExperience. Vedrai un messaggio nella finestra di comando che dice Disinstallato con successo.
Controlla il Task Manager e non dovresti più vedere i Widget nell’elenco dei processi in background. L’interruttore per l’app verrà rimosso anche dalle impostazioni della barra delle applicazioni. Se dopo l’eliminazione l’app dei Widget, ma la rivoglio installare, cosa devo fare? Ecco come procedere.
Come reinstallare i widget in Windows 11
1. Aprire il seguente collegamento nel browser web che rimanda al Microsoft Store
https://www.microsoft.com/store/productId/9MSSGKG348SP
2. È un’app ufficiale Microsoft, chiamata “Windows Web Experience Pack”. È nascosto nell’app Store, quindi non lo troverai durante la ricerca. Basta fare clic sul pulsante Ottieni nel browser e si aprirà l’app Store per scaricarla.
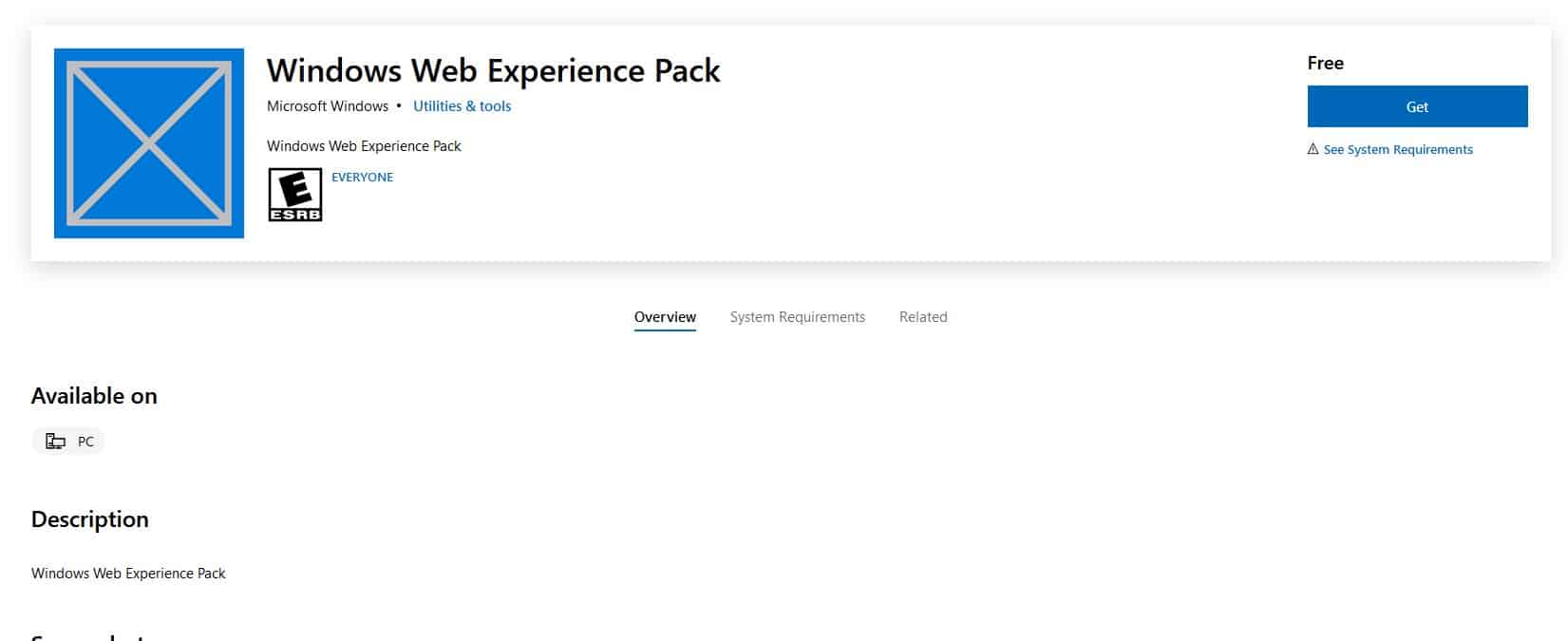
3. Accedi alle impostazioni della barra delle applicazioni e l’interruttore per abilitare i Widget dovrebbe essere tornato e, sebbene sia abilitato, il pulsante non sarà visibile sulla barra delle applicazioni. Per risolvere questo problema, disabilita l’opzione e abilitala.
Il pulsante Widget tornerà, fai clic su di esso e l’app dovrebbe caricarsi normalmente. Non è necessario riavviare il computer per rendere effettive le modifiche.
INDICE DEI CONTENUTI






































Lascia un commento
Visualizza commenti