Come rimuovere i risultati della ricerca web dentro il menu Start di Windows 11 e Windows 10 con tutti i passaggi da seguire
Quando esegui ricerche su Windows 11 e anche su Windows 10 dal menu Start del sistema operativo, otterrai risultati locali e anche risultati basati su ricerche sul web basati su Bing per impostazione predefinita. Microsoft ha introdotto la funzionalità di ricerca web in Windows 10 e ha mantenuto la funzionalità in Windows 11.
Molti utenti di Windows 11 vedono la ricerca sul web come un modo per Microsoft per promuovere il proprio motore di ricerca Bing e non come qualcosa che aggiunge valore alla funzionalità di ricerca. L’integrazione di ricerca web ha interrotto la ricerca di Windows almeno una volta su Windows 10 e c’è la possibilità che ciò accada di nuovo.
Disabilita la ricerca sul web su Windows 11
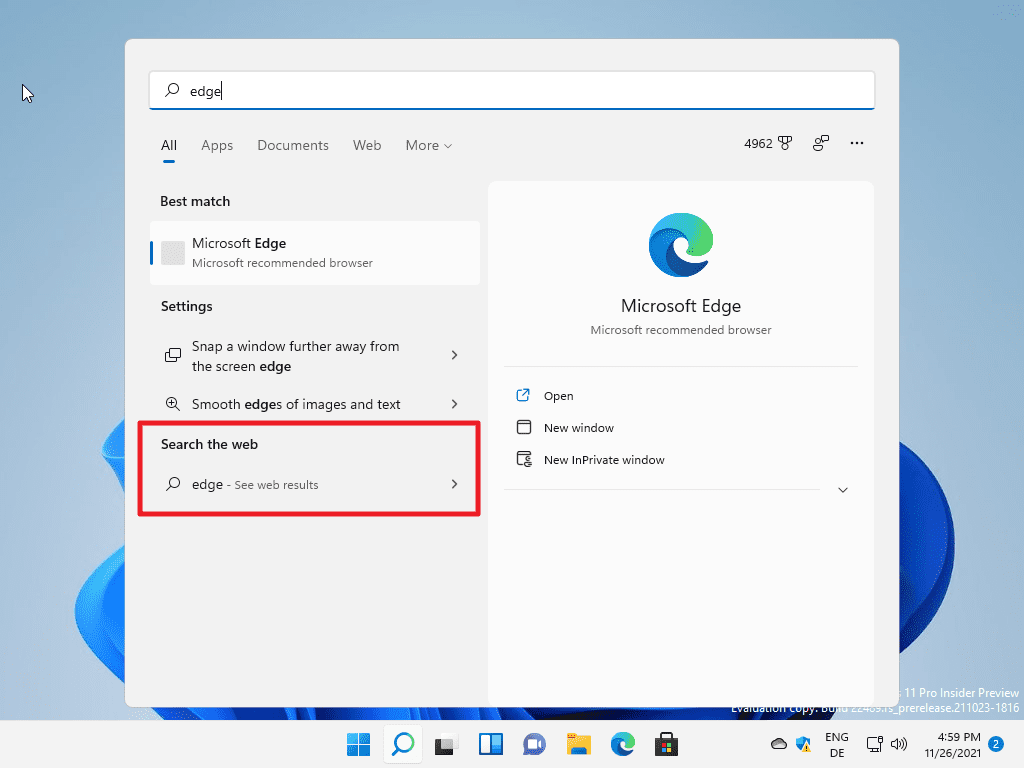
Windows 11 ha un’opzione ufficiale per disattivare la ricerca sul web nel menu Start. Non è un’opzione presente nelle Impostazioni e sebbene sia disponibile un’opzione per gestire la ricerca del contenuto cloud nell’applicazione Impostazioni, non influisce sulla ricerca Internet nel menu Start di Windows 11 ma sul contenuto dell’account Microsoft, ad esempio da OneDrive.
Basta disattivare le opzioni sulla pagina ed eseguire una ricerca; noterai che i risultati delle ricerche web di Bing sono ancora presente.
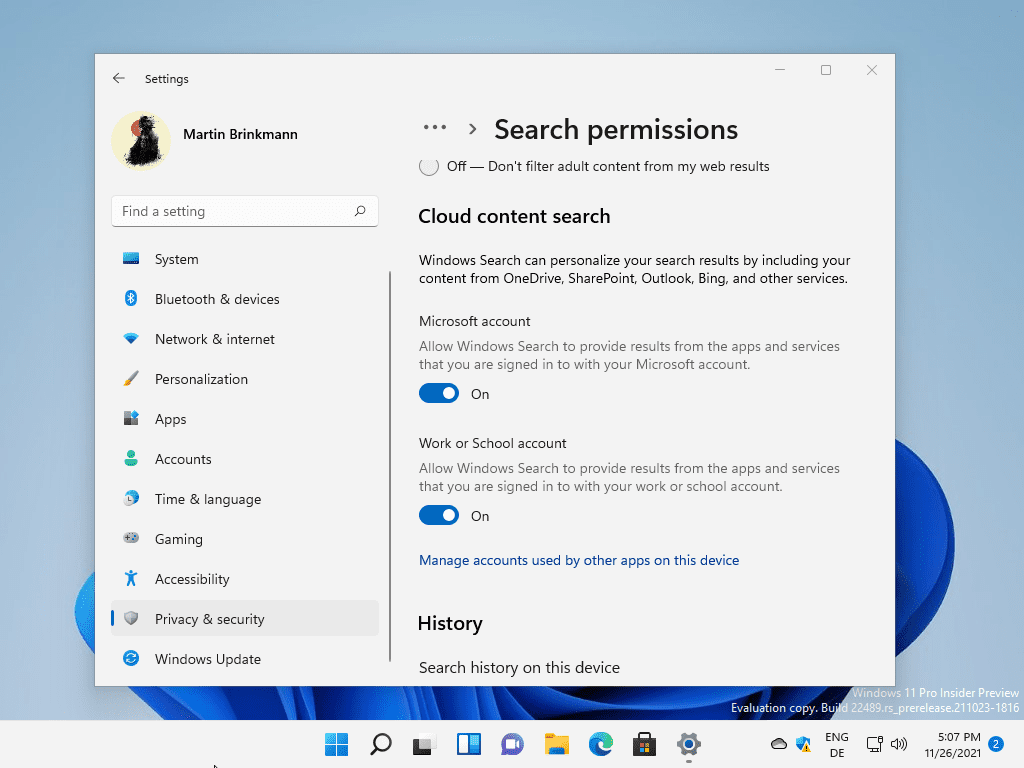
L’opzione ufficiale è disponibile nell’Editor criteri di gruppo e nel Registro di sistema. L’Editor criteri di gruppo è disponibile solo nelle edizioni Professional ed Enterprise di Windows 11 e Windows 10. Gli utenti Home devono apportare la modifica nel Registro di sistema per eliminare “Cerca nel Web” nel menu Start.
Dall’opzione Criteri di gruppo
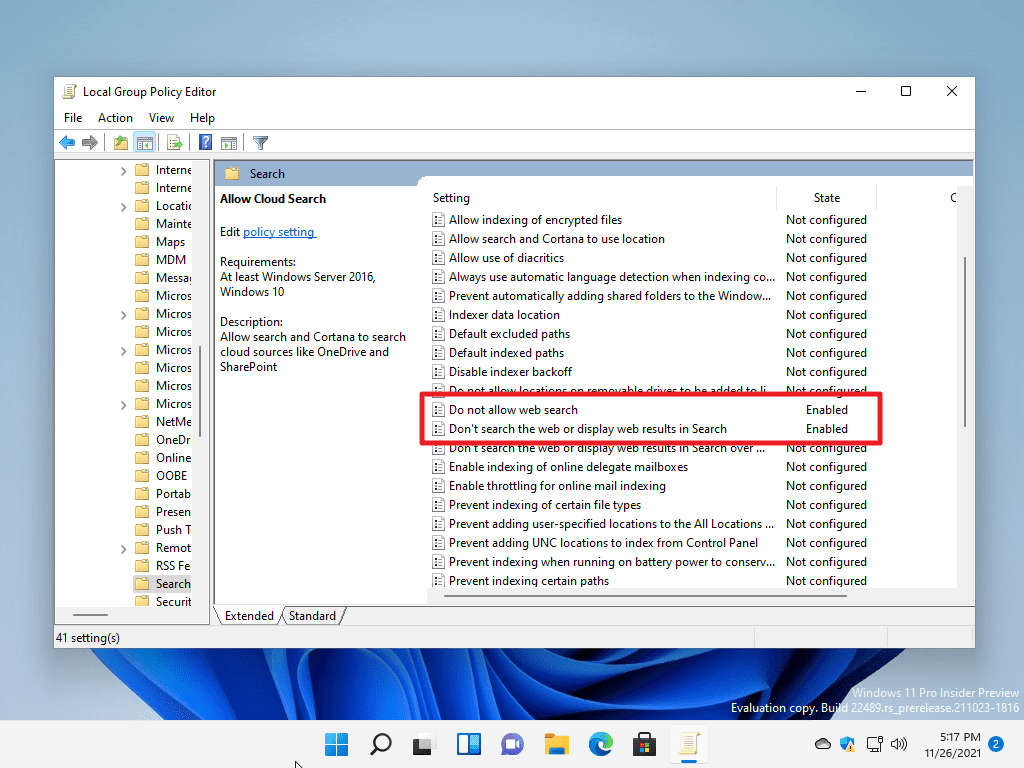
- Apri Start, digita gpedit.msc e seleziona la voce Editor criteri di gruppo per avviare l’Editor criteri di gruppo locali. Tieni presente che sono necessari diritti elevati di amministrazione per accedere allo strumento.
- Utilizza la barra laterale a sinistra per accedere a Configurazione computer > Modelli amministrativi > Componenti di Windows > Cerca.
- Fai doppio clic sul criterio “Non consentire la ricerca sul Web”.
- Imposta lo stato del criterio su Abilitato.
- Fai clic su OK.
- Fai doppio clic sul criterio “Non eseguire ricerche sul Web o visualizzare risultati Web nella ricerca“.
- Imposta lo stato del criterio su Abilitato.
- Fai clic su OK.
- Riavvia il PC.
Tieni presente che è possibile che tu possa ancora visualizzare risultati basati sul web dopo aver apportato la modifica. In tal caso, dovrai apportare le modifiche nel Registro di sistema per interrompere i risultati della ricerca web nel menu Start di Windows 11 e anche su Windows 10.
Dal Registro di Sistema
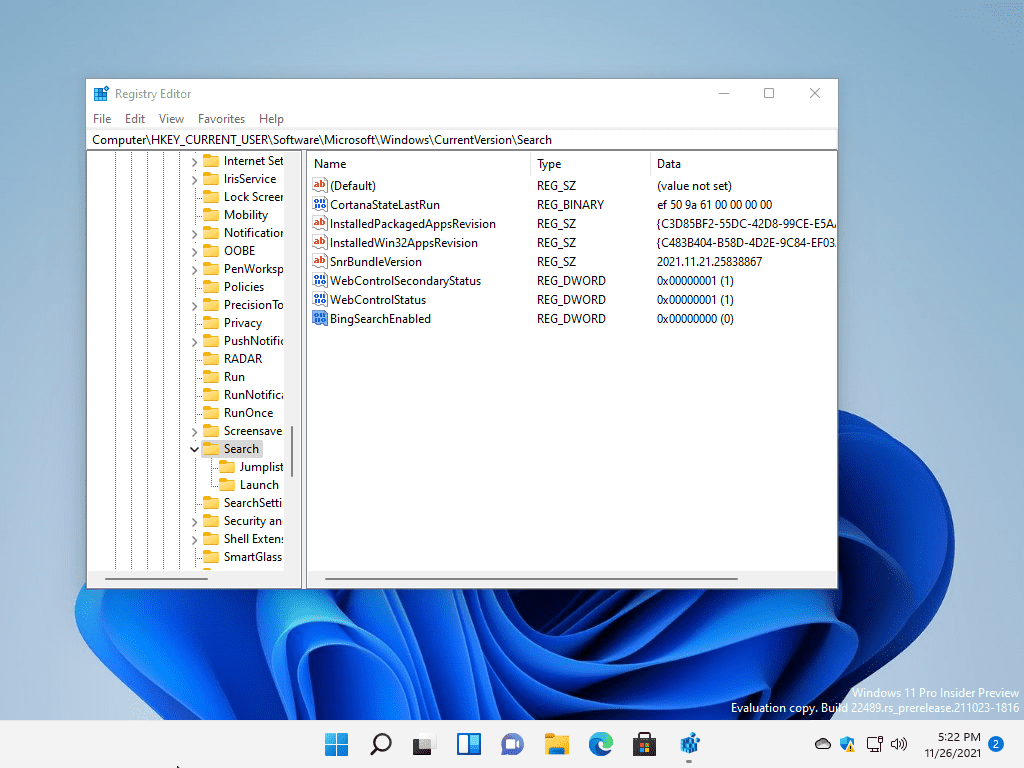
- Seleziona Start, digita regedit.exe e seleziona l’editor del registro per avviarlo. Accetta il prompt UAC visualizzato.
- Vai a Computer\HKEY_CURRENT_USER\Software\Microsoft\Windows\CurrentVersion\Search.
- Fai clic con il pulsante destro del mouse su Cerca e selezionare Nuovo > Valore Dword (32 bit).
- Nominare il valore BingSearchEnabled.
- Fai doppio clic sulla nuova Dword e imposta i dati su 0.
Il cambiamento sarà immediatamente visibile. Basta eseguire una ricerca dal menu Start per verificare che nessun risultato di ricerca web venga più visualizzato sul PC Windows 11 e Windows 10. Elimina nuovamente il valore Dword se desideri ripristinare la funzionalità predefinita.
INDICE DEI CONTENUTI






































Lascia un commento
Visualizza commenti