Ecco la guida definitiva per bloccare l’aggiornamento a Windows 11 sul vostro Windows 10 in modo efficace se non volete proprio provare l’ultima versione dell’OS di Microsoft
Il sistema operativo Windows 11 di Microsoft è stato rilasciato e viene offerto tramite Windows Update sui sistemi che soddisfano i requisiti di sistema di Windows 11. Windows 11 è un aggiornamento gratuito per i sistemi Windows 10 attivati con regolare licenza.
L’aggiornamento a Windows 11 avviene in modo automatico e gratuito per chi ha Windows 10 attivato e quest’ultimo è supportato fino al 2025 e alcuni utenti potrebbero voler rimanere al sistema precedente e non eseguire l’aggiornamento a Windows 11.
Potrebbe essere una buona idea bloccare l’aggiornamento a Windows 11, per assicurarsi che il dispositivo rimanga su Windows 10 e non installare la nuova versione in modo automatico visto che l’aggiornamento viene scaricato da solo e vi viene fornito come aggiornamento obbligatorio.
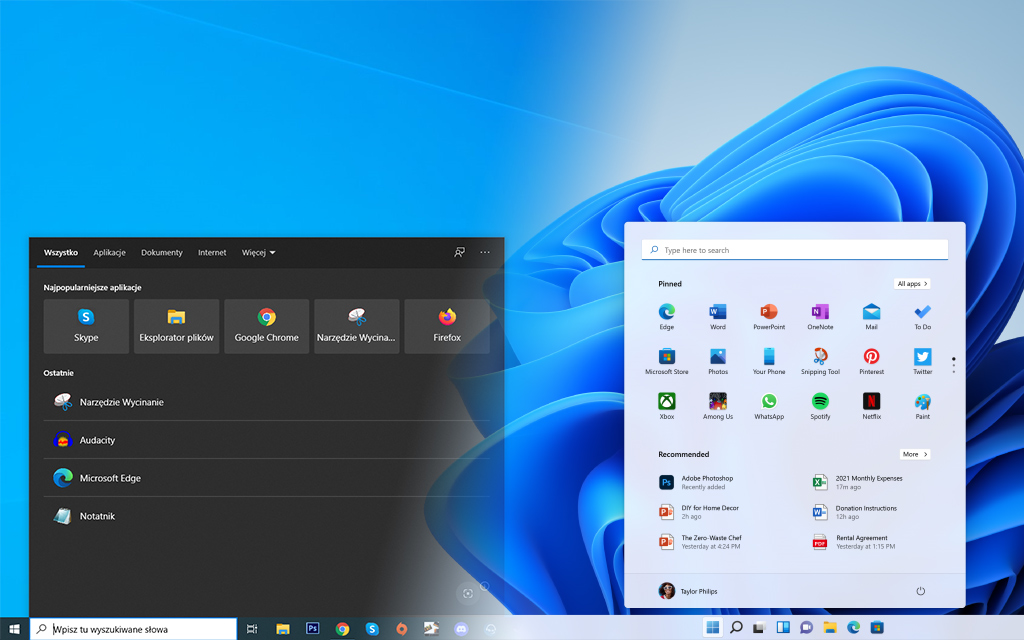
C’è una buona probabilità che ai dispositivi incompatibili non verrà mai offerto l’aggiornamento a Windows 11 tramite Windows Update. Alcuni stimano che centinaia di milioni di dispositivi raggiungeranno la fine del supporto nel 2025 senza la possibilità di eseguire ufficialmente l’aggiornamento a Windows 11.
Sebbene sia possibile continuare a utilizzare Windows 10, significa eseguire un sistema che non riceve più aggiornamenti di sicurezza o correzione di bug è potenzialmente pericoloso ma se comunque non volete aggiornare a Windows 11 e non ricevere la notifica ecco come fare.
Come bloccare l’aggiornamento a Windows 11
Non c’è alcun pulsante che gli utenti di Windows 10 possano attivare per bloccare l’aggiornamento. L’unica vera opzione in questo momento è utilizzare un criterio sulle versioni professionali di Windows 10 e la corrispondente voce di registro sui dispositivi Windows 10 Home. Ecco come fare.
Blocco dei criteri di gruppo
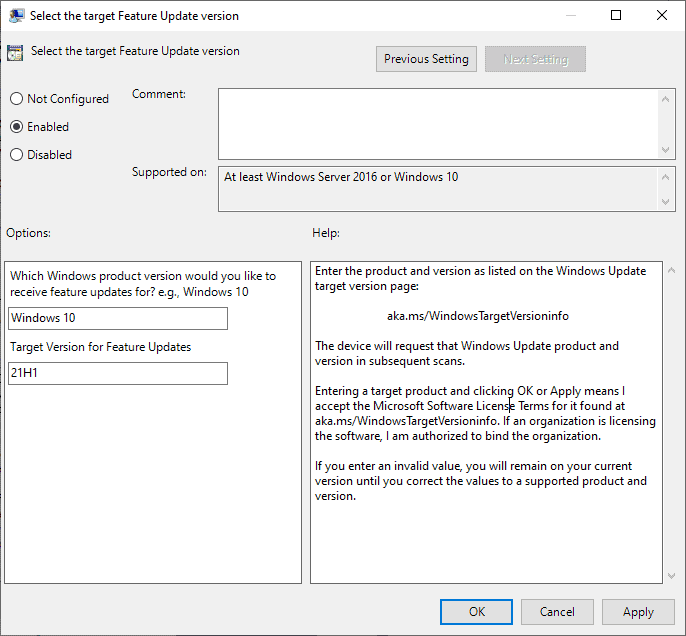
Per accedere all’Editor criteri di gruppo è necessaria un’edizione professionale o aziendale di Windows 10. Ecco cosa devi fare:
- Seleziona Start.
- Digita gpedit.msc.
- Passa a Configurazione Computer > Modelli amministrativi > Componenti di Windows > Windows Update > Windows Update for Business.
- Fai doppio clic su “Seleziona la versione di aggiornamento delle funzionalità di destinazione“.
- Imposta il criterio su Abilitato.
- Digita Windows 10 nel primo campo e 21H1 nel secondo campo.
- Seleziona OK.
Questo imposta la versione di destinazione su Windows 10 versione 21H1. Windows Update non offrirà l’aggiornamento a Windows 10 versione 21H2 in questo caso. Una volta che la versione impostata non sarà più supportata, verrà applicato un aggiornamento delle funzionalità.
Puoi anche modificare regolarmente la versione per ottenere gli ultimi aggiornamenti delle funzionalità di Windows 10, ad esempio impostando la versione di destinazione su 21H2 una volta rilasciata ma non riceverai l’aggiornamento a Windows 11 sul tuo PC con Windows 10.
Blocco del registro di sistema
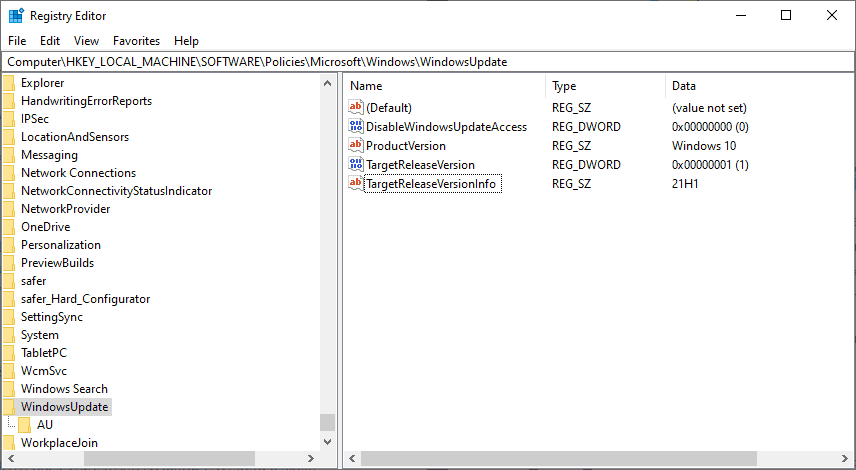
La stessa versione di rilascio di destinazione può essere impostata nel Registro di sistema e funziona su tutte le edizioni di Windows 10, incluso Windows 10 Home.
- Seleziona Start.
- Digita regedit.exe.
- Vai nella voce HKEY_LOCAL_MACHINE\SOFTWARE\Policies\Microsoft\Windows\WindowsUpdate
- Se le chiavi non esistono, creale facendo clic con il pulsante destro del mouse sulla chiave precedente e selezionando Nuovo > Chiave dal menu contestuale.
- Fai clic con il pulsante destro del mouse su Windows Update e selezionare Nuovo > Valore Dword (32 bit).
- Chiamalo TargetReleaseVersion.
- Fai doppio clic sul nuovo Dword e impostarlo su 1.
- Fai clic con il pulsante destro del mouse su Windows Update e selezionare Nuovo > Valore stringa.
- Chiamalo TargetReleaseVersionInfo.
- Fai doppio clic sulla nuova stringa e impostarla su 21H1.
- Riavvia il PC.
INDICE DEI CONTENUTI






































Lascia un commento
Visualizza commenti