Volete registrare lo schermo del vostro PC Windows ma non volete installare nulla? Ecco i migliori programmi portatili e gratis di screen recorder
Questo articolo elenca alcuni dei migliori software gratuiti Portable come Screen Recorder per computer Windows. Questi software gratuiti ti consentono di registrare lo schermo del tuo computer. Quando diciamo software portatile, ci riferiamo al software che non richiede installazione su un dispositivo.
Se stai cercando un software di registrazione dello schermo portatile e gratuito per PC Windows, questo articolo ti sarà utile con un elenco dei migliori software in circolazione da scaricare al volo, senza attese o altro e utilizzarlo sin da subito per registrare il video del vostro computer.
Quale software per registrare lo schermo è il migliore per Windows tra quelli gratis e Portable?
Dipende da te quali funzionalità di un software di registrazione dello schermo lo rendono il migliore per te in base all’utilizzo che ne devi fare. Ci sono diversi software gratuiti per la registrazione dello schermo disponibili su internet che puoi scaricare e installare sul tuo computer.

Se non desideri installare alcun software di terze parti sul tuo computer, puoi scaricare gratuitamente uno dei software di registrazione dello schermo portatile per registrare lo schermo che trovi di seguito. In questo articolo abbiamo elencato alcuni dei migliori software di registrazione dello schermo portatili e gratuiti disponibili.
Software gratuiti per la registrazione dello schermo portatile per Windows
Abbiamo selezionato i seguenti software di registrazione dello schermo portatile che trovate nell’elenco in basso. Alcuni di questi software gratuiti ti consentono di registrare anche l’audio insieme alla registrazione del video, mentre alcuni software hanno solo l’opzione per registrare lo schermo.
Ecco la nostra selezione:
- Screencast Capture Lite
- Screen2Avi Portable
- AviScreen Portable
- CondividiX
Vediamo le caratteristiche di tutti questi software gratuiti portatili per la registrazione dello schermo.
1) Screencast Capture Lite

Screencast Capture Lite è un software di registrazione dello schermo portatile e gratuito che ti consente di registrare lo schermo con tanto di audio. Ha una semplice interfaccia utente, quindi, non incontrerai alcuna difficoltà durante l’utilizzo di questo programma.
È disponibile sia in versione installer che portatile. Per scaricare la sua versione portatile, devi scaricare il file zip. Segui le istruzioni fornite di seguito:
- Visita github.com.
- Scarica il file zip.
- Estrai la cartella zip scaricata.
- Apri la cartella estratta. Troverai una cartella Binaries al suo interno. Aprilo.
- Individua il file ScreenCapture.exe all’interno della cartella Binaries. Una volta trovato, fai doppio clic su di esso per eseguire Screencast Capture Lite.
Ha tre modalità di registrazione dello schermo, vale a dire, schermo principale, finestra singola e regione fissa. Se vuoi registrare una particolare area dello schermo, devi selezionare l’opzione Fixed Region. Per impostazione predefinita, la cartella Archiviazione è impostata sull’unità C. Puoi cambiarlo facendo clic sul pulsante Cartella di archiviazione nella parte superiore della sua interfaccia.
C’è anche un’opzione per registrare un video utilizzando una webcam. Se hai collegato una webcam al tuo computer, la rileverà automaticamente. Per registrare un video utilizzando una webcam, fai clic sul pulsante Fotocamera disponibile nella parte in basso a destra dell’interfaccia.
Nelle Impostazioni potrete modificare il percorso di salvataggio predefinito e altre opzioni avanzate, come frame rate video, file video in uscita a scelta tra (AVI, MKV, M4V, MP4 O MOV) , frame rate audio, ecc. Dopo aver apportato le modifiche, faI clic su Applica e quindi su OK.
Successivamente, riavvia Screencast Capture Lite. Per selezionare il microfono per la registrazione audio, faI clic sul pulsante disponibile tra i pulsanti Impostazioni e Fotocamera. Per avviare la registrazione, faI prima clic sul pulsante Riproduci e quindi faI clic sul pulsante Avvia registrazione. Al termine, fai clic sul pulsante Interrompi registrazione per salvare il video registrato.
2) Screen2Avi Portable

Screen2Avi Portable ti consente di registrare lo schermo insieme all’audio. Utilizzando questo software, puoi registrare l’intero schermo, la sezione predefinita dello schermo e impostare un’area personalizzata dello schermo. Tutte queste opzioni sono disponibili nella scheda Dimensione.
Puoi anche selezionare il codec video per la registrazione dello schermo. Un’opzione per cambiare il formato video è disponibile nella scheda Video. Oltre a ciò, puoi anche impostare la frequenza dei fotogrammi al secondo per la registrazione dello schermo.
Per impostazione predefinita, l’audio rimane disabilitato. Se vuoi registrare l’audio insieme al video, devi abilitarlo. Seleziona la scheda Audio e quindi seleziona la casella di controllo Abilita. Ora seleziona il microfono facendo clic sul menu a discesa Dispositivo.
Nella scheda Generale, puoi definire le scorciatoie per diverse azioni. Puoi anche acquisire schermate direttamente mentre registri. Tutti i video registrati e gli screenshot acquisiti vengono salvati automaticamente nella cartella Output. È possibile scaricare il software Screen2Avi Portable da softpedia.com.
3) AviScreen Portatile
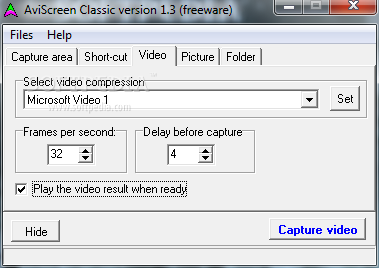
Avi Screen Portable è un altro software di registrazione dello schermo portatile per computer Windows. Puoi scaricarlo da softpedia.com. Dopo aver scaricato il file .exe, fare doppio clic su di esso. Vedrai una finestra pop-up che di indica di estrarre i file.
Fai clic su Estrai. Successivamente, creerà una cartella nella stessa directory. All’apertura di quella cartella, troverai il file eseguibile chiamato AviScreenPortable.exe. Quindi fai doppio clic su di esso per avviare il software AviScreen Portable. Prima di iniziare a registrare lo schermo, puoi modificare le seguenti impostazioni:
- Area di acquisizione Qui è possibile impostare l’area di acquisizione per la registrazione dello schermo. Per impostazione predefinita, è impostato su 480 x 360. Puoi cambiarlo in schermo intero, personalizzato e altro. Dopo aver selezionato un’opzione, fai clic sul pulsante Imposta.
- Scorciatoia In questa scheda, puoi definire scorciatoie diverse per azioni diverse.
- Video Questa scheda consente di selezionare il formato di compressione video e la frequenza dei fotogrammi video.
- Immagine Qui puoi selezionare il formato di output dell’immagine, inclusi GIF, JPG e BMP.
- Cartella Qui puoi selezionare la cartella di output per salvare i video registrati.
Fai clic sul pulsante Cattura video per avviare la registrazione dello schermo. Quando avvii la registrazione dello schermo, verrà automaticamente ridotto a icona nella barra delle applicazioni. Per interrompere la registrazione, fai clic sulla barra delle applicazioni, quindi fai clic con il pulsante destro del mouse sulla sua icona e seleziona Interrompi.
4) ShareX
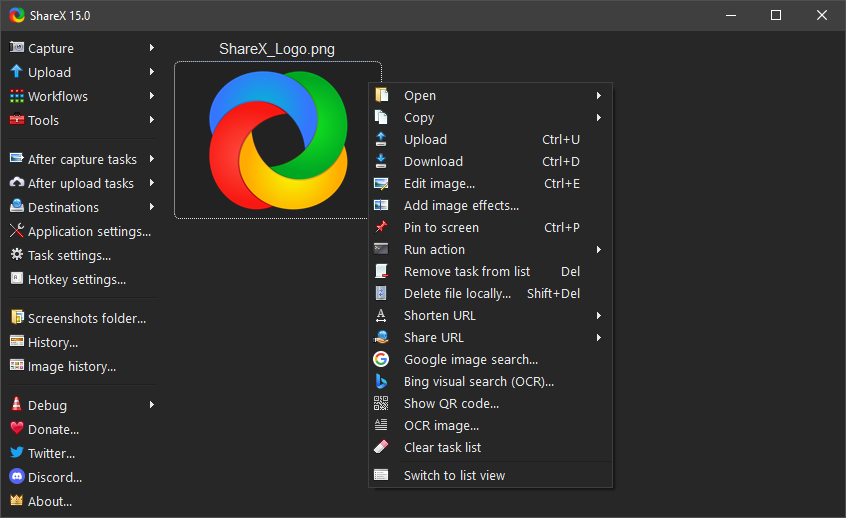
ShareX è un software gratuito per la registrazione dello schermo per computer Windows. È disponibile sia come programma di installazione che come software portatile. Puoi scaricare la versione portatile dal suo sito web ufficiale getsharex.com . I passaggi per scaricare ed eseguire ShareX sono i seguenti:
- Visita il sito ufficiale.
- Scarica il file zip portatile.
- Estrai la cartella zip.
- Apri la cartella zip estratta e cerca il file .exe.
- Fai doppio clic sul file .exe per eseguire ShareX.
Puoi acquisire schermate e registrare lo schermo utilizzando il software portatile ShareX. Puoi anche definire tasti di scelta rapida per diverse azioni, puoi impostare scorciatoie per catturare l’intero schermo, acquisire una regione specifica, avviare o interrompere la registrazione dello schermo, ecc.
Puoi anche aggiungere un’azione personalizzata e definire una scorciatoia per la stessa. Tutti gli screenshot e i video registrati vengono salvati nella cartella degli screenshot. Puoi aprire questa cartella facendo clic sull’opzione della cartella Screenshots sul lato sinistro.
Per registrare lo schermo, vai su Cattura -> Registrazione schermo. Se desideri registrare il tuo schermo come GIF, seleziona Screen Recording (GIF). Quando inizi a registrare lo schermo, vedrai uno strumento di selezione sullo schermo. Utilizzando questo strumento, puoi selezionare la parte dello schermo che desideri registrare.
Se si desidera registrare l’intero schermo, è necessario selezionare l’intero schermo utilizzando lo strumento di selezione. Dopo aver selezionato l’area dello schermo, fai clic sul pulsante Start per avviare la registrazione. Al termine della registrazione, fai clic sul pulsante Interrompi per interrompere e salvare la registrazione. Il formato del video registrato è MP4. L’unica mancanza è l’input audio assente.
Quale software gratuito è il migliore per la registrazione dello schermo su Windows?
OBS Studio è uno dei migliori software per la registrazione di schermate. Offre funzionalità sorprendenti nella sua versione gratuita. Puoi anche usarlo per fare live streaming. Se hai un canale YouTube, la funzione di live streaming sarà molto utile per te. Puoi anche utilizzare OBS Studio per la registrazione di videogiochi.
INDICE DEI CONTENUTI



































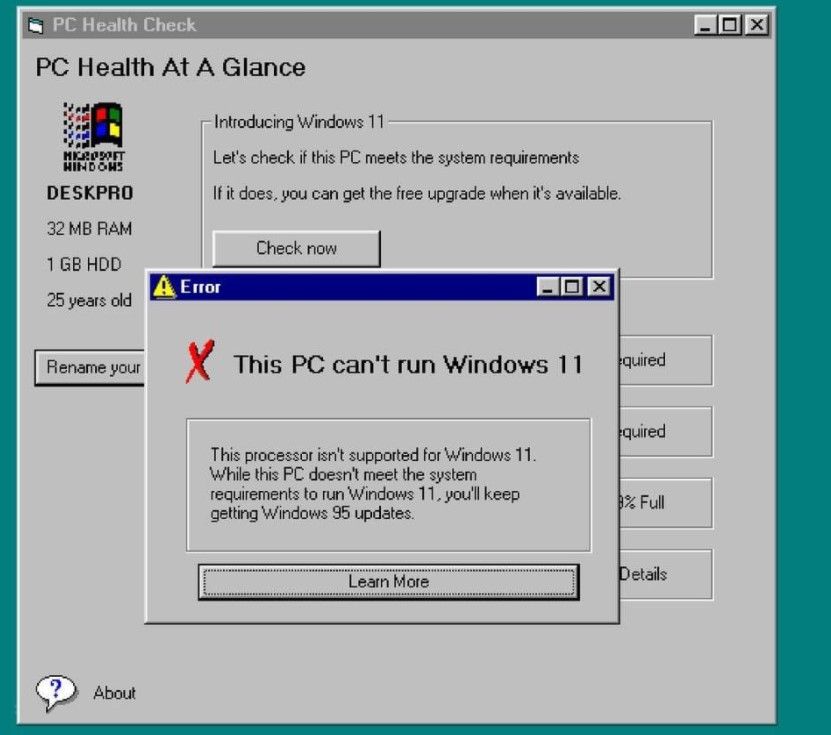


Lascia un commento
Visualizza commenti