Come installare il Play Store su Amazon Fire Tablet con la nostra guida aggiornata. Guida passo passo e Download APK
I tablet Fire di Amazon sono incredibilmente popolari, soprattutto perché sono economici e offrono prestazioni adeguate per la maggior parte dell’utenza. Tuttavia per questioni commerciali, Amazon non inserito il Play Store per scaricare le app, ma il tutto viene controllato direttamente dallo store Amazon AppStore che contiene migliaia di app e giochi da scaricare.
Se però volete scaricare app e giochi dal Google Play Store, in questo articolo troverete il metodo più semplice ed aggiornato per installare il Play Store sui tablet Amazon e scaricare tutte le app senza limiti, come ad esempio Google Chrome o YouTube. Dovete sapere che non è difficile installare il Play Store su un tablet Fire e l’intero processo può richiedere circa 10 minuti di tempo.
Questa guida completa vi poterà all’installazione del Play Store sui tablet Fire con tutti i file e dettagli per ogni modello di tablet Fire prodotto dal 2014 ad oggi, con ulteriori passaggi per la risoluzione dei problemi più comuni. Di seguito sono dettagliate tutte le cose da sapere, le informazioni, file da scaricare e la guida per installare il Play Store su Amazon Fire tablet.
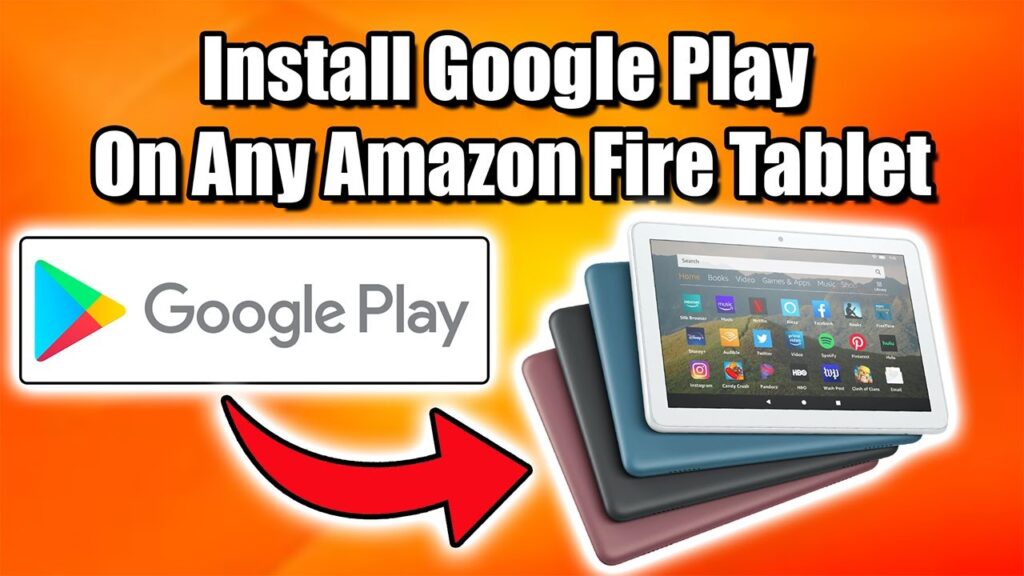
Installare Play Store su Amazon Fire Tablet
In poche parole dovete installare dei file APK in sequenza (dopo aver abilitato l’installazione da fonti sconosciute). L’operazione è valida su qualsiasi Amazon Fire Tablet annunciati di recente e i file APK disponibili saranno sempre aggiornati ogni volta che che sarà presentato un nuovo tablet Amazon. Di seguito i passi da seguire per installare il Play Store sugli Amazon Fire Tablet.
Informazioni da sapere
- Rimuovere la scheda microSD dal tablet se ne avete una. Questo perché potrebbe causare problemi all’installazione di app e giochi dal Play Store perché alcuni file sono memorizzati sulla memoria esterna e possono funzionare male.
- Non c’è modo di gestire un tablet Fire tramite Google Family Link.
- Alcune app e giochi potrebbero comunque non funzionare perché non ottimizzate per i tablet Fire.
- Alcune app non si trovano sul Play Store perché i tablet Fire non sono certificati SafetyNet da Google. Un’app che non si trova è Netflix ma potete scaricarla da APKMirror.
Abilitare l’installazione da fonti sconosciute
Dalla Home Screen della Fire Stick vai nella barra superiore e seleziona la voce Impostazioni in fondo a destra della barra. Nelle impostazioni devi selezionare la voce La mia Fire TV o Dispositivo.
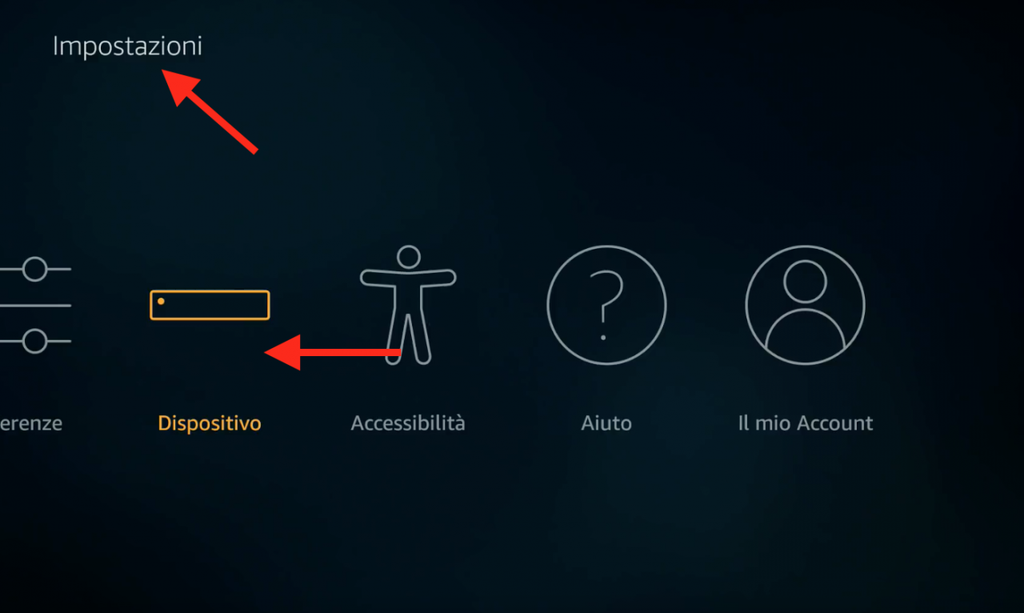
Scorri le impostazioni fino a trovare la voce Opzioni Sviluppatore
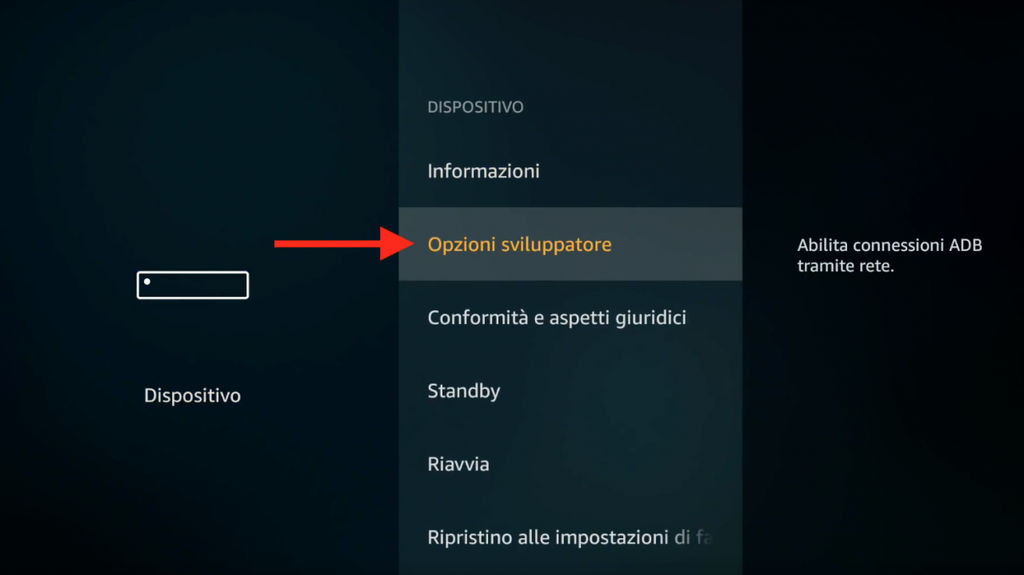
Ora devi trovare la voce Applicazioni per le Sorgenti Sconosciute e passare da SPENTO ad ACCESO cliccando sulla voce SPENTO e poi cambiare lo stato.
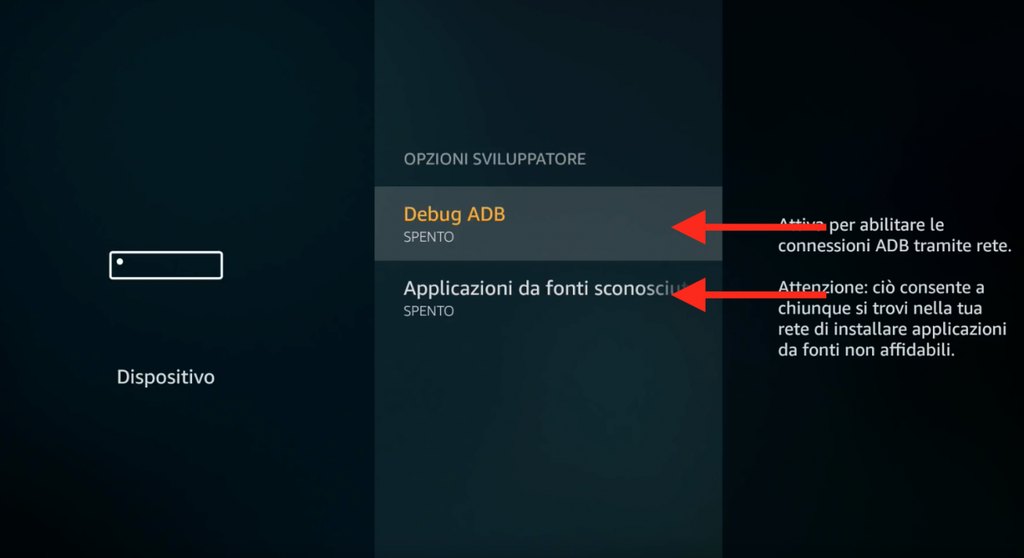
Un messaggio di avvertimento ci avviserà dei rischi e dovete cliccare su Abilita.
Ora che avete abilitato le sorgenti sconosciute potete installare il Play Store manualmente installando i file APM che trovate seguendo la guida. Usando il file APK e scaricandolo tramite l’uso dell’app Downloader.
Installa il Play Store
Il passaggio successivo è scaricare i file APK corretti e tecnicamente devi installare quattro diverse applicazioni Google Account Manager, Google Services Framework, Google Play Services e infine Google Play Store. Le prime tre app gestiscono i servizi di Google di base e aggiungono API, mentre l’ultima app è lo store stesso.
Poiché sono disponibili diversi tablet Fire che eseguono versioni diverse di Android con hardware diverso, dovete installare gli APK esatti che dipendono dal tuo tablet Fire. Se non sei sicuro di quale modello possiedi, vai nelle Impostazioni tocca “Opzioni dispositivo e sistema” o “Opzioni dispositivo” e trova la voce “Modello dispositivo”.
Download APK Google Account Manager
| Fire HD 10 (9.a Gen), Fire 7 (9.a Gen), Fire HD 8 (8.a, 10.a Gen) | Google Account Manager v7.1.2 |
| Fire HD 10 (7.a Gen e più vecchi), Fire HD 8 (7.a Gen e più vecchi), Fire 7 (7.a Gen e più vecchi), Fire HD 6, Fire HDX 8.9 | Google Account Manager v5.1 |
Download APK Google Services Framework
| Fire HD 10 (9.a Gen), Fire HD 8 (10.a Gen) | Google Services Framework v9-4832352 |
| Fire 7 (9.a Gen) con Fire OS 7, Fire HD 8 (8.a Gen) con Fire OS 7 | Google Services Framework v9-4832352 |
| Fire 7 (9.a Gen) con Fire OS 6, Fire HD 8 (8.a Gen) con Fire OS 6 | Google Services Framework v7.1.2 |
| Fire HD 10 (7.a Gen e più vecchi), Fire HD 8 (7.a Gen e più vecchi), Fire 7 (7.a Gen e più vecchi), Fire HD 6, Fire HDX 8.9 | Google Services Framework v5.1 |
Download APK Google Play Services
| Fire HD 10 (9.a Gen, 2019), Fire HD 8 (10.a Gen) | Google Play Services (64-bit ARM, nodpi, Android 9.0+) |
| Fire 7 (9.a Gen, 2019) | Google Play Services (32-bit ARM, nodpi, Android 6.0+) |
| Fire HD 8 (8.a Gen, 2018) | Google Play Services (64-bit ARM, nodpi, Android 6.0+) |
| Fire HD 10 (7.a Gen e più vecchi), Fire HD 8 (7.a Gen e più vecchi), Fire 7 (7.a Gen e più vecchi), Fire HD 6, Fire HDX 8.9 | Google Play Services (32-bit ARM, nodpi, Android 5.0+) |
Download APK Google Play Store
| Per tutti i modelli | Google Play Store |
Installa così i file nell’ordine giusto
Ora è il momento di installare le app e dopo aver scaricato i file APK relativi e copiati sul dispositivo, dovrai aprire l’applicazione File Manager che si può chiamare anche Documenti e aprila. Quindi, trova la cartella Download del tuo dispositivo o la cartella dove hai copiato gli APK scaricati in precedenza. L’ordine è tassativo altrimenti la guida non funzionerà.
E’ molto importante dopo aver installato l’applicazione premi su “Fine” e non “Apri” . L’installazione delle app non in ordine causerà il mancato funzionamento del Play Store. Una volta aperta l’app File Manager o Documenti dovrai navigare all’interno della memoria del Fire Tablet dove dovrai trovare i quattro file APK che dovete installare nell’ordine seguente:
Dopo aver installato tutte e quattro le app, tieni premuto il pulsante di accensione e tocca sul pulsate “Riavvia” per riavviare il tablet. I tablet più vecchi potrebbero avere solo la possibilità di spegnersi; in tal caso, lascia che il tablet si spenga e poi tieni premuto il pulsante di accensione per riaccenderlo. Al riavvio apri la nuova app Play Store dalla schermata principale e accedi con il tuo account Google.
Risolvi alcuni problemi così
- Se ricevi messaggio “Questo account esiste già sul tuo dispositivo” quando accedi a Chrome o a un’altra app Google devi Chiudere completamente l’app dal task manager. Vai in Apri l’app Impostazioni, tocca App e autorizzazioni, quindi seleziona “Gestisci tutte le applicazioni” e trova la sezione “Autorizzazioni” e metti tutte le autorizzazioni disponibili su “Attivo”.
- Riavvia il tablet se hai errori sporadici.
- Cancella i dati dell’app (Play Store e Play Service)
- Resetta il tablet alle impostazioni di Fabbrica e ripeti la procedura
INDICE DEI CONTENUTI






































Lascia un commento
Visualizza commenti