L’emulatore Android BlueStacks alcune volte fallisce l’installazione su Windows. Ecco tutte le soluzioni
Non riesci ad installare BlueStacks sul tuo PC Windows? Diversi utenti mi hanno segnalato che l’app BlueStacks non si installa sul proprio PC. Continuano a ricevere errori diversi in fase di installazione sul proprio computer con sistema operativo Windows.
Il messaggio di errore varia da PC a PC. A volte, ricevi un semplice messaggio di errore “Impossibile installare BlueStacks“. Mentre molte volte, gli utenti ricevono un messaggio di errore complesso da interpretare ma con un codice di errore.
Secondo quanto riferito, alcuni utenti riscontrano il seguente messaggio di errore:
Installation failed
Unfortunately, could not install BlueStacks.
1
Error code: 1

Altri utenti si sono lamentati di ricevere il seguente messaggio di errore durante il tentativo di eseguire il programma di installazione di BlueStacks:
Windows non può accedere al dispositivo, al percorso o al file specificato. Potresti non disporre delle autorizzazioni appropriate per accedere all’elemento.
Alcuni hanno riportato il seguente messaggio di errore:
Errore di installazione Sfortunatamente, questa app non può essere installata. Verificare il file di installazione prima di riprovare.
Potrebbero esserci molti altri messaggi di errore che potresti incontrare durante l’installazione fallita di BlueStacks. In ogni caso, questa guida ti aiuterà a risolvere il problema e a installare correttamente BlueStacks.
Perché non riesco a installare BlueStacks?
Ecco le potenziali cause per cui non riesci a installare BlueStacks:
- Il tuo PC non soddisfa i requisiti minimi di sistema per eseguire BlueStacks.
- Se Hyper-V è abilitato sul tuo PC, BlueStacks potrebbe non installarsi.
- Anche la mancanza di diritti di amministratore può causare lo stesso problema.
- Un driver grafico obsoleto può essere un altro motivo per cui non puoi installare BlueStacks.
- Può anche essere causato dalla mancanza di .NET Framework.
- Una connessione Internet instabile potrebbe essere uno dei motivi del problema in questione.
- Un altro motivo per non poter installare BlueStacks può essere l’interferenza dell’antivirus.
Potrebbero esserci altri scenari in cui non è possibile installare BlueStacks. Tuttavia, puoi seguire le soluzioni che abbiamo raccolto in questo post e risolvere il problema.
Impossibile installare BlueStacks: Tutte le Soluzioni
Se BlueStacks non si installa sul tuo computer, puoi utilizzare le seguenti correzioni per risolvere il problema:
- Controlla i requisiti di sistema per BlueStacks.
- Aggiorna i tuoi driver grafici.
- Eseguire il file di installazione con privilegi di amministratore in modalità compatibilità.
- Disattiva Hyper-V.
- Installa .NET Framework.
- Assicurati che la tua connessione Internet sia attiva e stabile.
- Disabilita il tuo antivirus.
- Installa i certificati essenziali.
- Disinstalla completamente la versione precedente di BlueStacks.
1) Controlla i requisiti di sistema per BlueStacks
Il tuo computer deve soddisfare i requisiti di sistema per l’installazione di BlueStacks. L’app non verrà installata o non funzionerà sul tuo PC se non soddisfa i requisiti minimi di sistema. Quindi, controlla i requisiti di sistema e che il tuo computer li soddisfi. Eccoli:
- Sistema operativo Microsoft Windows 7 e versioni successive
- Processore Intel o AMD
- Grafica Intel/Nvidia/ATI, GPU integrata o discreta con punteggio benchmark >= 750
- RAM 4 GB o superiore
- Memoria 5 GB di spazio libero su disco
- Internet connessione di rete a banda larga.
- Note aggiuntive Devi essere un amministratore sul tuo PC, assicurati che la virtualizzazione sia abilitata sul tuo sistema.
Se i requisiti di sistema di cui sopra sono soddisfatti, devono esserci altri fattori responsabili della mancata installazione di BlueStacks. Quindi, vai avanti e usa la prossima soluzione per risolvere il problema.
2) Aggiorna i driver della scheda video
Avere un driver grafico aggiornato è un requisito minimo per installare ed eseguire BlueStacks sul tuo computer. Con un driver grafico obsoleto, è probabile che si verifichino errori di installazione e altri problemi in BlueStacks.
Quindi, assicurati di aver installato l’ultima versione del tuo driver della scheda video presente sul tuo computer. In caso contrario, aggiorna il driver grafico e verifica se puoi installare BlueStacks o meno.
Microsoft fornisce gli aggiornamenti dei driver di dispositivo come aggiornamenti facoltativi. Puoi scaricare e installare questi aggiornamenti direttamente dall’app Impostazioni. Ecco come farlo:
- Innanzitutto, premi il tasto di scelta rapida Windows + I per aprire l’app Impostazioni.
- Ora vai sulla scheda Windows Update e fai clic sulla voce Opzioni avanzate -> Aggiornamenti facoltativi per verificare la disponibilità di aggiornamenti del driver del dispositivo.
- Successivamente, scarica e installa il driver grafico disponibile e altri aggiornamenti del driver del dispositivo.
- Al termine del processo, riavvia il computer ed esegui il programma di installazione di BlueStacks per verificare se l’app si installa o meno.
Device Manager può essere utilizzato anche per aggiornare i driver della scheda video. Puoi anche visitare il sito web ufficiale di Intel, NVIDIA o AMD in base alla scheda grafica che possiedi e scaricare direttamente l’ultima versione del driver.
Successivamente, esegui il programma di installazione e installa il driver grafico più recente sul tuo PC. Esistono anche più aggiornamenti gratuiti di driver di terze parti che ti aiutano a installare automaticamente gli aggiornamenti per la tua scheda grafica.
Puoi provare i software Winzip Driver Installer, IObit Driver Booster Free, ecc. Se il tuo driver grafico è aggiornato ma BlueStacks non si installa ancora, utilizza la prossima soluzione per risolvere il problema.
3) Esegui il file di installazione con privilegi di amministratore in modalità compatibilità
La prossima cosa che puoi fare è eseguire il file di installazione di BlueStacks come amministratore. Potresti non essere in grado di installare BlueStacks a causa della mancanza delle autorizzazioni necessarie per eseguire il programma di installazione.
Viene anche menzionato da BlueStacks che sono necessari i privilegi di amministratore per eseguire l’app. Quindi, se è questo lo scenario, devi avviare il programma di installazione con diritti di amministratore e vedere se il problema è risolto.
Inoltre, esegui il programma di installazione in modalità compatibilità. Potrebbe esserci anche un problema di compatibilità, motivo per cui l’app non si installa. Quindi, questo metodo sicuro risolverà parte dei problemi di installazione di Bluestack.
Ecco i passaggi per eseguire il programma di installazione di BlueStacks come amministratore in modalità compatibilità:
- Prima di tutto, fai clic con il pulsante destro del mouse sul file di installazione di Bluestacks e seleziona Proprietà dal menu contestuale.
- Ora, nella finestra Proprietà, passa alla scheda Compatibilità e seleziona la casella di controllo Esegui questo programma in modalità compatibilità per.
- Successivamente, scegli una versione precedente di Windows come Windows 8 o Windows 7 dal menu a discesa.
- Successivamente, nella sezione Impostazioni, seleziona l’opzione Esegui questo programma come amministratore e premi il pulsante Applica -> OK.
- Infine, esegui il programma di installazione di BlueStacks e verifica se riesci a installare l’app senza errori o problemi.
Se riscontri ancora lo stesso problema di impossibilità di installare BlueStacks, passa alla prossima soluzione.
4) Disattiva Hyper-V
Molti utenti interessati hanno segnalato di aver ricevuto il seguente messaggio di errore quando l’installazione di BlueStacks non riesce:
L’installazione non è riuscita perché Hyper-V è abilitato. Disabilita Hyper-V per completare l’installazione.
Incontrerai problemi nell’installazione o nell’esecuzione di BlueStacks se Hyper-V è abilitato sul tuo computer. Quindi, è questo lo scenario, disabilita Hyper-V e quindi prova a installare BlueStacks. Puoi seguire i passaggi seguenti per farlo:
- Innanzitutto, apri il prompt dei comandi con i diritti di amministratore e digita il comando seguente
bcdedit /set hypervisorlaunchtype off - Ora premi il pulsante Invio e lascia che il comando venga eseguito.
- Infine, riavvia il computer ed esegui il programma di installazione di BlueStacks per vedere se il problema è stato risolto.
Puoi anche disabilitando Hyper-V su Windows utilizzando il Pannello di Controllo, PowerShell o l’editor del Registro di sistema. Se questo non si applica alla tua condizone, passa alla prossima soluzione per risolvere il problema.
5) Installa .NET Framework
In alcuni casi, BlueStacks non si installa se .NET Framework non è installato sul tuo PC. Quindi, installa .NET Framework sul tuo computer e poi prova a installare BlueStacks. Se il problema è risolto termina qui, altrimenti passa alla prossima soluzione.
6) Assicurati che la tua connessione Internet sia attiva e stabile
Alcuni componenti di BlueStacks richiedono una connessione Internet attiva per l’installazione. Se la tua connessione Internet è debole o instabile, l’installazione potrebbe non riuscire.
Pertanto, è necessario assicurarsi che non vi siano problemi di connettività di rete e che Internet funzioni correttamente. Puoi provare a utilizzare i seguenti suggerimenti per risolvere i problemi di connettività di rete:
- Scansiona e risolvi i problemi WiFi sul tuo computer.
- Riavvia il router o esegui tieni spento il router per qualche minuto, quindi installa BlueStacks.
Puoi anche utilizzare il programma di installazione offline di BlueStacks se la tua connessione Internet è lenta. Se la tua connessione Internet non è il problema, passa alla prossima soluzione per risolvere l’errore di installazione in BlueStacks.
7) Disabilita il tuo antivirus
Secondo alcune segnalazioni, antivirus come Avast, Bitdefender, Norton, Malwarebytes, ecc. Potrebbe interferire con il processo di installazione di BlueStacks. Pertanto, se ne hai installato uno, puoi risolvere il problema disabilitando il tuo antivirus temporaneamente per risolvere il problema.
Se disabilitare l’antivirus non funziona, prendi in considerazione la disinstallazione del tuo antivirus e poi verifica se sei in grado di installare BlueStacks o meno. Avvia l’app Impostazioni, vai su App -> App installate e scegli la tua app antivirus e rimuovilo.
Successivamente, premi il pulsante del menu a tre punti e seleziona l’opzione Disinstalla. Segui le istruzioni sullo schermo e, una volta terminato, esegui il programma di installazione di BlueStacks per verificare se il problema è stato risolto o meno.
Nel caso in cui l’app BlueStacks non sia ancora installata correttamente, prova la prossima soluzione.
8) Installa i certificati essenziali
Puoi provare a installare il certificato richiesto per BlueStacks e quindi provare a installare l’app. Ecco come farlo:
- Innanzitutto, fai clic con il pulsante destro del mouse sul programma di installazione di BlueStacks e seleziona l’opzione Proprietà.
- Ora vai alla scheda Firme digitali, seleziona la firma e fai clic sul pulsante Dettagli.
- Quindi, fai clic sul pulsante Visualizza certificato e quindi premi il pulsante Installa certificato.
- Successivamente, scegli Utente corrente e tocca Avanti.
- Ora, fai clic sull’opzione Seleziona automaticamente l’archivio certificati in base al tipo di certificato e premi Avanti.
- Infine, fai clic su Fine e quando il certificato è installato, prova a installare BlueStacks.
Se il problema rimane lo stesso, abbiamo un’altra soluzione che puoi utilizzare per risolvere il problema in questione.
9) Disinstallare completamente la versione precedente di BlueStacks
Se stai tentando di installare una versione più recente di BlueStacks quando hai già installato una versione precedente, disinstalla completamente la versione precedente. Dopo averlo disinstallato, prova a installare la versione più recente e verifica se il problema è stato risolto o meno.
La versione precedente potrebbe andare in conflitto con quella più recente e causare problemi nella sua installazione. In tal caso, questo metodo funzionerà per te. Puoi disinstallare completamente BlueStacks tramite l’app Impostazioni. Apri Impostazioni, fai clic su App -> App installate, seleziona BlueStacks, fai clic sull’opzione di menu a tre punti e seleziona l’opzione Disinstalla.
Una volta terminata la disinstallazione dell’app, assicurati di eliminare tutti i file rimanenti dal tuo PC. Per questo, segui i passaggi seguenti:
- Innanzitutto, premi il tasto di scelta rapida Win+E per aprire Esplora file e vai alla cartella C:\ProgramData .
- Ora, elimina la cartella BluestacksSetup.
- Successivamente, premi Win + R per aprire Esegui, inserisci %temp% ed elimina tutte le cartelle.
- Successivamente, apri l’Editor del Registro di sistema e vai al seguente percorso HKEY_LOCAL_MACHINE\SOFTWARE\BlueStacks
- Quindi, elimina le chiavi e i valori BlueStacks associati a BlueStacks dal riquadro di sinistra.
- Al termine, riavvia il computer e prova a installare BlueStacks.
Si spera ora che sarai in grado di installare BlueStacks senza alcun problema.
INDICE DEI CONTENUTI




































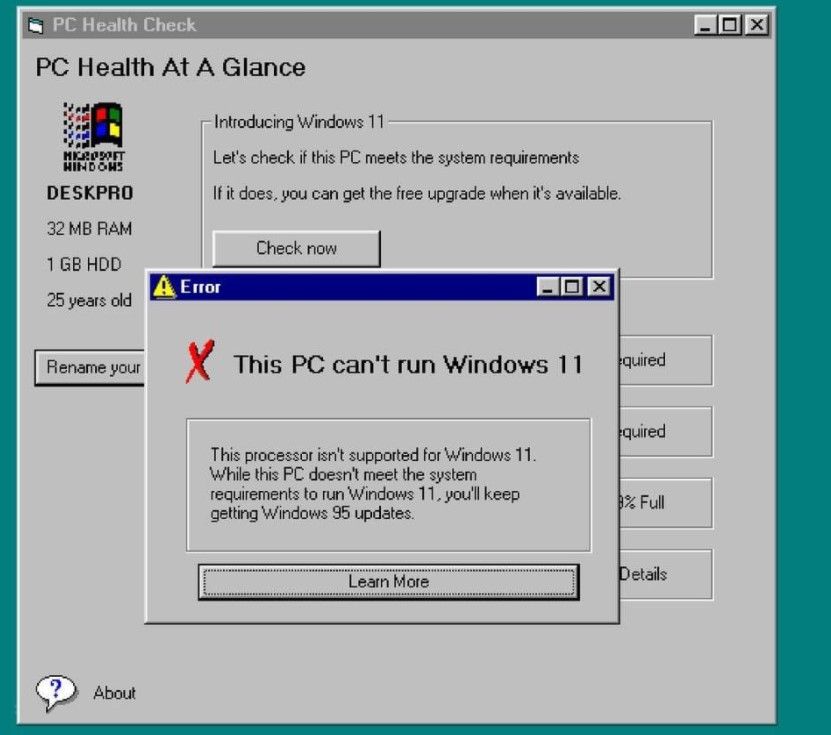

Lascia un commento
Visualizza commenti