Se dovete migrare da un server ad un altro ed usare la piattaforma Microsoft, ecco il tool da usare ufficiale Windows Server Migration Tool
Una delle richieste più comuni per molte aziende è il trasferimento di cartelle o file critici da un server all’altro. Esistono molti modi per trasferire file da un server all’altro, ma se vuoi trovare lo strumento migliore per questa migrazione, sei nel posto giusto.
Senza alcun dubbio, se hai un server basato su piattaforma Microsoft, ti suggeriamo di usare lo strumento di migrazione di Windows Server e qui ti forniremo una guida completa sul suo utilizzo di base per trasferire tutto e sulle caratteristiche di questo fantastico software. Quindi, iniziamo con maggiori dettagli.
Che cos’è Windows Server Migration Tool?
Lo strumento di migrazione dei server di Microsoft consente agli utenti di inviare tutte le risorse dal server corrente al nuovo server. Questo strumento può essere eseguito come script di shell sul server che desideri spostare. Gli utenti possono filtrare ciò che vuoi venga migrato tramite lo strumento, anche se tutto verrà migrato per impostazione predefinita.

Come utilizzare lo strumento di migrazione di Windows Server
Esistono diversi modi per trasferire file da un server all’altro. Molte aziende utilizzano Windows Server Migration Tool nei sistemi con Windows Server per trasferire i carichi di lavoro. Uno dei metodi più diffusi per la migrazione di Windows Server è l’uso degli strumenti di migrazione di Windows Server, che è un set di cmdlet di PowerShell.
Sebbene questo metodo sia un po’ complesso e abbia diversi passaggi, puoi seguire le istruzioni esatte per migrare correttamente il tuo server. Ecco i passi salienti da seguire:
- Installa Windows Server Migration Tool
- Creare una cartella di distribuzione nel computer di destinazione
- Registra gli strumenti di migrazione di Windows Server nel computer di origine
- Usa gli strumenti di migrazione di Windows Server
Abbiamo diviso il funzionamento di Windows Server Migration Tool in quattro parti per una migliore comprensione e comodità.
1) Installa Windows Server Migration Tool sul server di destinazione e di origine
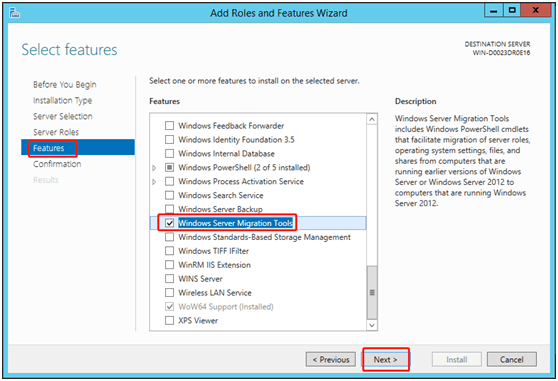
- Fai clic sul pulsante Start, che si trova nell’angolo inferiore sinistro del tuo sistema Windows.
- Nella casella di ricerca, digita Server Manager e premi Invio.
- Fai clic su Aggiungi ruoli e funzionalità nella scheda Gestisci.
- Successivamente, premi il pulsante Avanti. Seleziona la destinazione.
- Premi Avanti, quindi seleziona Windows Server Migration Tool nella scheda Funzionalità.
- Successivamente premi Avanti per confermare le selezioni di installazione.
- Infine, fai clic su Installa per installare questa utilità sul computer di destinazione.
2) Crea una cartella di distribuzione sul computer di destinazione
- Per aprire il prompt dei comandi, premi il tasto Windows + X e seleziona Prompt dei comandi (Aprilo com Amministratore), PowerShell o Terminale di Windows.
- Per passare alla directory in cui è archiviato lo strumento smigdeploy.exe inserendo il comando seguente al prompt e premere Invio
cd %Windir%\System32\ServerMigrationTools\
- Dovrai digitare il comando seguente, che ti indirizzerà al percorso della cartella di distribuzione sul sistema di origine. Dopo averlo scritto, premi Invio
SmigDeploy.exe /package /architecture X64 /os WS08 /path
3) Configura il Windows Server Migration Tool sul computer di origine
- Copiare la cartella di distribuzione generata dal sistema di destinazione su un’unità locale nel sistema di origine.
- Assicurarsi che l’architettura del sistema operativo della cartella di destinazione corrisponda a quella del computer di origine.
- Per aprire una finestra del prompt dei comandi sul computer di origine, premi il tasto logo Windows + X e seleziona Prompt dei comandi dal menu.
- Nella sezione del prompt dei comandi, cambia la directory nel percorso della cartella di distribuzione dal passaggio 1.
- Per registrare i cmdlet di Windows Server Migration Tool, digita il comando riportato di seguito e premere Invio.
Smigdeploy.exeOra che hai finito tutte le operazioni di trasferimento, impariamo come utilizzare Windows Server Migration Tool.
4) Utilizza Windows Server Migration Tool con la guida passo passo
Se desideri esportare gli utenti locali dal server di origine, segui i passaggi esatti.
- Fai clic su Server Manager e Strumenti sul server di origine. Successivamente, fai clic su Strumenti di migrazione di Windows Server per aprirlo.
- Ora esegui il seguente comando seguente:
Export-SmigServerSetting -User All -Group –Path C:SysAdminExportMigUsersGroups –VerboseÈ possibile importare utenti locali nel server di destinazione seguendo questi passaggi:
- Apri Windows Server Migration Tool da Server Manager -> Strumenti -> Windows Server -> Strumenti di migrazione.
- Esegui il seguente comando seguente
Import-SmigServerSetting–UserEnabled–Group-PathC:SysAdminExportMigUsersGroups -VerboseQuanto tempo impiega la migrazione del server?
Vari fattori possono influire sulla durata della migrazione, inclusa la quantità di dati da trasferire, la stabilità del server originale o altri imprevisti. Nella maggior parte dei casi, la migrazione richiederà da pochi minuti ad alcune ore, in base ai GB da trasferire.
Windows ha uno strumento di migrazione integrato?
Windows aveva uno strumento Easy Transfer, ma è stato abbandonato con Windows 10. Quindi, se prevedi di migrare da un PC a un altro, il modo migliore per migrare è utilizzare il software OEM per aiutarti a creare una copia esatta del tuo disco rigido esistente. Una volta terminato, puoi collegare il disco rigido al nuovo PC e installare i driver più recenti.
INDICE DEI CONTENUTI






































Lascia un commento
Visualizza commenti