Se volete creare una chiavetta USB Live con Windows 11 ecco come farlo per usare Windows da qualsiasi drive USB
Dal popolarissimo Ubuntu ai suoi rivali più oscuri come Elementary OS e O4OS sono distribuzioni Linux che supportano nativamente la funzionalità USB live. Se non hai familiarità con il termine, la funzionalità USB live ti consente di avviare il sistema operativo e testarlo prima di installarlo su un’unità di archiviazione.
Poiché Windows 11 non supporta questa funzionalità, dovrai installare il sistema operativo dall’unità di avvio prima di poterlo utilizzare. O almeno, questo è solitamente il caso quando installi il sistema operativo di punta di Microsoft seguendo la procedura standard.
Infatti usando il piccolo programmino di Rufus non solo potrai configurare una versione live di Windows 11, ma ti consente anche di configurare l’archiviazione persistente per l’unità, il che significa che qualsiasi modifica apportata al sistema operativo viene salvata sul disco USB.
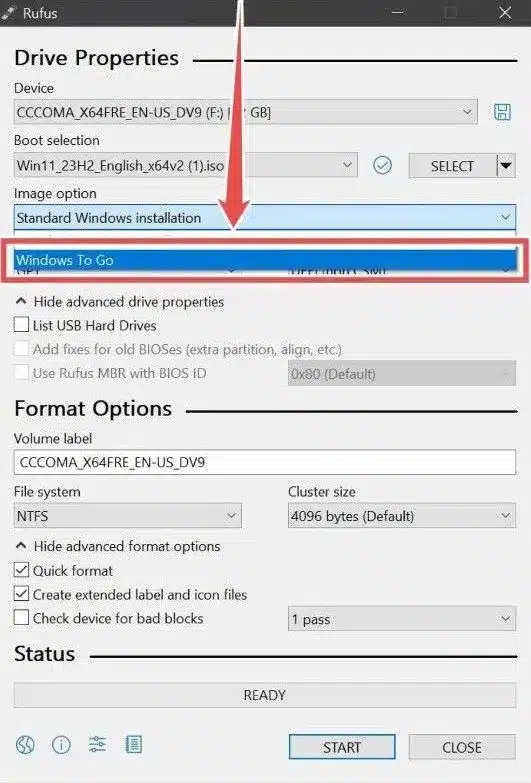
In molti mi avete chiesto di creare una chiavetta USB con installato Windows 11 Live. Di recente mi è stato utile per recuperare un PC compromesso da un virus, e ripristinarlo allo stato iniziale utilizzando questa chiavetta per recuperare il funzionamento di base.
Windows 11 Live: Cose da sapere
Anche se sulla carta sembra buono, la mancanza di aggiornamenti adeguati, la capacità di archiviazione limitata e le velocità di trasferimento lenta può rendere l’esperienza piuttosto dolorosa. Conoscendo tutti questi problemi in anticipo ecco come creare una chiavetta USB Windows 11 Live.
Se vuoi provare Windows 11 Live devi sapere che il tutto sarà estremamente lento, sarà una versione Portable a tutti gli effetti, e potrai usarlo su qualsiasi PC. Se accetti questi enormi problemi, perché Microsoft non supporta le versioni Live di Windows, ecco come fare.
Come creare una chiavetta USB con Windows 11 Live
Passaggio 1 Il primo passaggio è scaricare l’immagine ISO Windows 11 se non l’hai già fatto. Se hai il file ISO pronto, vai al passaggio successivo.
Per scaricare la ISO di Windows 11, visita questa pagina di Microsoft , seleziona Windows 11 (ISO multi edizione) dal menu a tendina, clicca su Download, seleziona la tua lingua e altri dettagli per iniziare a scaricare la ISO. Fai riferimento alla nostra procedura per scaricare l’ISO di Windows 11 senza lo strumento di creazione multimediale per istruzioni dettagliate.

Passaggio 2 Una volta che l’ISO di Windows 11 è pronta, è il momento di scaricare il software Rufus. Visita questa pagina ufficiale di Rufus e scarica l’ultima versione. Oltre alla normale versione del setup, Rufus è disponibile anche nella versione portatile, che non richiede installazione. Ti consigliamo di scaricare la versione portatile.
ATTENZIONE Se non dovesse funzionare l’ultima versione di Rufus, poiché non trovate la voce Windows To Go, vi consiglio di scaricare la vecchia versione 2.3 da qui, per veder comparire la sezione per creare chiavette USB con Windows 11 Live.
Passaggio 3 Ora collega l’unità USB da almeno 16 GB (meglio ancora se da 64GB e velocissima di velocità, per avere spazio e prestazioni adeguate) al computer e sposta tutti i file dall’USB a un’unità diversa poiché Rufus cancellerà l’unità USB.
Passaggio 4 Avvia il software Rufus. Se viene visualizzato il messaggio UAC, fai clic sul pulsante Sì per consentire al software Rufus di funzionare con i diritti di amministratore.
Passaggio 5 Rufus seleziona automaticamente l’unità USB collegata. Tuttavia, se più di un’unità USB è collegata al PC, assicurati che l’unità USB che desideri rendere avviabile sia selezionata nell’elenco a discesa Dispositivo.

IMPORTANTE L’unità USB selezionata verrà cancellata per renderla avviabile. Quindi, assicurati di non avere dati essenziali nell’unità USB e fai un backup completo.
Passaggio 6 Fai clic sul menu a discesa da Selezione di avvio, seleziona Disco o ISO immagine. Quindi, fai clic sul pulsante Seleziona, cerca il file immagine ISO, seleziona il file ISO di Windows 11 e fai clic sul pulsante Apri.

Passaggio 7 Nel menu a discesa dell’opzione Image opzione, seleziona la voce Windows To Go dall’elenco presente.
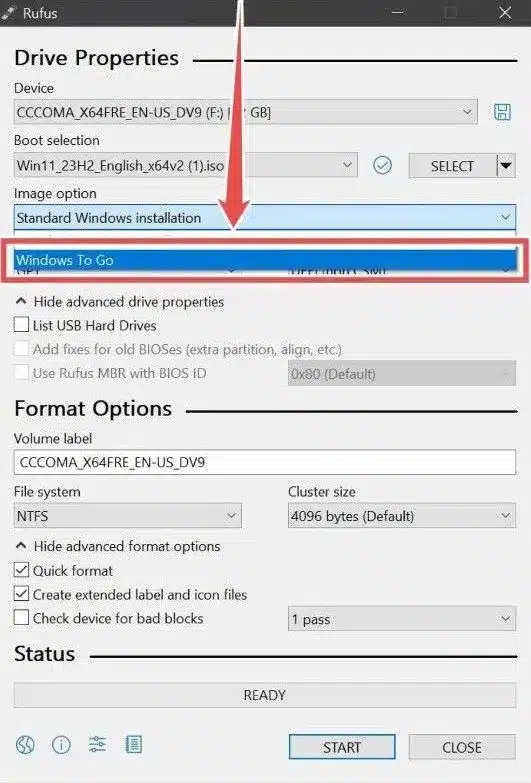
Passaggio 8 Infine, fai clic sul pulsante Start. Quando viene visualizzata la seguente richiesta di conferma sulla cancellazione dei dati dall’unità USB, fai clic sul pulsante OK per continuare.

Rufus impiegherà alcuni minuti per preparare la tua USB avviabile di Windows 11.

Passaggio 9 Una volta che l’USB avviabile è pronta, vedrai il messaggio PRONTO. Puoi collegarlo direttamente al PC e goderti Windows 11 Live.
INDICE DEI CONTENUTI






































Lascia un commento
Visualizza commenti