Due fantastiche applicazione che permettono di comandare con un mouse la chiavetta Amazon ed anche il TV Box Android
La Fire TV Stick è sicuramente la chiavetta HDMI più famosa di tutte che permette di trasformare la vostra TV in una smart TV potente e versatile. Tra le tantissime funzioni a disposizione, supporta la connessione di dispositivi esterni tramite connettività bluetooth per collegare dispositivi ed accessori esterni come tastiere, joypad ed anche mouse che usano questa tecnologia senza fili.
Se però volete usare il vostro smartphone come telecomando e anche come mouse per la Fire Stick ma anche per gli Android TV Box, ecco che con le applicazioni CetusPlay e Mouse Toggle (ha smesso di funzionare) avrete a disposizione le migliori app per avere un dispositivo per comandare la vostra Fire Stick. In pratica installando questa fantastica applicazione potremo trasformare il nostro smartphone Android in un mouse senza fili.
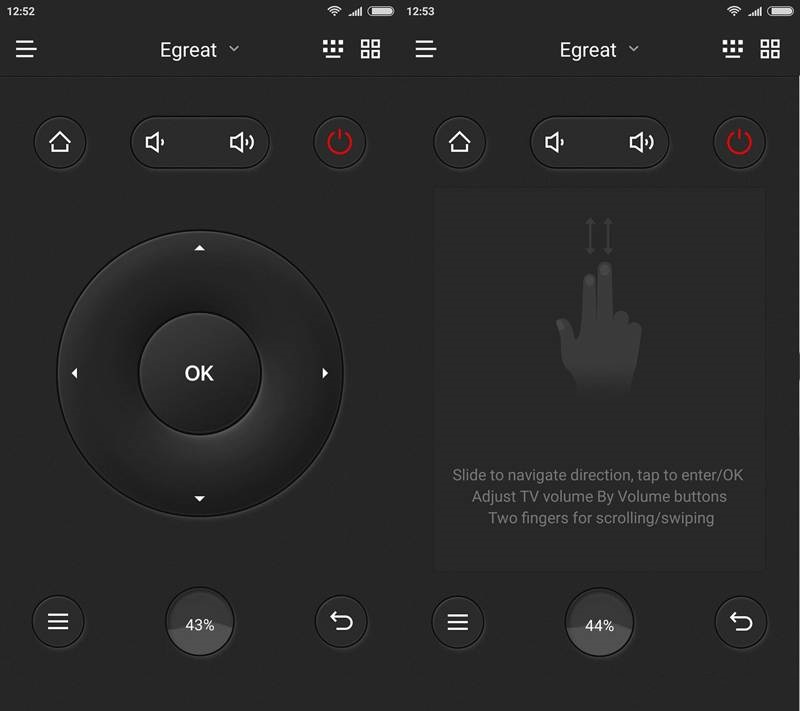
CetusPlay e Mouse Toggle (ha smesso di funzionare) oltre ad aggiungere un mouse da usare con il display dello smartphone ha anche un pratico telecomando con tanto di comandi adattati per la Fire TV Stick ma che funziona alla perfezione anche sui TV Box Android che hanno il bluetooth. Installando queste app in pratica si attiverà un puntatore come un mouse con coi comandare i nostri dispositivi.
Come usare il mouse su Fire TV Stick e altri Android TV Box
Le due applicazioni che useremo sono CetusPlay e Mouse Toggle (ha smesso di funzionare) ed entrambe permetteranno di usare come mouse il display del nostro smartphone. Entrambe funzionano molto bene anche se CetusPlay ha più funzionalità, è disponibile ufficialmente anche sull’Amazon AppStore ed è compatibile con Fire TV Stick visto che ne riprende anche la grafica del telecomando ufficiale.
Applicazioni da usare
- CetusPlay Fire TV/Stick Remote App LINK Amazon AppStore
- CetusPlay – Android TV box / Fire TV Remote LINK Google Play Store
Mouse Toggle for Fire TV LINK Google Play Store (Non funziona più)
Come funziona CetusPlay
CetusPlay una volta installata direttamente dall’Amazon AppStore CLICCANDO QUI sul vostro smartphone dovrete avviarla. All’inizio verrà fatta una scansione della rete wifi (smartphone e Fire Stick dovranno essere connessi sotto la stessa rete senza fili) e dovrete cliccare sulla vostra Fire Stick nella prima schermata. Una volta trovata vi verrà chiesto di inserire un codice che verrà mostrato a video sulla Fire TV Stick.
Una volta connessa, avrete a disposizione diverse funzioni con una grafica che somiglia molto al telecomando della Fire TV Stick con il jog centrale per muoversi a destra e sinistra, il pulsante OK, aumento e diminuzione del volume, tornare alla home e molto altro.
Facendo uno swype verso sinistra nella parte centrale si aprirà la sezione del mouse. Poggiando il dito in automatico comparirà il cursore sulla vostra TV con cui muoversi semplicemente spostando il vostro dito sul display dello smartphone che seguirà i movimenti del cursore.
Abbiamo anche la funzionalità gamepad per giocare ai giochi della Fire TV Stick con il nostro smartphone. L’unico difetto di CetusPlay che a volte (troppo spesso) va a scatti durante i movimenti del mouse.
Come funziona Mouse Toggle (questa App ha smesso di funzionare)
Se CetusPlay non vi soddisfa, potete usare l’ottima Mouse Toggle, che però costa 3 euro, e sinceramente funziona meglio, poiché ha molte meno funzioni ma è più fluida nei movimenti del cursore. Con Mouse Toggle la procedura di configurazione è più lunga e vi indicheremo i passaggi seguenti da seguire per attivarla correttamente:
1. Avvia la Fire TV Stick e disabilita l’installazioni da Applicazioni da fonti sconosciute
2. Dalla Home Screen della Fire Stick vai nella barra superiore e seleziona la voce Impostazioni in fondo a destra della barra. Nelle impostazioni devi selezionare la voce La mia Fire TV o Dispositivo
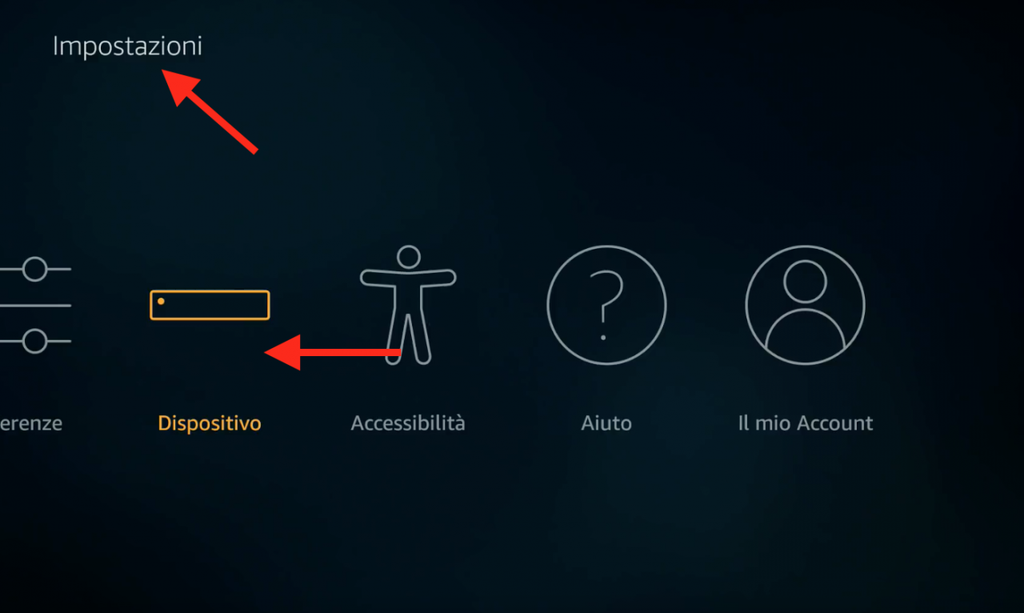
3. Scorri le impostazioni fino a trovare la voce Opzioni Sviluppatore
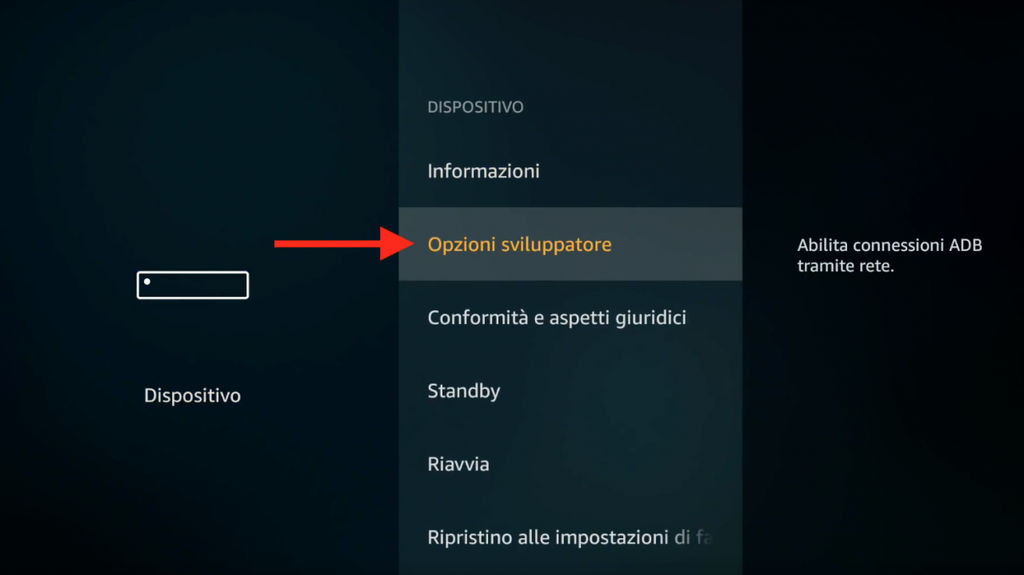
4. Ora devi trovare la voce Applicazioni per le Sorgenti Sconosciute e passare da SPENTO ad ACCESO cliccando sulla voce SPENTO e poi cambiare lo stato.
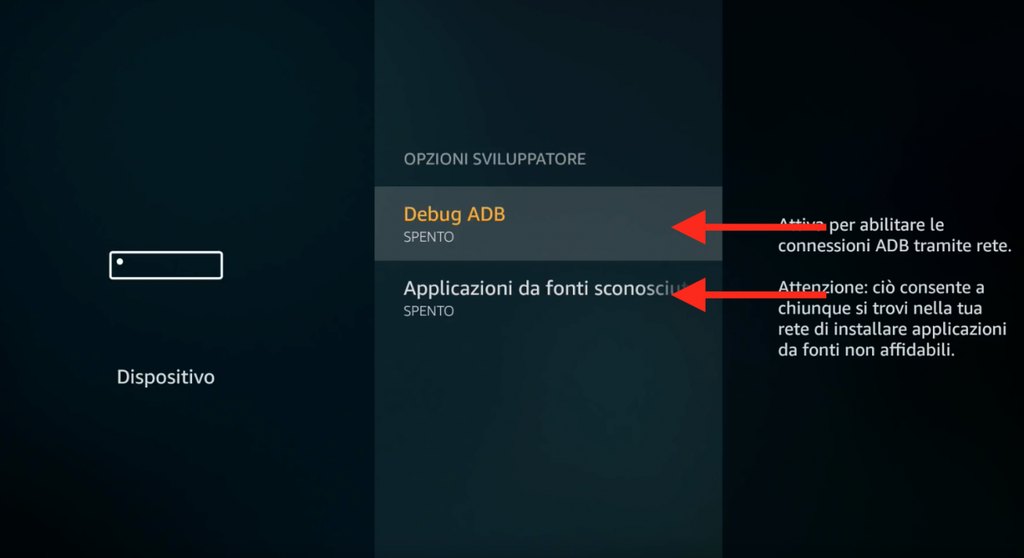
5. Un messaggio di avvertimento ci avviserà dei rischi e dovete cliccare su Abilita.
6. Ora che avete abilitato le sorgenti sconosciute potete procedere con la guida.
7. Ora sul tuo smartphone Android installa l’app Mouse Toggle CLICCANDO QUI.
8. Assicurandoti che Fire Stick e Smartphone siano connessi sotto la stessa rete senza fili, avvia l’app Mouse Toggle.
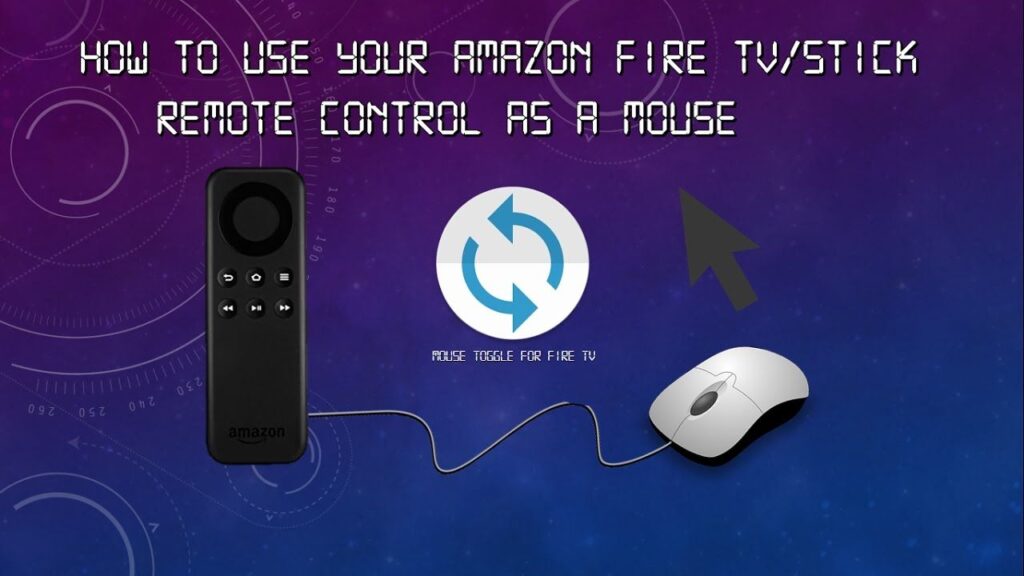
9. Clicca in alto a sinistra sulle 3 righette e seleziona la voce Select Fire TV
10. Trova la tua chiavetta Fire Stick e clicca sulla voce INSTALL FIRE TV APP
11. Infine premi sul pulsante SEND che provvederà ad installare l’app che serve a Mouse Toggle sulla Fire Stick
12. Ora avvia l’app Mouse Toggle sulla Fire Stick e seleziona le voci Enable the mouse service e Auto start the mouse service on device start-up
INDICE DEI CONTENUTI





































Lascia un commento
Visualizza commenti