Teams integra anche alcune pratiche funzionalità attivabili da “riga di comando” direttamente dall’applicativo. Ecco quali sono e come funzionano
Microsoft Teams ha molte funzionalità e ognuna ha diversi componenti integrati ed aggiuntivi. È un’app complessa e a volte anche dispersiva e devi scavare un po’ per trovare tutte le funzionalità nascoste e che l’app offre. Come ad esempio effettuare una chiamata nel canale giusto o trovare un file particolare tra i tanti disponibili. Per fortuna supporta le scorciatoie da tastiera che lo rendono molto più facile da usare.
Microsoft Teams ha un elenco di comandi piccolo ma utile che vi permetteranno di usare la barra multifunzione in alto. È una buona idea impararli tutti, ma la barra di ricerca li elenca quando inserisci una barra in avanti /, risparmiando la maggior parte dell’apprendimento ma noi vi guidiamo all’utilizzo dei comandi principali.
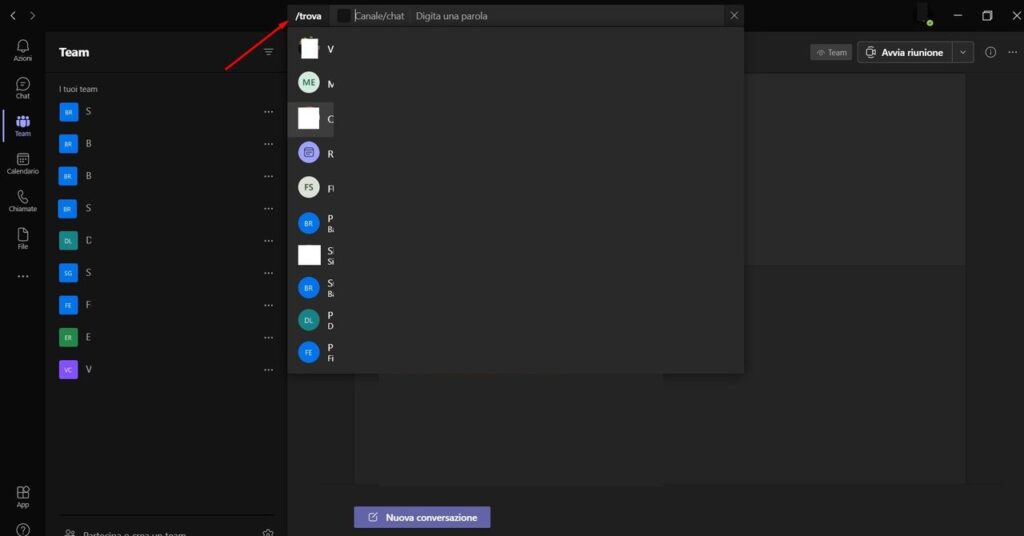
Comandi di Microsoft Teams
Le scorciatoie da tastiera semplificano l’utilizzo di qualsiasi app, ma con un’app complessa come Micorosft Teams, le scorciatoie non sono sufficienti. È necessario un modo più rapido per accedere a una funzionalità o un canale e per questo sono disponibili i comandi di Microsoft Teams e sebbene non siano intuitivi e pubblicizzati grazie a questo articolo imparerete ad utilizzarli al meglio.
Come si usano i comandi in Microsoft Teams
I comandi di Microsoft Teams vengono eseguiti dalla barra di ricerca in alto. Devi sapere quale comando vuoi usare un comando questo viene attivato con una specifica parola chiave dopo la barra / denominata slash (il backslash è quella con verso opposto \ e non vi serve). Ecco come usare i comandi di Microsoft Teams:
- Apri Microsoft Teams.
- Fai clic all’interno della barra di ricerca in alto.
- Inserire una barra
/. - Immettere il comando che si desidera utilizzare (che trovi di continuando a leggere il nostro articolo) e toccare la barra spaziatrice.
- Immettere un termine di ricerca (non applicabile a tutti i comandi) e dai un Invio.
Comandi utili Microsoft Teams
Microsoft Teams ha un lungo, lungo elenco di comandi. Alcuni sono più utili di altri. Ecco alcuni dei migliori che dovresti imparare.
/vai a
Questo comando è più utile della metà delle scorciatoie da tastiera. Ti consente di passare direttamente a un canale particolare digitando /vai al canale. Quando inserisci il comando, vedrai un elenco di canali a cui puoi passare. Ogni canale è accompagnato dal team in cui si trova. Se hai più di un team, sarà facile trovare e passare a quella corretta.
/chiavi
Le scorciatoie da tastiera possono essere difficili da ricordare quando ce ne sono molte da ricordare. Questo comando ti consente di dare una rapida occhiata alle scorciatoie da tastiera supportate da Microsoft Teams. /chiavi. Questo comando viene immesso senza altre opzioni. Inseriscilo e dai Invio. Vedrai apparire un elenco di comandi da usare, scorrilo per scopribili tutti.
/File
Questo comando ti permette di aprire un file che è stato condiviso. Elencherà i file recenti che sono stati condivisi e potrai selezionare quello che desideri aprire digitando nella barra in alto /File, dai un Invio e seleziona il file dall’elenco.
/trova
Questo comando consente di cercare una parola particolare in un thread in una chat, un thread in una chat di gruppo o un canale. /trova canale o gruppo o utente. Dovrai immettere il comando e poi il nome dell’utente, del gruppo o del canale che si desidera cercare. Dai un Invio e poi scrivi la parola che desideri cercare.
/chat
Questo comando ti permette di passare rapidamente o avviare una chat con un membro del team /chat TeamMember. Immettere il comando e quindi scrivi il nome del membro del team con cui si desidera chattare o iniziare a comunicare.
INDICE DEI CONTENUTI








































Lascia un commento
Visualizza commenti