Il MAC Address è l’indirizzo fisico di una scheda in grado di collegarsi alla rete ed è univoco per ogni dispositivo. Ecco come trovarlo sui dispositivi più diffusi
Un indirizzo MAC è un identificatore alfanumerico univoco per molti dispositivi. Avrai bisogno dell’indirizzo MAC per registrare qualsiasi dispositivo come smartphone, computer, console, dispositivo di streaming multimediale o smart TV che si vuole connetterti alla rete wireless o cablata.
In questo articolo andremo a vedere come reperire e scoprire l’indirizzo MAC per i dispositivi più diffusi così da sapere la procedura da seguire in caso vi serve il MAC del vostro dispositivo. Se il tuo dispositivo non è elencato di seguito, consulta la documentazione del produttore del dispositivo. Prima di partire, vediamo cos’è e com’è fatto un MAC Address.
Cos’è il MAC Address?
In informatica l’indirizzo MAC, detto anche indirizzo fisico, indirizzo ethernet o indirizzo LAN, è un codice alfanumerico di 48 bit assegnato in modo univoco dal produttore ad ogni scheda di rete ethernet o wireless prodotta al mondo, tuttavia è modificabile a livello software.

Come trovare l’indirizzo MAC per il tuo dispositivo
Trovare MAC Address su MAC
- Fare clic sull’icona della mela, quindi selezionare Preferenze di Sistema dal menu a discesa.

- Dalla finestra “Preferenze di Sistema”, fai clic sull’icona Rete.

- Nella finestra “Rete”, assicurati che Wi-Fi sia selezionato, quindi fai clic su Avanzate.

- Nella finestra successiva, individua la stringa di caratteri alfanumerici accanto a Indirizzo Wi-Fi, come mostrato nell’esempio seguente.

- Fai clic su OK per chiudere la finestra.
Trovare MAC Address su Windows
- Inserisci cmd nella casella di ricerca nell’angolo in basso a sinistra dello schermo. I risultati della ricerca verranno visualizzati automaticamente. Seleziona Prompt dei comandi dai risultati.


Viene visualizzata la finestra del prompt dei comandi. - Nella finestra del prompt dei comandi, inserisci ipconfig /all . Verranno visualizzate informazioni simili alle seguenti.

- Navigare fino a visualizzare la sezione “Adattatore LAN wireless Wi-Fi”. L’indirizzo MAC verrà mostrato accanto a “Indirizzo fisico”, come mostrato nell’esempio seguente.

Trovare MAC Address su iPhone
- Tocca su Impostazioni.

- Tocca su Generale.

- Tocca Informazioni (About).


- L’indirizzo MAC del tuo dispositivo verrà visualizzato accanto a Indirizzo Wi-Fi, come mostrato di seguito.
Trovare MAC Address su Android
- Tocca l’icona App dalla schermata Home del tuo dispositivo.
- Tocca l’icona Impostazioni.
- Tocca l’icona Informazioni sul dispositivo (o Informazioni sul telefono su alcuni dispositivi).
- Tocca Stato.
- Cerca l’indirizzo MAC del tuo dispositivo sotto Indirizzo MAC Wi-Fi .
Trovare MAC Address su Amazon Echo
Poi scoprire l’indirizzo MAC dalle impostazioni (se è un dispositivi con display) o collegandoti sul router e vedere tutti i dispositivi connessi via Wifi, poiché gli Amazon Echo senza display non hanno la possibilità di mostrare il MAC address dalle impostazioni. Ecco come collegare un Amazon Echo al Wifi:
- Apri l’App Alexa
 .
. - Seleziona Dispositivi
 .
. - Seleziona Eco e Alexa.
- Seleziona il tuo dispositivo.
- Seleziona Impostazioni
 e in Wireless , seleziona Rete Wi-Fi e segui le istruzioni nell’app.
e in Wireless , seleziona Rete Wi-Fi e segui le istruzioni nell’app.
Trovare MAC Address su Amazon Fire TV Stick
- Dalla schermata Home premi Menu o Impostazioni in alto.
- Seleziona Impostazioni
- Dovrebbero comparire diverse informazioni come l’indirizzo MAC Wi-Fi che è presente nella sezione Informazioni sul dispositivo .
Trovare MAC Address su Apple TV
- Vai su Impostazioni.
- Seleziona Generale.
- Seleziona Informazioni su. Nella pagina Informazioni, dovresti vedere l’indirizzo MAC (potrebbe essere elencato come Indirizzo Wi-Fi ).
Trovare MAC Address su Nintendo Switch
- Seleziona “Impostazioni di sistema” nel menu HOME.
- Scorri nel menu e seleziona “Internet“.
- L’indirizzo MAC della console è visualizzato sotto “Indirizzo MAC della console”.
Trovare MAC Address su Nintendo Wii
- Dal menu principale della Wii, seleziona il pulsante Wii.
- Seleziona Impostazioni Wii.
- Dal menu Impostazioni console Wii, vai alla seconda pagina utilizzando la freccia rivolta verso destra, quindi seleziona Internet.
- Seleziona Informazioni sulla console . Verrà visualizzato l’indirizzo MAC. ( Nota Assicurarsi di utilizzare “Indirizzo MAC”, non “Indirizzo MAC adattatore LAN”.)
Trovare MAC Address su Sony Playstation 3
- Accendi la PlayStation 3 senza un disco nell’unità.
- Dal menu principale della PS3, seleziona Impostazioni.
- Seleziona Impostazioni di sistema.
- Seleziona Informazioni di sistema. Verrà visualizzato il tuo indirizzo MAC (Wi-Fi).
Trovare MAC Address su Sony Playstation 4
- Accendi la PlayStation 4 senza un disco nell’unità.
- Dal menu principale di PS4, seleziona Impostazioni.
- Dalla pagina Impostazioni, seleziona Sistema.
- Dalla pagina Sistema, seleziona Informazioni di sistema . Verrà visualizzato il tuo indirizzo MAC (Wi-Fi) .
Trovare MAC Address su Xbox
- Vai alla pagina Impostazioni.
- Seleziona Rete.
- Seleziona Impostazioni avanzate.
- L’indirizzo MAC sarà elencato accanto a “MAC wireless” sul lato destro dello schermo (qui si trovano l’indirizzo IP e altre informazioni)
- Accedi al tuo account e fai clic su “I miei dispositivi” Aggiungi dispositivo“.
- Aggiungi il tuo dispositivo digitando l’indirizzo MAC della tua Xbox One e salva
INDICE DEI CONTENUTI





























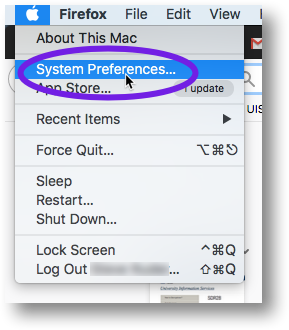
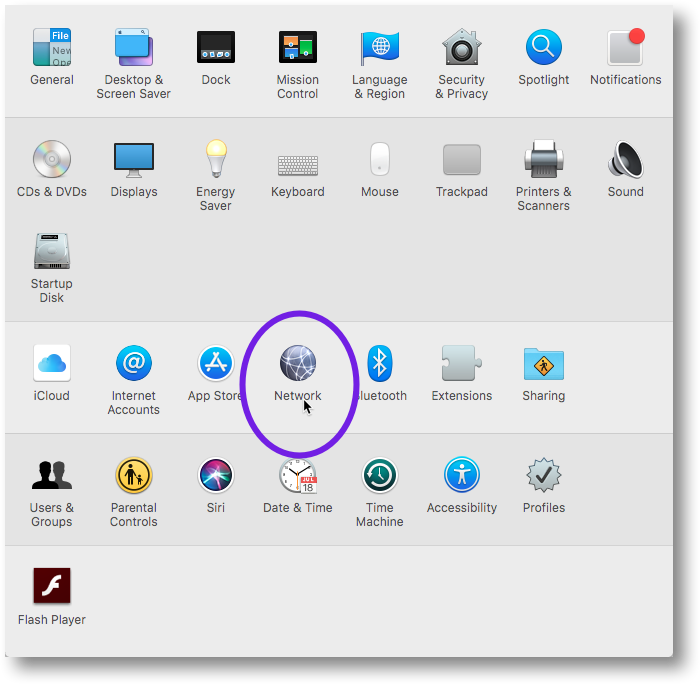
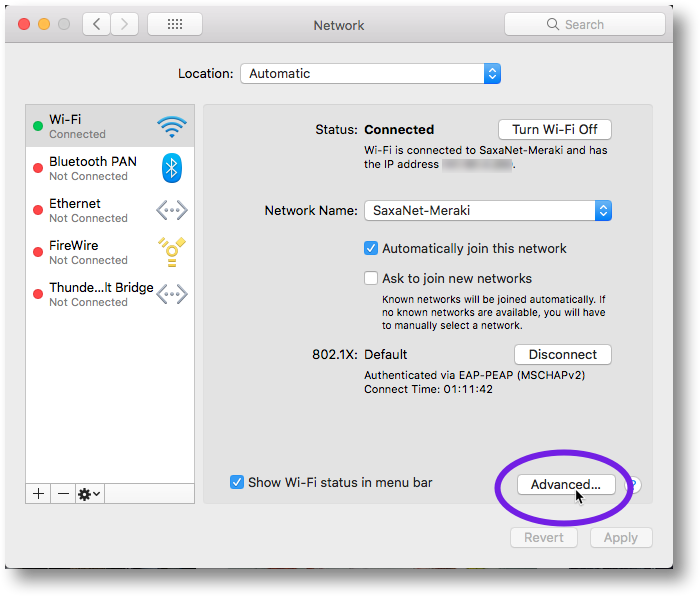
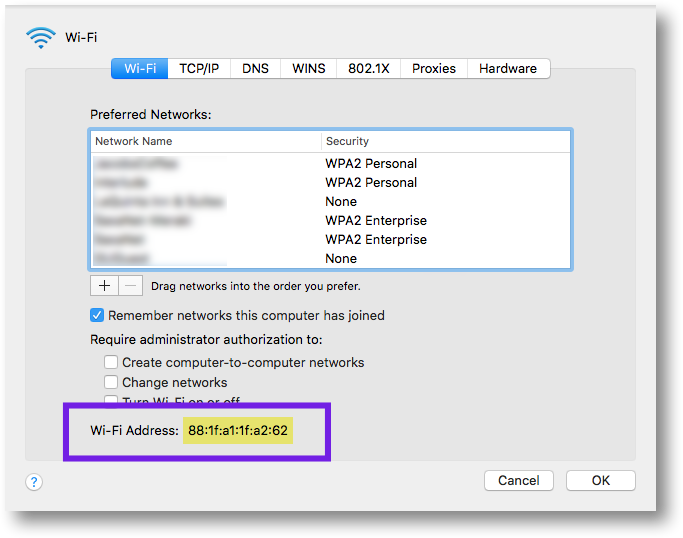
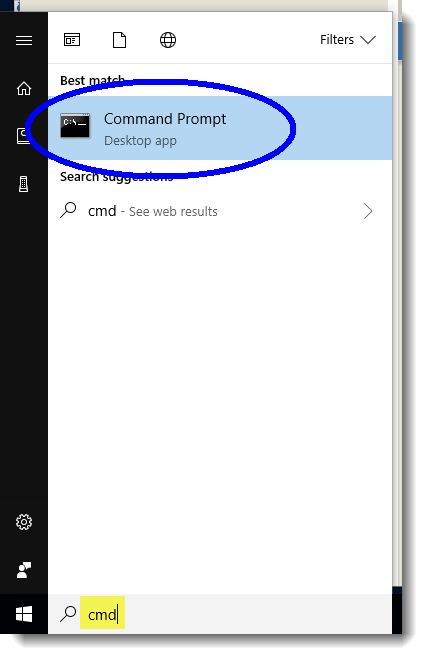
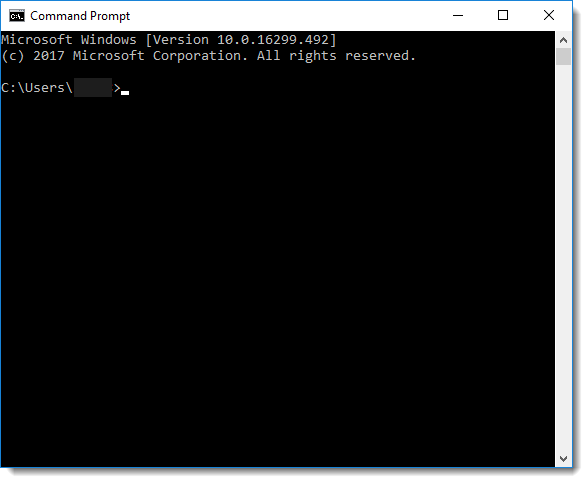
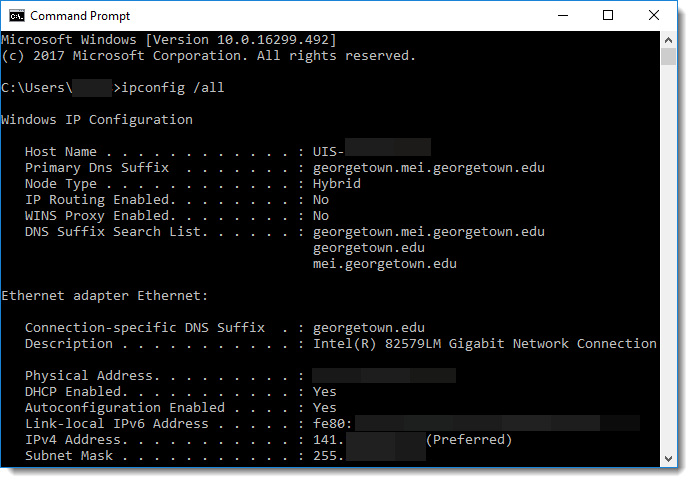
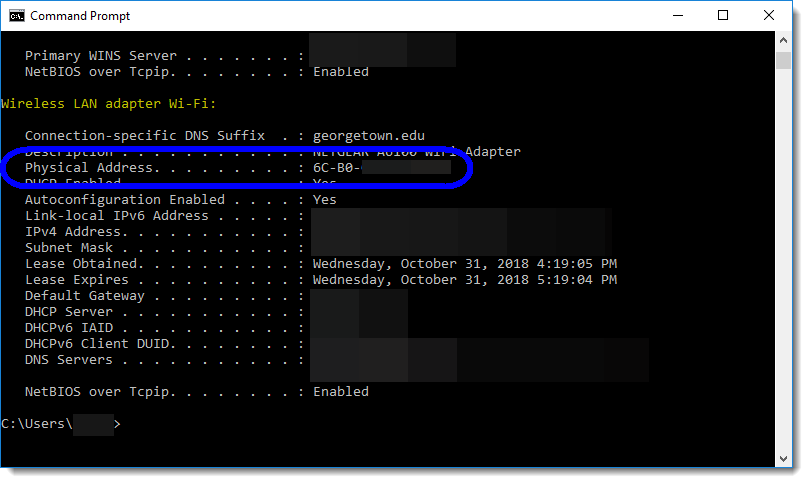
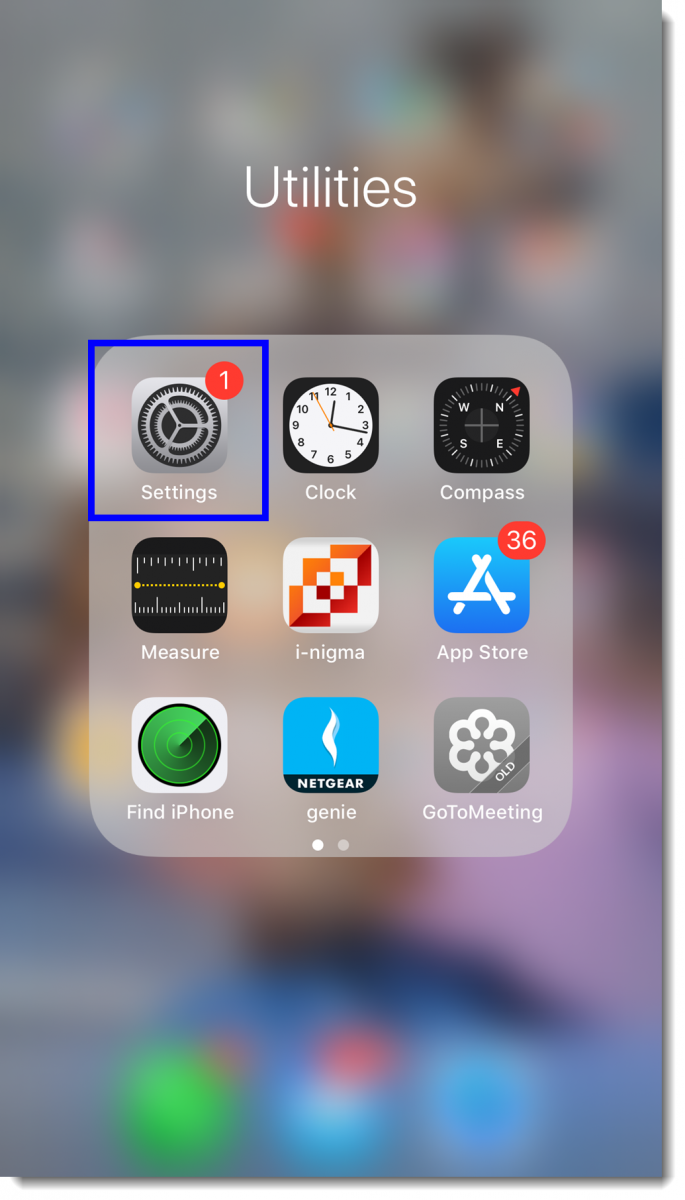
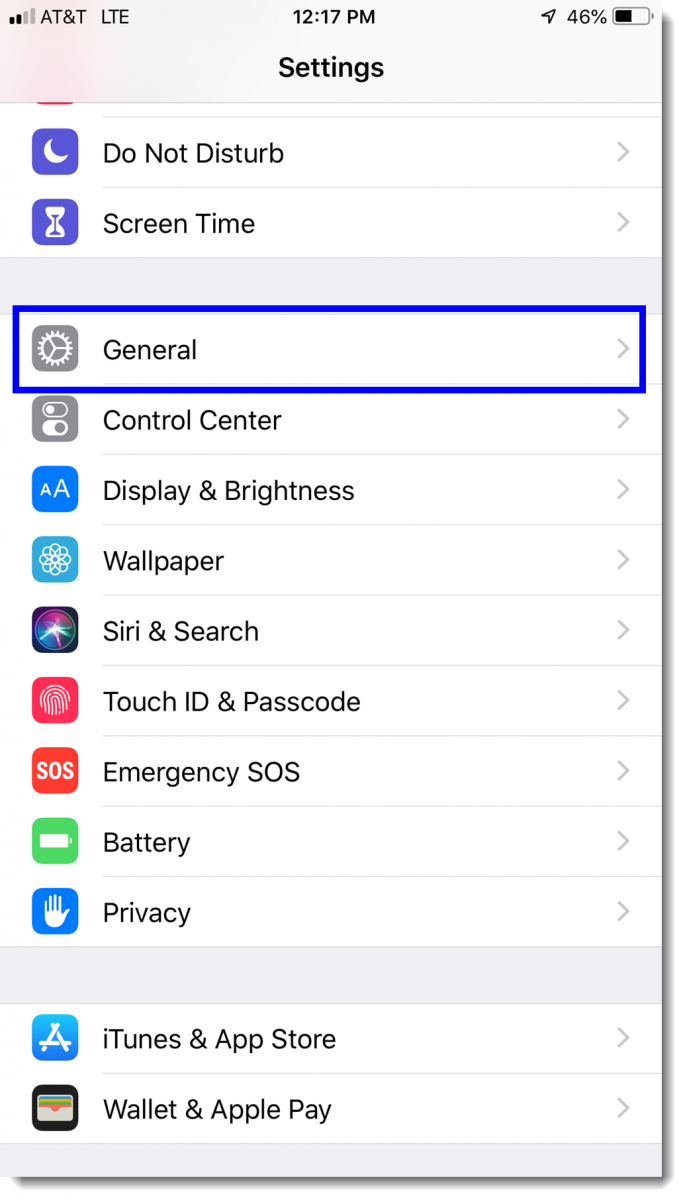
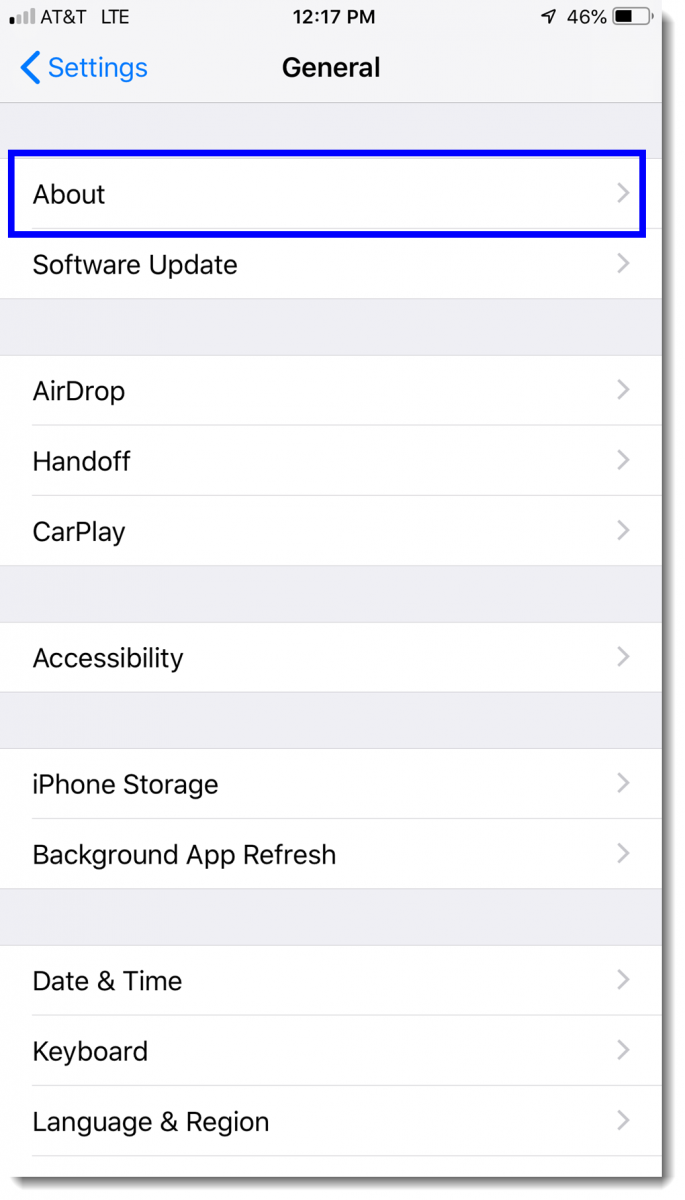
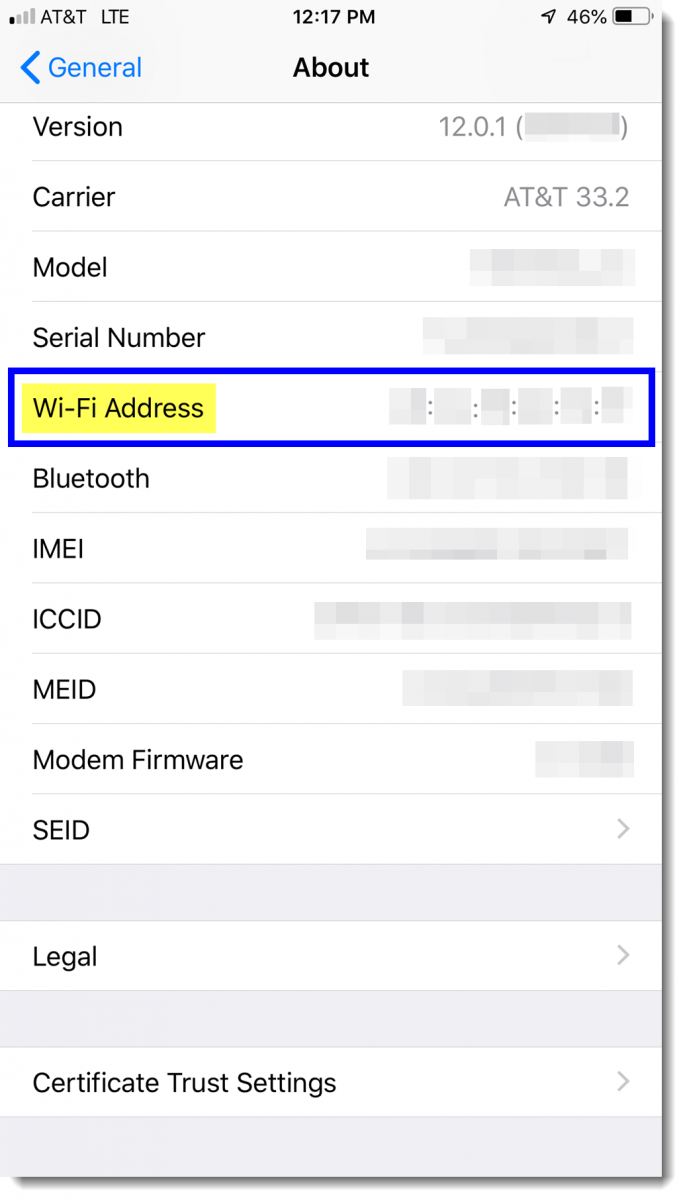
 .
. .
. e in Wireless , seleziona Rete Wi-Fi e segui le istruzioni nell’app.
e in Wireless , seleziona Rete Wi-Fi e segui le istruzioni nell’app.








Lascia un commento
Visualizza commenti