Ti aiutiamo a eseguire la migrazione di tutti i dati nel modo più semplice possibile dallo smartphone Android su iPhone
Stai passando da Android a iOS? Siamo tristi di vederti andare via dall’amato robottino verde, ma possiamo sicuramente capire come iOS potrebbe essere migliore di Android per alcuni utenti. Avrai bisogno di aiuto per capire il modo migliore per migrare il tuo mondo, quindi ti mostreremo i modi migliori per trasferire i dati da Android a iPhone.
LEGGI ANCHE: Come trasferire le foto da Android a iPhone
Google e Apple non sono esattamente amici, come forse già saprai. Ad Apple non piace aggiungere le sue app al Google Play Store, ma ne ha pubblicate alcune e una di queste è progettata proprio per aiutare le persone a trasferire dati da Android a iPhone.
Trasferisci i dati da Android a iPhone utilizzando l’app Passa a iOS
Questa applicazione si chiama Passa a iOS e automatizza si occupa di fare tutto al tuo posto per trasferire dati, app e foto da Android sul nuovo iPhone. Ti mostriamo come usarlo per spostare tutto da Android ad iPhone o iPad.
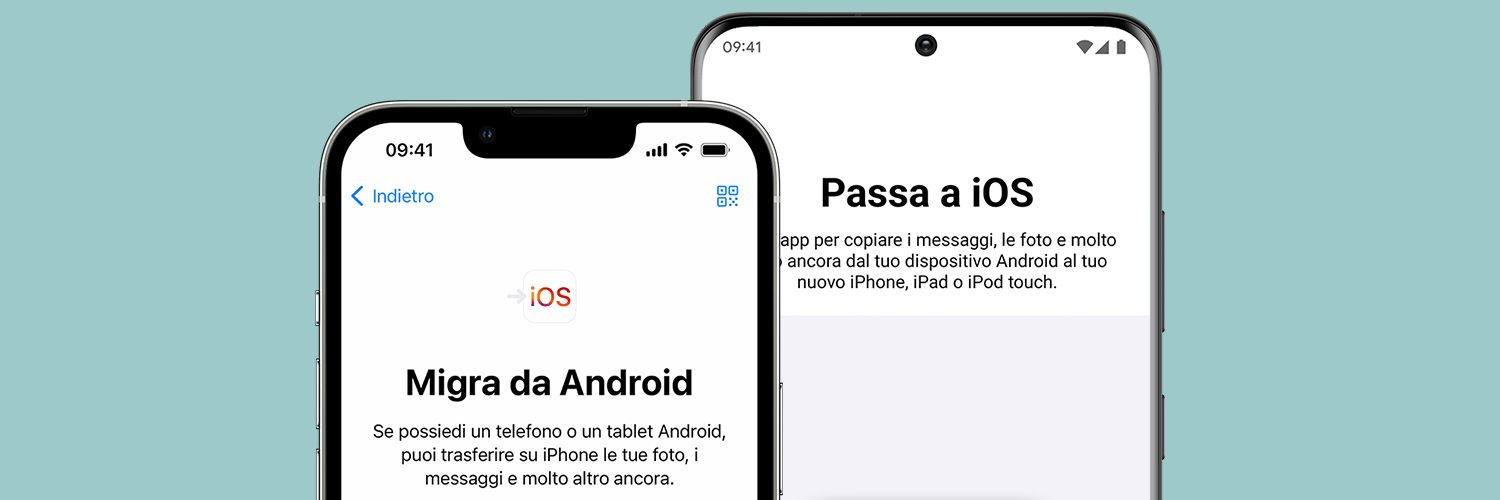
Come utilizzare Passa a iOS
- Sul tuo dispositivo Android, scarica e installa Passa a iOS dal Google Play Store.
- Avvia l’app e segui le istruzioni per configurare l’app. Dovrai accettare i termini e concedere determinate autorizzazioni.
- Raggiungerai una schermata che ti chiede un codice. È ora di passare al tuo nuovo iPhone.
- Durante la configurazione di iOS, raggiungerai una pagina di avvio rapido. Tocca Configura manualmente.
- Seleziona Sposta dati da Android.
- iOS ti fornirà il codice monouso che abbiamo menzionato nel passaggio tre. Vai sul tuo telefono Android e inserisci il codice.
- L’iPhone creerà una rete Wi-Fi temporanea. Quando richiesto, premi Connetti e lascia che la connessione si stabilisca.
- Ora puoi selezionare ciò che desideri trasferire. Le opzioni includono contatti, cronologia dei messaggi, foto e video della fotocamera, file e cartelle, impostazioni di visualizzazione, segnalibri web, account di posta, calendari e altro.
- Al termine della scelta, premi Continua.
- Lascia in pace entrambi i dispositivi fino a quando l’iPhone non visualizza il processo come terminato.


Trasferisci i dati da Android a iPhone utilizzando iCloud Drive
L’app Passa a iOS funziona bene ed è tecnicamente il modo ufficiale di Apple per migrare a iOS, ma crediamo che alcuni di voi potrebbero preferire semplicemente utilizzare iCloud Drive. Non esiste un’app iCloud Drive per Android, ma puoi accedervi da qualsiasi browser, incluso Chrome per Android.
Come caricare file su iCloud Drive da Android
- Utilizzando il tuo dispositivo Android, apri il browser e vai su iCloud.com e fai il login con il tuo account Apple.
- Tocca l’icona App, che assomiglia a una griglia di app nell’angolo in alto a destra.
- Seleziona Guida.
- Trova l’opzione a discesa Recenti e toccala.
- Scegli Sfoglia.
- Trova il pulsante Carica. Sembra una nuvola con una freccia rivolta verso l’alto.
- Tocca File.
- Trova i file che desideri caricare e selezionali. Quindi, tocca la voce Seleziona.
- Il tuo file verrà caricato. Ripeti il processo finché non carichi tutti i tuoi file.

Una volta fatto questo, tutti i tuoi dati saranno sul tuo account iCloud Drive, che si sincronizzerà anche con il tuo iPhone. Se non vedi i tuoi file visualizzati sul tuo iPhone, potresti avere la sincronizzazione iCloud disabilitata. Vai su Impostazioni -> ID Apple -> iCloud -> iCloud Drive e attiva Sincronizza questo iPhone.
A proposito, se hai delle foto, potresti volerle separare durante il processo di caricamento. Basta aprire l’app Foto in iCloud.com, invece di iCloud Drive. Vedrai un pulsante Carica in basso che avvierà il caricamento su iCloud di tutte le foto.
Trasferisci manualmente i dati da Android a iPhone utilizzando un computer
Ad alcuni di noi piace fare le cose alla vecchia maniera. Se ti piace anche prendere in mano la situazione, è possibile trasferire i dati da Android a iPhone utilizzando un computer. L’unico aspetto negativo è che questo deve essere fatto tramite iTunes e non tutti i file possono essere aggiunti al tuo iPhone. Puoi trasferire musica, foto, film e programmi TV.
Come trasferire manualmente i dati da Android a iOS
- Assicurati che tutti i tuoi dispositivi siano carichi e preparali, insieme a tutti i cavi USB necessari.
- Collega il tuo telefono Android al computer utilizzando un cavo USB.
- Una volta collegato, devi estrarre l’area notifiche del tuo dispositivo Android. Tocca due volte l’opzione Carica questo dispositivo tramite USB.
- In Usa USB per, tocca Trasferimento file / Android Auto.
- Passiamo al computer. Vai avanti e apri una cartella e vai a Questo PC. Ora puoi accedere ai file del tuo telefono.
- Copia e incolla tutto ciò che vuoi trasferire.
- Quando hai finito di copiare i dati, vai avanti e scollega il tuo dispositivo Android.
- Ora collega il tuo iPhone al computer.
- Il tuo iPhone chiederà il permesso al computer di accedere ai tuoi file. Premi Consenti .
- Come accennato, è necessario scaricare e installare iTunes. Fallo, se non l’hai fatto.
- Dopo aver configurato iTunes, dovrai considerare attendibile la connessione tra l’iPhone e il PC.
- Vai su iTunes e fai clic sul pulsante iPhone .
- Nella colonna di sinistra, vedrai la sezione Impostazioni. Abilita la sincronizzazione. Alcuni file, come la musica, dovrai aggiungerli alla cartella iTunes Media. Per le foto, puoi semplicemente selezionare la cartella che desideri sincronizzare con iTunes.
- Quando sei pronto per la sincronizzazione, premi Fine e poi Applica. Lascia che l’iPhone si sincronizzi.




Se vuoi usare il tuo computer, puoi anche usare iCloud Drive. Ovviamente puoi sincronizzare i MacBook con iCloud Drive, che a sua volta si sincronizzerà con il tuo iPhone. Vai al menu Apple -> Preferenze di sistema -> ID Apple -> iCloud.
Attiva iCloud e fai clic su Opzioni accanto a iCloud Drive. Scegli Cartelle desktop e documenti e premi Fine. Quindi, collega il tuo telefono Android al tuo MacBook e copia tutti i file in una cartella sincronizzata.
A proposito, c’è anche l’app iCloud per Windows. Configuralo, segui gli stessi passaggi sopra per connettere il tuo telefono Android al tuo computer Windows e copia tutti i file in una cartella sincronizzata.
INDICE DEI CONTENUTI







































Lascia un commento
Visualizza commenti