Se volete scaricare tutte le foto in blocco da Google Foto ecco la guida che fa per voi
Google Foto è un fantastico servizio di BigG che permette di salvare sul cloud foto e video in modo automatico e gratuito. Se avete uno smartphone o tablet sia Android che iOS, il backup di foto e video su Google Foto è gratuito a qualità elevata mentre in qualità originale dovete acquistare lo spazio occupato, ma se vi accontentate della qualità alta non dovete pagare nulla.
Nel corso degli anni potreste accumulare migliaia di foto e video memorizzati su Google Foto ed in questo articolo andremo a vedere come scaricare foto da Google Foto, singole immagini, album oppure anche tutte le foto salvate dai backup automatici impostati sui vostri dispositivi.

In questa guida andremo a vedere come scaricare foto da Google Foto, sia singole, sia interi album che tutta la collezione di foto caricate sul servizio foto di Google dall’inizio del caricamento fino all’ultima foto inserita su Google Photo.
Scaricare foto da Google Foto
Scaricare singole foto da Google Foto
Per scaricare le foto da Google Foto dovete andare sul sito web photos.google.com. Poi dall’album completo di tutte le foto che trovate in alto cliccando sulla sezione Foto sulla barra a sinistra dovete selezionare la foto che volete salvare sul vostro dispositivo:

Una volta aperta la foto, dovete cliccare sui tre puntini in alto a destra e poi trovare il tasto Scarica. In pochi attimi verrà avviato il download della foto in formato JPG sul vostro dispositivo.
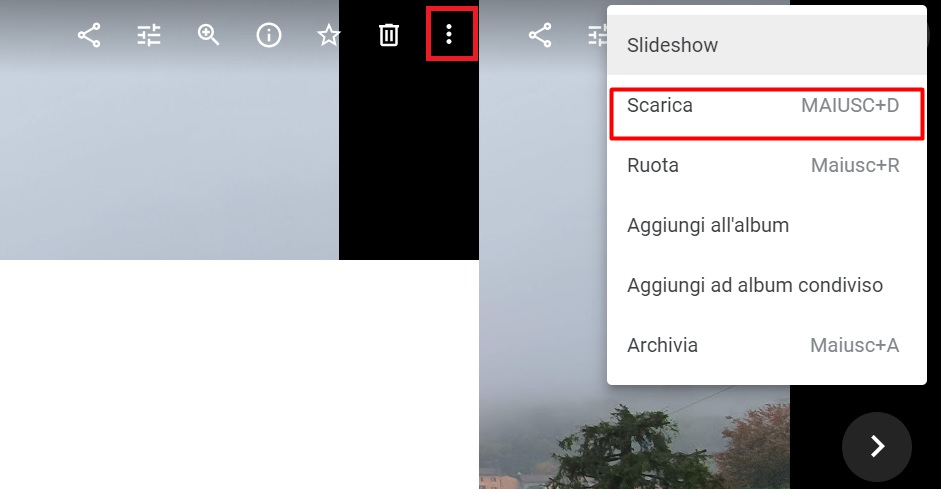
Scaricare interi album da Google Foto
Come prima, ma andando sul sito web photos.google.com, poi cliccando sulla sezione Album sulla barra a sinistra selezionate l’album che volete scaricare, premere il tasto con tre pallini dove comparirà un menu dove cliccare sull’opzione Scarica Tutto.
Salvare singole foto da Google Foto dal dispositivo Android o iPhone
E’ possibile salvare le foto anche da smartphone o tablet Android o iOS aprendo direttamente l’app Google Foto dove sarà possibile salvare soltanto singole foto e non album. Per farlo dovete aprire una foto, premere il tasto con i tre pallini in alto a sinistra e cliccare sulla voce Salva sul dispositivo.
Da notare come il tasto sia abilitato solo sulle foto che sono memorizzate sul cloud mentre quelle salvate sullo smartphone potrete salvarle direttamente dalla memoria interna del dispositivo, questa è una funzione voluta per non creare doppioni.
Scaricare tutte le foto salvate su Google Foto
Se avete tante immagini salvate su Google Foto, BigG ha abilitato uno strumento per scaricare tutte le foto in un colpo solo ma questa funzione non è presente direttamente nell’applicazione ma dovete usare un sito sempre di Google.
Per farlo dovete andare su Google Takeout, che permette di scaricare tutti i dati personali presenti sui vari servizi ed app dei siti Google, inclusi quelli di GMail, Contatti, Blogger, Cronologie ed altro.
Quando siamo sulla pagina di Google Takeout ci sarà un elenco sterminato di Prodotti e per iniziare devi premere su Deseleziona tutto in alto e poi scorrere più o meno a metà e trovare la voce Google Foto e selezionare la casella bianca con il segno di spunta, come nelle immagini seguenti.
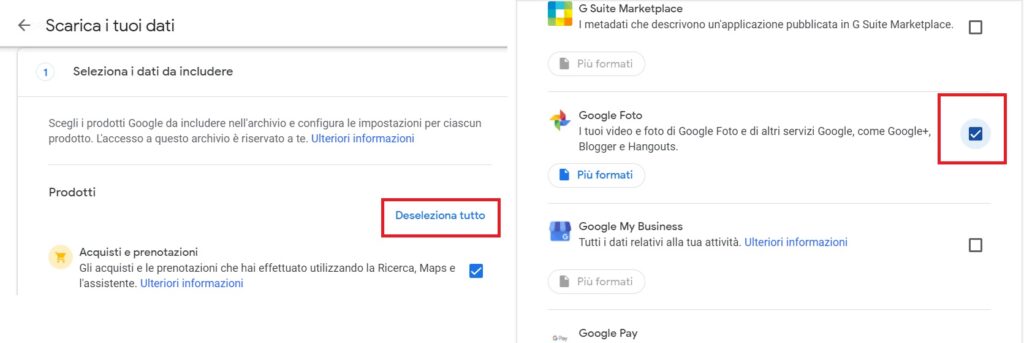
Successivamente cliccando su Tutti gli album fotografici inclusi, è possibile deselezionare gli album che non volete scaricare. Google indica la suddivisione per tempo, quindi potrete decidere di non salvare le foto vecchia o quelle già scaricate.
Se però volete selezionare tutto premete su OK e cliccare su Passaggio successivo e nella pagina che si aprirà dovremo impostare come creare l’archivio contenente tutte le nostre foto e video presenti su Google Foto.
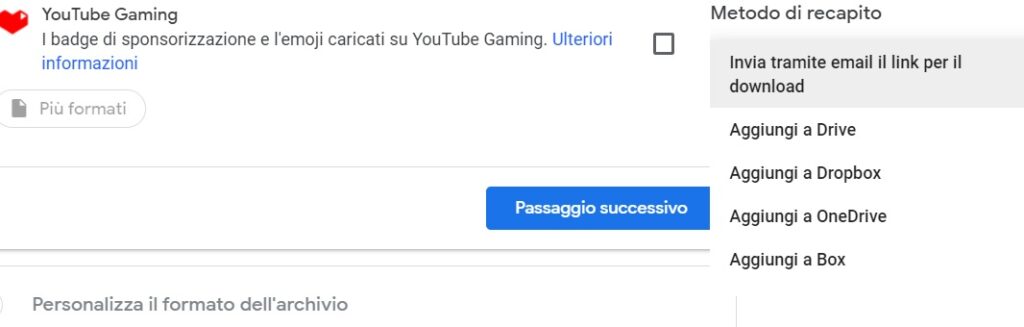
Tra le opzioni dovremo selezionare come il Tipo di file archivio anche il file ZIP, come il Tipo di esportazione un archivio unico oppure Esportazioni pianificate ogni due mesi per un anno in modo da avere fil ZIP suddivise per anno e il Metodo di recapito, che può essere un link per il download da ricevere via email oppure caricarli direttamente sui vari servizi come Google Drive, Dropbox, OneDrive o anche Box.
L’ultima impostazione è impostare la Dimensione archivi, per scegliere quando deve essere grande un singolo file da scaricare, vi consiglio di selezionare file da 5GB se avete tantissime foto oppure suddiviso per anno e poi 1GB così da essere facilmente scaricabili.
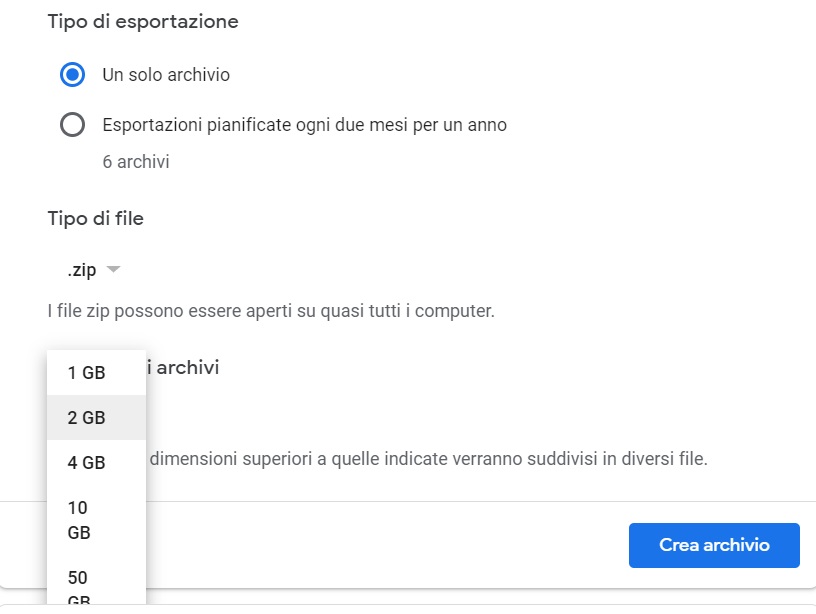
Infine clicca su Crea archivio affinché venga creato l’archivio in formato ZIP e poi dovrete attendere che i file vengano caricati sul servizio oppure che vi arrivi il link via mail. La generazione dell’archivio potrebbe durare anche diverse ore in base alla dimensione delle foto e video da salvare.
Io avevo circa 30GB di file e quindi sono state necessarie circa 5 ore prima di ricevere il file, e una volta ricevute potrete sfogliare le foto sul vostro PC come una normale cartella di immagini, suddivisa secondo le regole impostate.
INDICE DEI CONTENUTI





































Lascia un commento
Visualizza commenti