Se volete creare un PDF da una pagina web, ecco la guida per crearlo facilmente da qualsiasi dispositivo mobile
Ci sono molte ragioni per cui vorresti salvare una pagina web come file PDF. Forse vuoi salvare qualcosa per i posteri prima che venga rimosso? O forse vuoi leggere un articolo a tuo piacimento? Qualunque sia il motivo, è molto facile salvare una pagina web come file PDF in tutti i principali browser.
LA GUIDA IN BREVE
Per salvare una pagina web come PDF, vai al menu Stampa del browser (ad eccezione di iOS). Lì, quando ti viene chiesto di scegliere una stampante, seleziona invece Salva come PDF. Su iOS, vai al menu Condividi, tocca Opzioni e seleziona PDF.
Ora puoi inviare il file generato all’app File, dove puoi anche aprirlo nell’app Libri. Se questo metodo fallisce, puoi utilizzare uno strumento di terze parti per rimuovere prima tutti gli elementi non necessari dalla pagina web e poi riprovare a generare il PDF con la nostra guida.
Pagina web in PDF: Le cose da sapere
La difficoltà con la conversione di pagine web in file PDF è che le pagine web generalmente non sono pensate per essere salvate in questo modo. Quindi il risultato finale sarà probabilmente elementi della pagina schiacciati, collegamenti interrotti, immagini mancanti e pagine vuote nel file PDF risultante.
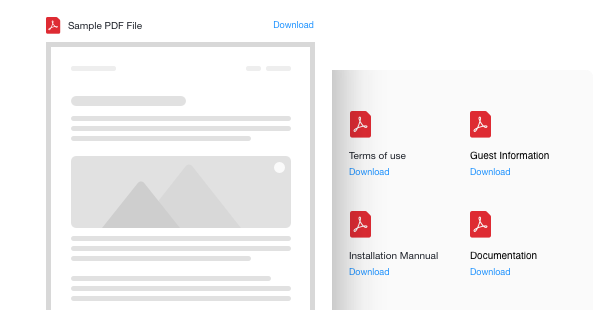
La prima soluzione consiste nel ruotare l’anteprima di stampa in modalità orizzontale. Per impostazione predefinita, verrà visualizzato in modalità verticale con un risultato spiacevole. La rotazione in modalità orizzontale è migliore. Molti browser hanno anche una modalità lettore o lettura che ti una pagina ridotta e semplificata che renderà anche il tuo PDF migliore.
Più avanti nell’articolo, tratteremo brevemente uno strumento di terze parti in grado di rimuovere elementi non necessari da una pagina web per rendere la pagina più pulita e più facile da leggere. Ma una rapida ricerca su Google per trovare alternative simili molto funzionali e smart.
Come salvare una pagina web come PDF con Microsoft Edge
Iniziamo con Microsoft Edge. Una volta che sei sulla pagina web che desideri salvare come PDF, apri il menu a tre punti in alto a destra. Quindi seleziona Stampa.

Nella barra laterale di sinistra, nella sezione Stampante, seleziona Microsoft Print to PDF. Inoltre, considera di cambiare il layout da Verticale a Orizzontale per ottenere una visualizzazione migliore. Una volta che lo hai impostato nel modo migliore in cui puoi ottenerlo e quindi fai clic sul pulsante Stampa.

Come salvare una pagina web come PDF su Google Chrome
È la stessa procedura per Google Chrome. Dopo essere andato alla pagina web che vuoi stampare, fai clic sul menu a tre punti e scegli la voce Stampa.

Nella casella Stampa, apri il menu Destinazione e seleziona Salva come PDF. Inoltre, apri il menu Layout e scegli Orizzontale. Fai clic sul pulsante Stampa quando sei pronto.

Come salvare una pagina web come PDF su Mozilla Firefox
Se sei un utente Firefox, dopo essere arrivato sulla pagina web che desideri salvare, fai clic sul menu delle tre linee orizzontali in alto a destra della pagina e seleziona Stampa.

Seleziona l’Orientamento (preferibilmente Orizzontale) e apri il menu di selezione della stampante e scegli Salva in PDF. Ora, fai clic sul pulsante Stampa in basso.

Come salvare una pagina web come PDF su Safari
Esistono in realtà due metodi per salvare una pagina web come PDF in Safari. Il primo, e probabilmente il più semplice, è andare su File –> Esporta come PDF. Tuttavia, questo genera un PDF immediato e non ti dà alcuna possibilità di personalizzare l’output. Quindi, le possibilità di ottenere un file PDF incasinato sono piuttosto alte.

L’altro metodo è andare su File –> Stampa. Ah, Stampa anche qui, di nuovo il nostro vecchio amico.

Ora, nella finestra dell’anteprima di stampa, hai delle opzioni. Fai clic su Mostra dettagli per specificare il layout e il formato della carta. Quindi, in basso, apri il piccolo menu e seleziona Salva come PDF.

Come salvare una pagina web come PDF su Android
Apri Google Chrome su Android e vai alla pagina web. Quindi apri il menu a tre punti e seleziona Condividi.

Nella parte inferiore della finestra pop-up, scorri verso sinistra fino a visualizzare l’opzione Stampa. Clicca quella voce.

Nella parte superiore dello schermo, apri il menu a discesa e seleziona la voce Salva come PDF. Inoltre, scegli il layout della pagina.

Come salvare una pagina web come PDF su iOS
Il metodo per iOS è leggermente più strano e contorto sempre da Safari e facendo qualche passaggio in più dopo aver aperto il sito. Tocca l’icona del menu Condividi come da immagine in basso.

Ora tocca la voce Opzioni nella parte superiore della finestra pop-up.

Seleziona l’opzione PDF, quindi tocca Fine per salvare la tua scelta.

Ora otterrai un menu più piccolo di opzioni. Seleziona la voce Salva in file (ovviamente, devi prima installare l’app File sul tuo dispositivo scaricandola direttamente dall’App Store).

Si aprirà l’app File. Modifica il nome del file (se necessario), seleziona la destinazione del file e tocca Salva. Il file PDF verrà ora generato e salvato in quella posizione.

Apri l’app File e vai alla cartella in cui hai salvato il file PDF. Toccalo due volte per aprirlo. Come puoi vedere, iOS fa davvero un ottimo lavoro nel rendere un PDF leggibile.

Un’opzione per una migliore esperienza di lettura consiste nel toccare il menu di condivisione nell’app File ed esportare il file nell’app Libri.

Come salvare una pagina web come PDF utilizzando strumenti di terze parti
Praticamente tutti questi metodi finiranno per creare file piuttosto disordinati, con elementi come pubblicità, banner, menu e loghi che si intromettono. Un’opzione consiste nel pulire prima la pagina utilizzando uno strumento di stampa di terze parti che eliminato i contenuti non necessari prima di creare il PDF.
Un’opzione si chiama Print What YouLike e il suo vero scopo è ridurre lo spreco di carta stampando solo ciò di cui hai effettivamente bisogno. Tuttavia questo fantastico sito web, può anche essere utilizzato per trasformare la pagina web in un file PDF pulito senza elementi inutili.
Trascina il bookmarklet sulla barra del browser e fai clic su di esso nella pagina web. È quindi possibile rimuovere gli elementi facendo clic su di essi, così come altre opzioni. Puoi anche nascondere lo sfondo e le immagini e regolare la dimensione del testo.

Una volta che la pagina avrà l’aspetto migliore, fai clic sul collegamento Salva come nella barra laterale di sinistra e scegli PDF. Ora genererà un file PDF e lo salverà sul disco rigido.

INDICE DEI CONTENUTI







































Lascia un commento
Visualizza commenti