Alcune volte Google Chrome va in palla e aprendo un qualsiasi sito web comprare l’errore DNS_PROBE_FINISHED_BAD_CONFIG. Ecco come risolverlo
Sebbene Google Chrome sia il browser migliore in assoluto per navigare su internet, non è esente da problemi e malfunzionamenti ed un errore che si presenta di tanto in tanto senza apparente motivo è l’errore DNS_PROBE_FINISHED_BAD_CONFIG.
L’errore è dovuto a Google Chrome installato su qualsiasi versione di Windows e MAC mentre su Android questo errore non si presenta ed è dovuto ad un problema con i DNS impostati che non vengono usati correttamente. Così facendo il browser non è in grado di convertire il nome del sito web nell’indirizzo IP del server.
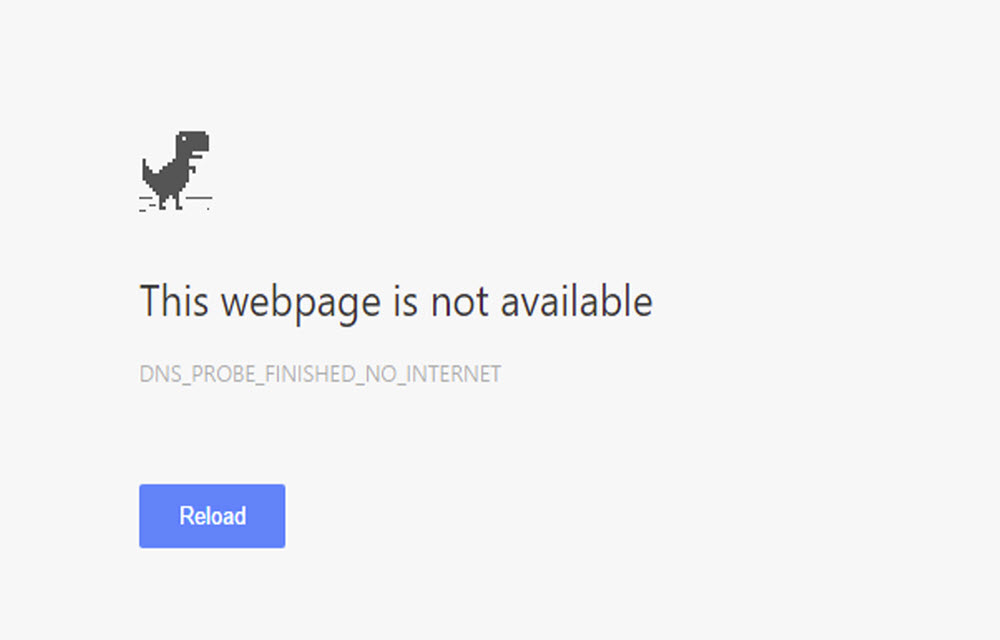
Esistono molteplici soluzioni al problema, e tutte potrebbero funzionare oppure ottenere accesso al sito anche solo seguendo un passo. Le diverse soluzioni proposte io le ho seguite tutte e solo cancellando i dati di navigazione ha avuto successo.
Come risolvere errore DNS_PROBE_FINISHED_BAD_CONFIG
Le soluzioni prevedono il riavvio del router, ripristinare i DNS e cambiarli con quelli di Google ed infine cancellare l’intera cronologia e file temporanei del browser e vi consiglio di seguire tutti i punti. Se non ottenete alcun risultato riavviate anche il PC.
Riavvia il router
A volte il router ha problemi nella gestione dei DNS. Per iniziare possiamo riavviare il router, spegnendolo direttamente dal pulsante presente sul dispositivo oppure staccando la corrente. Una volta spento, aspetta 30 secondi e poi riaccendilo. Se non hai risolto passa al punto seguente.
Svuota DNS
Altro passo è procedere alla cancellazione dei DNS presenti sul PC e per farlo devi andare nel menu Start e cercare Prompt dei comandi o CMD, clicca con il tasto destro del mouse e seleziona la voce Esegui come amministratore e digita i comandi seguenti in ordine e dai sempre un invio dopo ogni comando:
- ipconfig /release
- ipconfig /flushdns
- ipconfig /renew
- ipconfig /flushdns
- nbtstat –r
- netsh int ip reset
- netsh winsock reset
Infine riavvia il computer.
Usa i DNS di Google
Se non ci sei riuscito a risolvere con i due metodi indicati, il mio consiglio è di verificare ed eventualmente modificare i DNS che stai utilizzando sul tuo sistema operativo inserendo quelli di Google che oltre ad essere più veloci permettono anche di avere una sicurezza maggiore in fase di navigazione.
LEGGI ANCHE: COME ACCEDERE AD UN SITO WEB BLOCCATO CAMBIANDO I DNS
Per farlo leggi il nostro articolo dedicato e poi inserire nelle impostazioni i DNS di Google che sono due e a modifiche effettuate conferma e riavvia sia il computer che il router per applicarle in modo corretto.
- Server DNS preferito: 8.8.8.8
- Server DNS alternativa: 8.8.4.4
Cancella i Dati di Navigazione
L’ultima soluzione è quello di cancellare tutti i file temporanei creati dal browser e per farlo devi seguire i passi seguenti:
- Apri Google Chrome e premi i tasti Ctrl + H.
- Si aprirà la Cronologia e nel menu di sinistra fai un clic su Cancella dati di navigazione.
- Seleziona nella voce Intervallo di tempo l’opzione Tutto.
- Poi vai in Cronologia di navigazione – Cookie e altri dati dei siti e Immagini e file memorizzati nelle cache.
- Ora devi cliccare su Cancella dati e attendi che la procedura termini correttamente.
- Ora riavvia il browser ed il PC.
Se tu hai altre soluzioni al problema DNS_PROBE_FINISHED_BAD_CONFIG scrivilo nei commenti e noi lo aggiungeremo.
INDICE DEI CONTENUTI







































Lascia un commento
Visualizza commenti