E’ possibile registrare il video delle conferenze fatte su Zoom. Ecco la guida per farlo
Con le piattaforme di videoconferenza che diventano sempre più potenti ed evolute, ecco che la sfida tra i giganti è appena iniziata e tra Meet, Zoom, Skype, Teams e molti altri c’è davvero l’imbarazzo della scelta. Tutti i servizi si differenziano per le funzioni, l’integrazione e la facilità di utilizzo ed in questo articolo andremo a vedere come è possibile registrare una video conferenza fatta su Zoom.
Infatti se su Skype è possibile farlo solo sulla versione Business, che in Office 365 è sostituito da Teams (dove è possibile registrare), anche la piattaforma di Google permette di registrare le video chiamate e pure Zoom ha una funzione per registrare le chiamate e video chiamate.
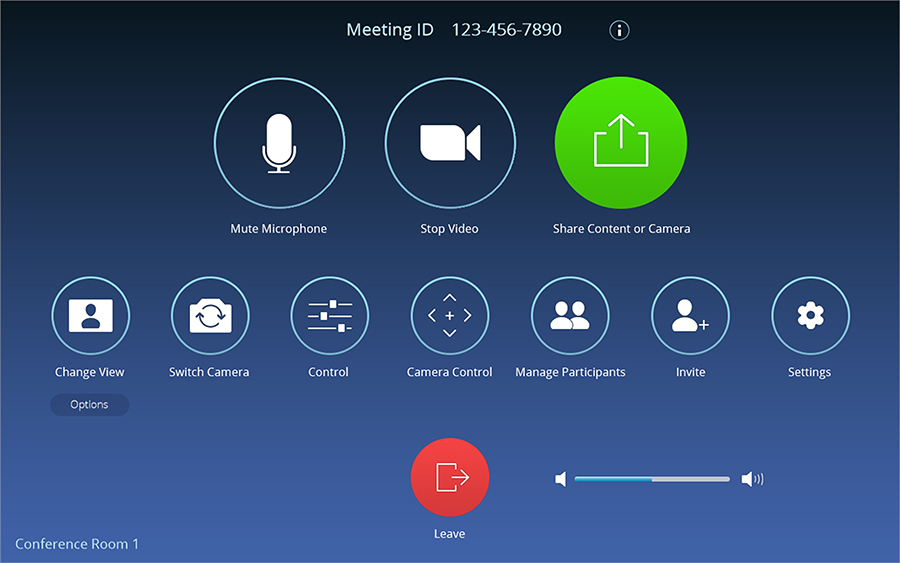
Vi ricordo che registrare le chiamate è sempre utile per rivedere e risentire ciò che si è detto, ma tutti devono essere concordi che la chiamata verrà registrata con la possibilità di rivederla quando si vuole. Dunque dovete valutare anche questi aspetti burocratici, ma vediamo come si fa per registrare le chiamate su Zoom.
Come registrare chiamate su Zoom
La funzione di registrazione delle chiamate su Zoom è disponibile solo nella versione app desktop per Windows, Linux e macOS, e non è disponibile per le applicazioni mobile per Android e iOS. Per abilitare la registrazione delle video conferenze su Zoom dovete seguire alcuni semplici passaggi per abilitarla sull’account:
- Andare nelle impostazioni dell’account CLICCANDO QUI
- Va in Settings
- Poi sulla voce Recording
- Verificate che la voce Local recording sia abilitato (così fosse, l’interruttore sarà blu).
- OPZIONALE Se abilitate la voce Hosts can give participants the permission to record locally abiliterai la funzione dove tutti i partecipanti potranno registrare la sessione e salvarla in locale
Una volta fatta la modifica, ogni volta che qualcuno avrà accesso ad una chat di gruppo, visualizzerà anche l’icona per poter registrare la video conferenza di tutti i partecipanti, al fianco dell’icona di condivisione dello schermo. Una volta terminata la registrazione, questa verrà salvata sul disco locale che conterrà il file MP4 , l’audio ed il registro della chat.
Andando nelle impostazioni di Zoom, potremo decidere il percorso dove salvare il file (sempre in Impostazioni -> Registrazione) e attivare alcune impostazioni come la possibilità di aggiungere la time stamp e altre cosette. Potremo salvare la registrazione in locale solo per un partecipante, per tutti i partecipanti mentre per salvare sul cloud è necessaria attivare l’abbonamento a pagamento.
INDICE DEI CONTENUTI







































Lascia un commento
Visualizza commenti