Ecco un fantastico programmino che permette di installare Windows 11 velocemente su tutti i PC, anche quelli non compatibili in pochi click
Windows 11 è ormai ufficiale e tra le sue più grandi pecche, c’è sicuramente i requisiti minimi abbastanza stringenti che impediscono l’installazione su molti computer. Ecco che in rete esistono tante guide e programmi che permettono di forzare l’aggiornamento e l’installazione di Windows 11 anche su PC non compatibili.
LEGGI ANCHE: WINDOWS11UPGRADE: FORZARE AGGIORNAMENTO A WINDOWS 11 ANCHE BYPASSANDO I CONTROLLI
Ne avevamo già parlato l’anno scorso, ed ora vi ripropongo il piccolo ma potente software Windows11Upgrade che permette di forzare l’aggiornamento a Windows 11 su tutti i computer compatibili e non in modo facile e veloce. Dovrete semplicemente scaricare ed avviare il piccolo programma e cliccare un paio di pulsanti.
LEGGI ANCHE: COME INSTALLARE WINDOWS 11?
Infatti se il vostro PC è compatibile con Windows 11, lo potete installare gratuitamente da Windows Update, mentre se il vostro PC non rispetta i requisiti minimi imposti da Microsoft, tra cui gli stringenti TPM 2.0 e Secure Boot, non potrete installare Windows 11 ufficialmente e quindi molti PC vecchi non potranno essere aggiornati a Windows 11.
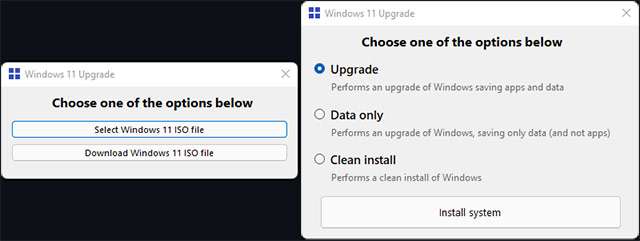
Windows11Upgrade in pratica non solo ci permette di scaricare la versione ufficiale di Windows 11 dai server Microsoft, ma anche di installarlo liberamente bypassando tutti i controlli imposti, e quindi procedere all’installazione senza alcun problema di Windows 11 sul nostro PC non compatibile.
Come installare Windows 11 su tutti i computer usando Windows11Upgrade
Con un piccolo programmino chiamato Windows11Upgrade potete sia aggiornare un PC compatibile ma anche uno non compatibile eseguendo l’aggiornamento oppure fare un’installazione pulita salvando solo i dati oppure reinstallando tutto da zero con pochissimi click.
Windows11Upgrade è un progetto open source completamente gratuito ed è sviluppato con C, Python, PHP e JavaScript. Potete conoscere tutte le informazioni su Windows11Upgrade accedendo al sito del progetto su GitHub. Ecco la guida su come usare Windows11Upgrade.
- Scarica Windows11Upgrade dal progetto su GitHub ed estrai il contenuto della cartella sul desktop
- Fai un doppio click sul file Windows11Upgrade.exe
- Ora hai due opzioni, scaricare l’ISO in automatico cliccando su “Download Winodws 11 ISO file” oppure selezionare l’immagine ISO di Windows 11 se ne hai una cliccando sul pulsante “Select Windows 11 ISO file“
- Una volta fatta la scelta, se decidi di scaricare l’immagine ISO dovrai aspettare circa 20 minuti per scaricare l’ISO sul tuo PC, partirà in automatico il programma di installazione di Windows 11 dove dovrai scegliere la Lingua
- Una volta completata la prima parte del setup, dovrai scegliere scegli se fare un aggiornamento da Windows 10 a 11 conservando i propri dati e software installati oppure se fare un’installazione pulita da zero, perdendo app, dati e configurazioni personali scegliendo tra le opzioni seguenti:
- Upgrade Per aggiornare Windows 10 a Windows 11 salvando dati personali ed app
- Data Only Per aggiornare da Windows 10 a Windows 11 salvando solo i dati personali senza le app
- Clean installa Per fare un’installazione pulita di Windows 11 (Scelta consigliata)
- Una volta fatta la scelta, partirà l’installazione automatica di Windows 11 e dopo un’attesa e qualche riavvio del PC, Windows 11 sarà installato, proponendovi la configurazione iniziale con un account o con quello precedentemente configurato
INDICE DEI CONTENUTI





































Lascia un commento
Visualizza commenti