Volete installare Windows 11 sul vostro PC ma non avete l’hardware supportato? Ecco come installarlo comunque con tutti i metodi disponibili per aggirare i problemi di compatibilità
Windows 11 è il nuovissimo sistema operativo di Microsoft, la prima build trapelata in rete è del 15 giugno ma l’annuncio ufficiale è avvenuto il 24 giugno. La prima build di anteprima di Windows 11 è diventata disponibile per gli utenti il 28 giugno.
Oltre ad avere un nuovo aspetto grafico, Windows 11 include anche alcuni requisiti hardware minimi con componenti recenti. Microsoft consente ad alcuni computer non supportati di installare ed eseguire le anteprime per sviluppatori, ma tali computer dovevano essere iscritti al canale Dev del programma Windows Insider entro la fine del 24 giugno per poterlo usare.
Se non sei riuscito a registrarti prima di allora e il tuo computer non è supportato, non potrai ricevere (ufficialmente) le anteprime di Windows 11 e neanche (forse) la versione finale. Fortunatamente, ci sono molti modi non ufficiali per aggiornare il tuo computer non supportato a Windows 11.
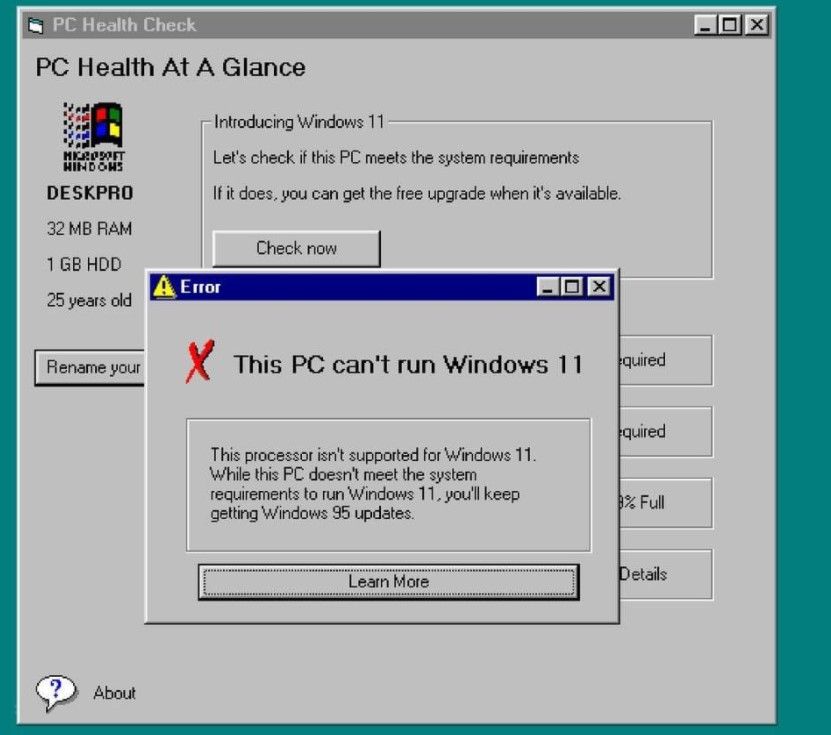
Seguendo i metodi riportati di seguito potrai installare Windows 11 su hardware non supportato. Questi metodi non sono tutti i modi possibili per installare Windows 11, ma sono probabilmente i più semplici ed efficaci per aggirare i limiti imposti da Microsoft.
Metodo 1: Esegui l’aggiornamento a Windows 11 iscrivendosi manualmente al DEV Channel
Se hai perso la data limite del 24 giugno per l’iscrizione al DEV Channel, i computer non supportati mostrano solo l’opzione per iscriversi al canale di anteprima della versione attualmente disponibile, ma è comunque possibile cambiarla per ottenere Windows 11. Ecco come.
Attenzione Dovrai accedere a Windows con un account Microsoft affinché questo metodo funzioni. Avrai anche bisogno di accedere ad un account con privilegi di amministratore sul PC dove dovrai installare Windows 11.
Prima di iniziare, tieni presente che questo metodo non è il più affidabile. Windows potrebbe riportare il tuo canale Insider su Release Preview. Se riscontri errori di compatibilità durante l’aggiornamento, controlla il Metodo 3 e Metodo 4 di seguito.
Assicurati di essere iscritto al canale Anteprima di rilascio
- Apri l’app Impostazioni.
- Vai su Aggiornamento e sicurezza e seleziona Programma Windows Insider nella barra laterale.
- Lascia caricare la pagina, quindi fai clic sul pulsante Inizia.

- Se richiesto, collega il tuo account Microsoft.
- Nella pagina Scegli le tue impostazioni Insider, seleziona Rilascia canale di anteprima e fai clic su Conferma.

- Conferma di voler effettivamente essere nel programma Insider e riavvia quando richiesto.
- Lascia che il tuo computer si riavvii e poi accedi nuovamente.
Iscriviti al DEV Channel
- Apri il menu Start e digita regedit.
- Il primo risultato dovrebbe essere Editor del Registro di sistema. Fai clic su di esso per aprirlo. Conferma eventuali richieste di autorizzazione.

- Una volta aperto l’editor del registro, vedrai un sacco di cose nella barra laterale. Usalo per accedere a HKEY_LOCAL_MACHINE\SOFTWARE\Microsoft\WindowsSelfHost\Applicability. Vedrai apparire alcune cose sulla destra.

- Ora dovrai creare o modificare alcuni valori, a seconda di ciò che è già presente.
- Se vedi BranchName e fai doppio clic su di esso e immetti Dev nel campo valore.
- Se vedi ContentType, fai doppio clic su di esso e inserisci Mainline nel campo valore.
- Se vedi Ring, fai doppio clic su di esso e inserisci External.

- Se uno dei valori precedenti non esiste, assicurati di essere correttamente iscritto al Programma Insider e riprova.
- Riavvia il computer.
- Vai su Impostazioni -> Aggiornamento e sicurezza -> Programma Windows Insider e ora dovresti essere nel DEV Channel.
Se tutto è andato bene, ora dovresti essere in grado di controllare gli aggiornamenti e installare l’ultima anteprima di Windows 11.
Metodo 2: Aggiorna a Windows 11 iscrivendoti a DEV Channel utilizzando uno script
Se il metodo precedente non ha funzionato, perché non hai un account Microsoft connesso o perché Windows è tornato al canale Preview di rilascio, prova questo metodo. Anche qui se riscontri errori di compatibilità durante l’aggiornamento, controlla il Metodo 3 e Metodo 4 di seguito.
Scarica lo script
- Vai sulla pagina GitHub in cui è ospitato lo script OfflineInsiderEnroll.
- Fai clic con il pulsante destro del mouse sul pulsante Raw e scegli Salva collegamento con nome… .
- Seleziona una posizione per il download (ad es. Download).
- Fai clic su Salva e lascia che venga scaricato.
Esegui lo script
- Apri Esplora file e vai al punto in cui hai scaricato lo script.
- Fai clic con il tasto destro e scegli Esegui come amministratore e conferma eventuali richieste di autorizzazione.

- Una finestra del prompt dei comandi dovrebbe apparire con alcune opzioni.

- Scegli l’opzione 1: Iscriviti a DEV Channel digitando “1” e premi Invio.
- Lo script ti farà sapere quando è finito. Premi un tasto qualsiasi e il prompt dei comandi si chiuderà.
- Vai su Impostazioni -> Aggiornamento e sicurezza -> Programma Windows Insider e dovresti vedere qualcosa di simile al seguente.

- Controlla gli aggiornamenti e dovresti vedere l’opzione per l’aggiornamento a Windows 11.

Metodo 3: Aggiornamento o installazione pulita di Windows 11 creando un programma di installazione ibrido
Se i metodi precedenti non hanno funzionato o devi eseguire un’installazione pulita, usa questo metodo.
La verifica dei requisiti per Windows 11 è attualmente integrata solo nella configurazione iniziale e in un programma di post-installazione noto come Out of Box Experience (OOBE). L’OOBE di solito viene eseguito solo su installazioni pulite, quindi se stai aggiornando, devi solo preoccuparti di ignorare la verifica iniziale.
E quel bypass iniziale è in realtà piuttosto semplice da fare, usa il programma di installazione di Windows 10 per installare i file di Windows 11 creando una configurazione ibrida. Ecco come fare
Controlla la tua modalità di avvio
- Apri il menu Start e digita msinfo. Il primo risultato dovrebbe essere System Information (o Informazioni di Sistema) ed aprilo.
- Una volta aperte le informazioni di sistema, assicurati che alla voce Riepilogo sistema sia selezionato nella barra laterale.
- Nel riquadro di destra, cerca la voce Modalità BIOS.

Masterizza Windows 11 su USB
- Scarica l’ultima ISO di Windows 11 Insider disponibile. Microsoft non ne ha attualmente uno disponibile, ma UUP Dump può crearne uno per te. Se UUP Dump non funziona correttamente, ci sono molti ISO predefiniti disponibili. SCOPRI QUI COME SCARICARE ISO DI WINDOWS 11
- Usa un programma come Rufus per masterizzare l’ISO di Windows 10 su un’unità USB. Se la tua modalità di avvio è Legacy, usa uno schema di partizione MBR. Se la tua modalità di avvio è UEFI , usa GPT.
Ora dovresti avere un programma di installazione USB per Windows 11 per il tuo sistema.
Crea un setup ibrido
- Scarica l’ultima ISO di Windows 10 Insider disponibile. Puoi ottenere l’ultima build di Windows 11 direttamente da Microsoft con un account Insider oppure puoi utilizzare UUP Dump per creare la tua build per l’architettura del tuo PC.
- Una volta masterizzata l’ISO di Windows 10, apri l’unità USB in Esplora file. Vai alla cartella dei sources.
- Scorri verso il basso fino a visualizzare i file install.wim o install.esd e memorizza l’estensione (wim o esd).

- Rinomina il file in qualcosa come install1.wim o install1.esd.
- Vai nella ISO di Windows 11. Fai clic con il pulsante destro del mouse e scegliere Monta.
- Dopo alcuni secondi, vedrai apparire una Unità DVD in Esplora file. Apri l’unità e vai alla cartella sources.
- Scorri verso il basso fino a trovare il file install.wim o install.esd. Se l’estensione corrisponde a quella di Windows 10 sei a posto e puoi procedere con l’installazione. È però possibile che la tua ISO di Windows 11 abbia un file install.wim mentre la tua ISO di Windows 10 utilizza il file install.esd. Se è così, prosegui con la sezione seguente.
- Copia il file di installazione dalla cartella delle sources Unità DVD di Windows 11 nella cartella dell’unità USB di Windows 10. Anche in questo caso, segui questo passaggio solo se hai estensioni corrispondenti. In caso contrario, dovrai prima convertire il file di installazione di Windows 11 nel tipo corretto.
Ora dovresti avere un programma di installazione che pensa sia per Windows 10, ma in realtà installerà Windows 11.
Conversione da WIM a ESD
- Copia il file install.wim di Windows 11 in un posto sicuro, come il desktop.
- Apri un prompt dei comandi come amministratore. (Cerca “CMD” nel menu Start, fai clic con il pulsante destro del mouse su “Prompt dei comandi” e scegli “Esegui come amministratore”.)
- Nella finestra del prompt dei comandi, inserisci dism /Get-WimInfo /WimFile:C:\Path\To\install.wim. Modifica il percorso in cui si trova effettivamente il file .WIM. Ad esempio D:\Downloads\install.wim. Se il tuo percorso contiene spazi, racchiudi l’intero percorso tra virgolette ad esempio “C:\User\Francesco Cash”.
- Questo ti darà un elenco delle edizioni contenute nel WIM, ognuna con il proprio indice. Scegli l’edizione che desideri e ricorda il suo indice.

- Quindi, esegui nel prompt il comando dism /Export-Image /SourceImageFile:E:\Downloads\OSes\install.wim /SourceIndex:INDEX /DestinationImageFile:E:\Downloads\OSes\install.esd /Compress:recovery /CheckIntegrity. Ricorda di sostituire il percorso SourceImageFile con il percorso effettivo del tuo file install.wim. Fai lo stesso per il percorso DestinationImageFile . Infine, sostituisci il file INDEX con l’indice che hai scelto sopra.

- Quel comando richiederà un po’ di tempo ma alla fine avrai un ESD che puoi copiare sull’unità USB.

Opzione 1: Utilizza il programma di installazione per eseguire l’aggiornamento a Windows 11
- Apri l’unità USB in Esplora file.
- Fai doppio clic sul file setup.exe (potrebbe non essere visualizzata un’estensione .exe a seconda delle impostazioni del tuo PC).
- Windows ti guiderà attraverso l’aggiornamento.
- Una volta completato il processo di aggiornamento Windows 11 sarà installato sul tuo PC.
Opzione 2: Utilizza il programma di installazione per eseguire l’installazione pulita di Windows 11
- Avvia dall’unità USB.
- Esegui la configurazione come faresti normalmente.
- Quando l’installazione ti chiede di riavviare, lascialo.
- Windows si avvierà ora nella configurazione iniziale post-installazione. Tenterà di configurare il computer e potrebbe riavviarsi alcune volte.
Se la configurazione ha esito positivo, ora dovresti vedere la schermata della guida alla configurazione iniziale e sei a posto poiché hai installato Windows 11 correttamente.

Se l’installazione non riesce, dovrai eseguire alcuni passaggi aggiuntivi.
- Riavvia la configurazione dell’unità USB.
- Quando l’installazione di Windows raggiunge la schermata iniziale, premi contemporaneamente i tasti Maiusc e F10. Questo dovrebbe aprire una finestra del prompt dei comandi.

- All’interno del prompt dei comandi, digita regedit e premi Invio. L’editor del registro dovrebbe ora aprirsi.
- Seleziona la voce HKEY_LOCAL_MACHINE nella barra laterale.
- Vai al menu File e seleziona Carica Hive… .
- Nella finestra di selezione file che si apre, vai su Questo PC e trova l’unità del tuo sistema operativo.
- Vai a C:\Windows\System32\config.
- Fai doppio clic su SISTEMA. Quando viene richiesto un “Nome chiave” immettere SYSTEM1 e premere OK.

- Ripeti lo stesso processo, ma questa volta vai nella voce SOFTWARE e chiamalo SOFTWARE1.
- Torna nell’editor del registro, vai nella voce HKEY_LOCAL_MACHINE\SYSTEM1\Setup.
- Assicurati che i dati per CmdLine siano vuoti fai doppio clic, rimuovi tutto il testo, premi OK.
- Assicurati che OOBEInProgress sia impostato su 0.
- Assicurati che RestartSetup sia impostato su 0.
- Assicurati che SetupPhase sia impostato su 0.
- Assicurati che SetupType sia impostato su 0.
- Assicurati che SystemSetupInProgress sia impostato su 0.
- Il risultato finale dovrebbe essere simile al seguente.

- Ora vai in HKEY_LOCAL_MACHINE\SOFTWARE1\Microsoft\Windows\CurrentVersion\OOBE.
- Fai clic con il pulsante destro del mouse nel riquadro di destra e scegli Nuovo -> DWORD e metti come nome SkipMachineOOBE e imposta come valore 1.
- Fai clic con il pulsante destro del mouse nel riquadro di destra e scegli Nuovo -> DWORD e metti come nome SkipUserOOBE e come valore 1.

- Chiudi l’editor del registro.
Crea un account utente
Poiché questi passaggi hanno disabilitato la configurazione post-installazione iniziale per Windows, dovrai creare manualmente un account utente iniziale. Ecco come fare.
- Nella finestra del prompt dei comandi, inserisci copy C:\Windows\System32\Utilman.exe C:\ , dove C: è l’unità del sistema operativo.
- Quindi, inserisci copy /y C:\Windows\System32\cmd.exe C:\Windows\System32\Utilman.exe. Questo sostituirà il programma Utilman con il prompt dei comandi.
- Riavvia Windows e immetti il comando wpeutil reboot nella finestra del prompt dei comandi e consenti a Windows di avviarsi normalmente.
- Nella schermata di accesso, la tua unica opzione dovrebbe essere “Altro utente”.
- In basso a destra, fai clic sull’icona Accessibilità. Dovrebbe aprirsi una finestra del prompt dei comandi.
- Nel prompt dei comandi, inserisci net user /add USERNAME PASSWORD. Sostituisci USERNAME e PASSWORD con il nome utente e la password desiderati.
- Quindi, inserisci il comando net localgroup administrators USERNAME /add , dove USERNAME è il nome utente che hai scelto nel passaggio precedente.
- L’account utente non verrà visualizzato prima del riavvio.
- Riavvia il computer e riavvia dall’unità USB.
- Premi nuovamente Maiusc e F10 per aprire nuovamente il prompt dei comandi.
- Immetti il comando copy /y C:\Utilman.exe C:\Windows\System32\Utilman.exe per ripristinare il programma originale.
- Riavvia Windows e ora dovresti essere in grado di accedere e configurare il tutto. Puoi eliminare in sicurezza il file Utilman.exe da C:\.
Metodo 4: Aggiorna sostituendo il file di controllo della compatibilità
Questo metodo è più un’aggiunta ai metodi 1 e 2. Se hai riscontrato problemi di verifica della compatibilità con quei metodi, in cui l’installazione di Windows 11 si avviava e poi ti diceva che il tuo computer non è compatibile, prova questo.
L’installazione di Windows ha un servizio di “valutazione” che verifica se il tuo computer soddisfa i requisiti hardware minimi per quella versione. È possibile sostituire il file nell’installazione di Windows 11 con uno di una versione precedente di Windows 10.
Ottieni una versione ISO di Windows 10 precedente
Per sostituire la DLL di Windows 11 con una di Windows 10, avrai effettivamente bisogno dell’installazione per Windows 10. Nei miei test, il tentativo di utilizzare la build 21354 fa sì che vengano applicati gli stessi controlli di compatibilità. L’utilizzo della build 19043 causa l’arresto anomalo dell’installazione.
Per le migliori possibilità di successo, scarica una copia di Windows 10 ottobre 2018 (build 17763). Puoi trovare le ISO online o utilizza lo strumento HeiDoc Windows ISO Downloader .
Prova ad aggiornare a Windows 11 tramite Windows Update
Anche se il controllo di compatibilità normalmente ti impedisce di installare Windows 11, l’installazione dovrebbe comunque essere scaricata completamente. In caso contrario, continua a provare finché non lo è o usa UUP Dump per scaricare manualmente un’ISO di Windows 11.
Estrai il file dall’ISO di Windows 10
- Una volta scaricata l’ISO di Windows 10, è sufficiente fare doppio clic su di essa per montarla come unità. Windows lo mostrerà come un’unità DVD con un nome simile a CCCOMA_X64FRE_EN-US_DV9 .
- Passa alla cartella sources e trova il file appraiserres.dll .
- Copia quel file in un posto comodo, come il desktop.
Copia il file nell’installazione di Windows 11 (Windows Update)
- Usa Esplora file per accedere a C:\$WINDOWS.~BT\Sources. A seconda di come è configurata la tua versione di Windows, potrebbe essere necessario inserirlo direttamente nella barra degli indirizzi nella finestra Esplora file.
- Rinomina il file appraiserres.dll diversamente come appraiserres1.dll .
- Copia il file appraiserres.dll che hai estratto in precedenza in questa cartella.
- Vai a C:\$WINDOWS.~BT, fai doppio clic sul file setup.exe e a seconda della configurazione, potrebbe non esserci alcuna estensione .exe.
Copia il file nell’installazione di Windows 11 (Windows ISO)
- Masterizza l’ISO di Windows 11 su un’unità USB utilizzando uno strumento come Rufus. Per maggiori dettagli su come eseguire questa operazione, controlla Masterizza Windows 11 su USB nel Metodo 3.
- Passa all’unità USB e apri la cartella dei sources.
- Trova il file appraiserres.dll e rinominalo diversamente come appraiserres1.dll.
- Copia il file appraiserres.dll che hai estratto in precedenza in questa cartella.
- Passa nuovamente all’unità USB e fai doppio clic sul file setup.exe e a seconda della configurazione, potrebbe non essere visualizzata l’estensione .exe.
Impedisci al programma di installazione di controllare gli aggiornamenti
Per le maggiori possibilità di successo, prima di passare attraverso il processo di aggiornamento, disabilitare il controllo degli aggiornamenti, poiché potrebbero causare l’arresto anomalo dell’installazione. Per fare ciò, attendi che venga visualizzata la schermata di configurazione iniziale, fai clic sul testo >>>>> e seleziona >>>>>>. Quindi eseguire l’installazione come di consueto.
INDICE DEI CONTENUTI

























































Lascia un commento
Visualizza commenti