E’ possibile installare Windows 11 da chiavetta USB per fare un’installazione pulita da zero. Ecco la guida completa con tutti i programmi da usare
E ci siamo, anche Windows 11 è finalmente disponibile per tutti e con ormai l’addio segnato a CD e DVD, e superati i 4,5GB, Windows 11 si potrà installare con il download dei file da internet, oppure copiando gli oltre 5GB di file dell’immagine ISO direttamente su una chiavetta USB.
Infatti oggi andiamo a vedere come installare Windows 11 su qualsiasi PC tramite chiavetta USB, dove scaricare l’immagine ISO di Windows 11 e quali programmi usare per installare Windows 11 tramite una chiavetta USB nel modo più semplice possibile.
La guida è utile sia per installare Windows che potenzialmente altri sistemi operativi. Andiamo a vedere come creare una chiavetta USB con Windows 11 che dovrà essere inserita nel computer spento, e dovrai accedere al BIOS (premere ESC o F2/F11/F12 in fase di avvio del PC) ed impostare l’avvio automatico da chiavetta USB (Cerca la procedura corretta che varia in base al modello del tuo computer).
Metodo 1 per Installare Windows 11 da chiavetta USB: Windows Media Creation Tool
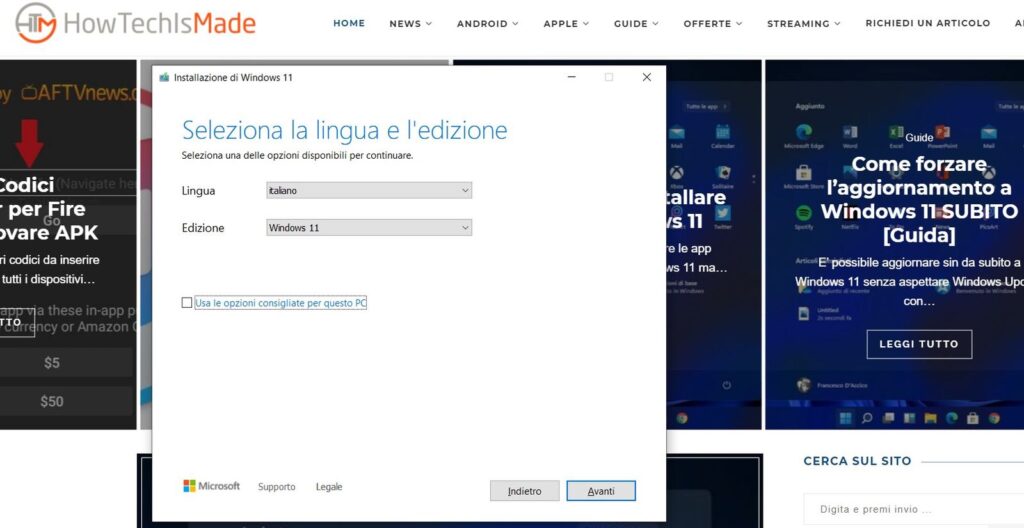
Windows Media Creation Tool è il software ufficiale Microsoft che potete scaricare CLICCANDO QUI. Per usarlo è davvero semplice poiché è disponibile una procedura guidata per la creazione della chiavetta USB con Windows 11 ma che riassumiamo di seguito:
- Scarica ed installa il programma ed al primo avvio accetta le condizioni.
- Ora nella prima pagina devi scegliere se aggiornare il PC o creare un supporto d’installazione che è l’opzione da noi desiderata e clicca su procedi.
- Imposta la lingua, edizione e architettura di Windows. Ti consigliamo di scegliere Italiano, Windows 11 Home o Pro e x64 che sono quelle più diffuse oppure selezionata l’opzione Usa le opzioni consigliate per questo PC per farle gestire al programma la versione giusta per il nostro PC.
- Poi procedi ed inserisci la chiavetta USB (da almeno 8GB) e selezionala nelle sezione supporto d’installazione e qui avrai due opzioni se creare la chiavetta USB o se creare l’immagine ISO sul tuo PC. A noi interessa selezionare la voce Unità flash USB e premi su avanti.
- Ora seleziona la chiavetta USB inserita e premi su avanti.

- Ora partirà la procedura prima di download dell’immagine di Windows 11 e poi il Media Creation Tool creerà la chiavetta USB avviabile. Il processo potrebbe durare anche fino a 2 ore, in base alla velocità di download della vostra linea internet.
Metodo 2 per Installare Windows 11 da chiavetta USB: Rufus
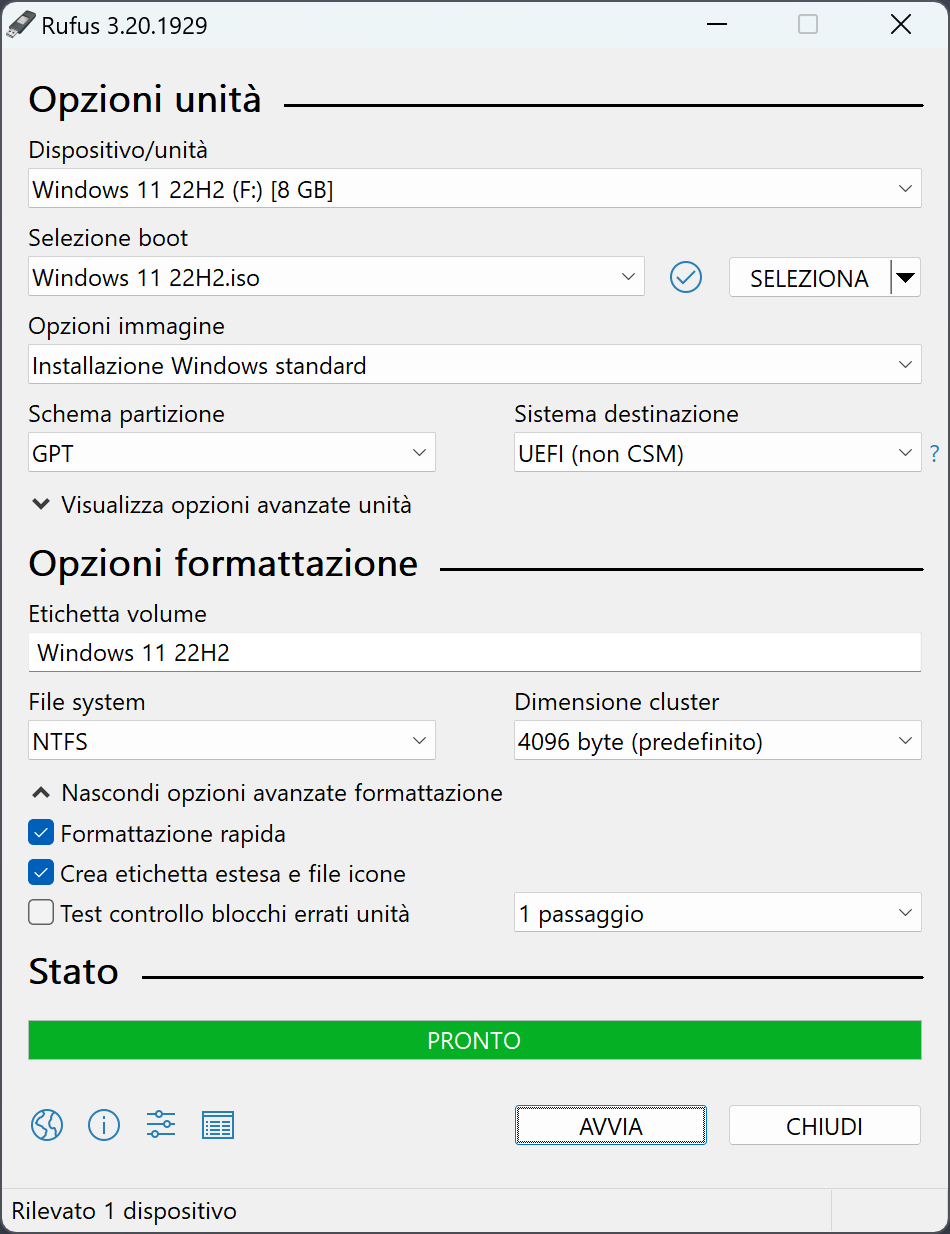
Il primo tool è quello ufficiale ma io uso sempre Rufus che non solo è facilissimo da usare, ma permette di scaricare in automatico l’immagine ISO di Windows oppure LEGGERE IL NOSTRO ARTICOLO su come scaricare ISO di Windows 11 e non solo (anche Linux ed altri sistemi operativi). Usarlo è banale ma riassumiamo i passaggi principali:
- Avvia Rufus.
- Dal menù Dispositivo /unità seleziona la chiavetta USB che hai inserito nel tuo PC.
- Sotto la voce Selezione boot dovrai scegliere l’Immagine disco o ISO e clicca su Download e subito dopo potrai scegliere l’edizione di Windows 11 da installare.
- Seleziona GPT come Schema Partizione e UEFI (non CSM) come Sistema Destinazione.
- Se il tuo PC non supporta il UEFI dovrai seleziona Schema partizione -> MBR -> Sistema destinazione -> BIOS.
- Infine premi su Avvia ed aspetta che Rufus crei la chiavetta USB avviabile.
Metodo 3 per Installare Windows 11 da chiavetta USB: Win32 Disk Imager
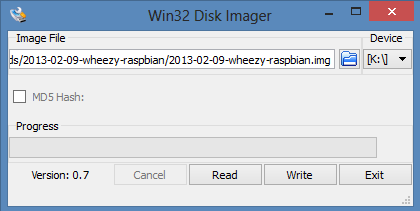
Un software molto buono è Win32 Disk Imager che è disponibile in versione portable, e permette di creare una chiavetta con Windows 11 da usare per installarla via USB. L’applicazione non scarica l’immagine ISO, quindi dovete procurarvela voi magari scegliendo il programma Windows Media Creation Tool o LEGGERE IL NOSTRO ARTICOLO.
Quando abbiamo l’immagine ISO, dobbiamo cambiare l’estensione della tua immagine ISO in IMG per farla riconoscere al programma e per darla in pasto al programma dovete:
- Avviare Win32 Disk Imager.
- Selezionare l’immagine di Windows 11 sotto File immagine.
- Ora dal menù a tendina Dispositivo dovrai scegliere la lettera della tua chiavetta USB inserita nel PC.
- Infine clicca su Scrivi e su OK ed aspettare che termini la procedura.
Come attivare Windows 11 Gratis
Se non hai una licenza di Windows 11, per usare tutte le funzioni dovrai attivare Windows 11 comprando una licenza o usare un attivatore per Windows 11, puoi usare questo programma, che è il migliore in assoluto per attivare sia Windows che Office gratis.
INDICE DEI CONTENUTI







































Lascia un commento
Visualizza commenti