E’ possibile installare Windows 11 da chiavetta USB partendo dall’immagine ISO ufficiale e creare una USB avviabile. Ecco la guida completa da seguire
Con la scomparsa dei lettori CD e DVD da computer come desktop e fissi le chiavette USB sono ancora molto utilizzate per scambiarsi file velocemente e soprattutto per installare il sistema operativo completo. Oggi andremo a vedere come installare Windows 11 su qualsiasi PC tramite chiavetta USB.
Il software di Microsoft, Media Creation Tool, ancora non supporta l’installazione e la creazione di Windows 11, poiché si ferma alla sola ufficiale e finale di Windows 10. In questo articolo andremo a vedere dove scaricare l’immagine ISO di Windows 11 e come creare una chiavetta USB avviabile per installarlo su un computer.
Andiamo a vedere come creare una chiavetta USB con Windows 11 che dovrà essere inserita nel computer spento, e dovrai accedere al BIOS (premere ESC o F2 in fase di avvio del PC) ed impostare l’avvio automatico da chiavetta USB. Cerca la procedura corretta che varia in base al modello del tuo computer per avviarla da USB sul tuo PC.

In questo articolo andremo a vedere come creare una chiavetta USB con Windows 11 così da poter installare il nuovo sistema operativo di Microsoft facilmente usando il nostro drive USB e un PC con impostato il boot da USB così che si avvii direttamente la fase di setup del nuovo OS che sostituirà Windows 10.
Come installare Windows 11 da USB [Download e Guida]
Siccome il tool ufficiale di Media Creation Tool non permette di creare ancora una chiavetta USB con l’ISO di Windows 11, noi useremo uno script PowerShell e la guida trovate qui oltre che altri due metodi sempre funzionanti e partendo sempre dall’immagine ISO già scaricata.
1. Installare Windows 11 da chiavetta USB usando script PowerShell
Per questo scopo utilizzeremo lo script PowerShell del sito ilsoftware.it che lo ha pubblicato sul suo sito e che è molto utile per creare una chiavetta USB di Windows 11 facilmente. Ecco la procedura da seguire per creare una chiavetta USB con Windows 11 in pochi passi.
Materiale Necessario
- Chiavetta USB da almeno 8 GB
- Download dello script PowerShell Win-USB-Boot
- Immagine ISO di Windows 11 che scaricate cliccando QUI
- Un PC con Windows 10
Guida
- Inserire la chiavetta USB al PC Windows 10
- Estrarre contenuto archivio win-usb-boot.zip
- Aprite il file create_usb_win11_boot.ps1 con un editor di testo (come il Notepad)
- Nella prima riga del file dovete inserire il percorso del file ISO dove avete scaricato Windows 11 in precedenza tra le due virgolette

- Salvate lo script
- Ora cliccate sul file win-usb-boot.bat e rispondete Si alla domanda
- Si aprirà una finestra dove dovrete selezionare la chiavetta USB che volete usare per questo scopo e che avete già inserito al punto iniziale
- Una volta selezionata clicca su OK
- Chiudete tutti i messaggi di Inserire disco o formattarlo cliccando sulla X in alto a destra o Annulla
- Ora dovete aspettare qualche minuto che i file vengano copiati sulla chiavetta USB (possono volerci anche 10 minuti a seconda della velocità della chiavetta e del tuo PC)
- Infine riavviate il PC ed avviatelo da chiavetta USB e procedete all’installazione di Windows 11
2. Installare Windows da chiavetta USB con Rufus
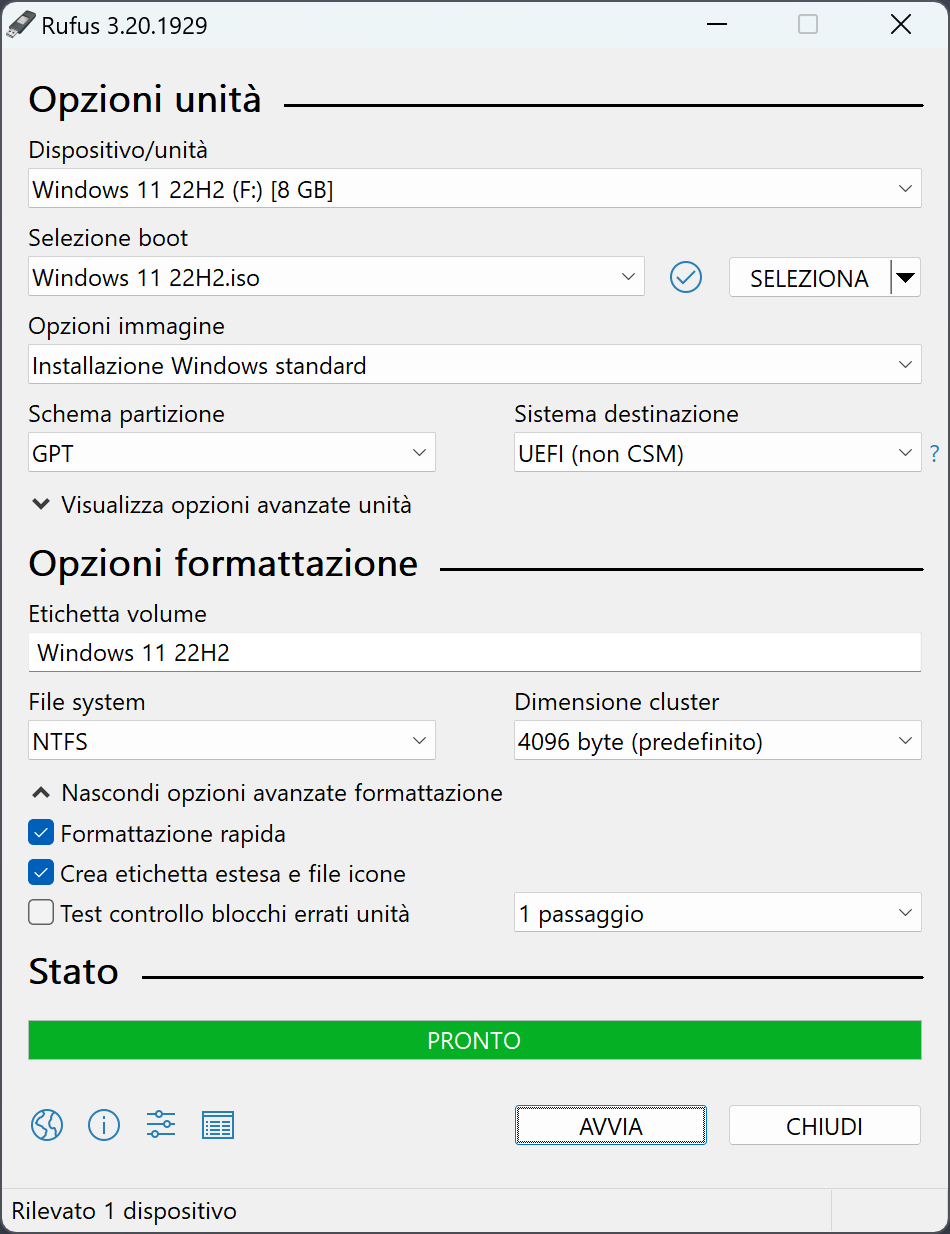
Il primo tool è quello ufficiale ma io uso sempre Rufus che non solo è facilissimo da usare e sebbene permetti di scaricare in automatico l’immagine ISO di Windows, non quella di Windows 11 che scaricate cliccando QUI. Rufus funziona solo se disattivate il SECURE BOOT del vostro PC, che però è anche un requisito fondamentale per installare Windows 11.
Usarlo è davvero semplice, ma riassumiamo i passaggi principali:
- Avvia Rufus.
- Dal menù Dispositivo /unità seleziona la chiavetta USB che hai inserito nel tuo PC.
- Sotto la voce Selezione boot dovrai scegliere l’Immagine disco o ISO che hai scaricato in precedenza.
- Seleziona GPT come Schema Partizione e UEFI (non CSM) come Sistema Destinazione.
- Se il tuo PC non supporta il UEFI dovrai seleziona Schema partizione -> MBR -> Sistema destinazione -> BIOS.
- Infine premi su Avvia ed aspetta che Rufus crei la chiavetta USB avviabile.
3. Installare Windows da chiavetta USB: Win32 Disk Imager
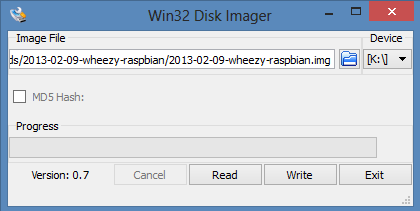
Un software molto buono è Win32 Disk Imager che è disponibile in versione portable, e permette di creare una chiavetta con Windows 11 da usare per installarla via USB. L’applicazione non scarica l’immagine ISO, quindi dovete procurarvela voi scaricandola cliccando QUI.
Quando abbiamo l’immagine ISO, dobbiamo cambiare l’estensione della tua immagine ISO in IMG per farla riconoscere al programma e per darla in pasto al programma dovete:
- Avviare Win32 Disk Imager.
- Selezionare l’immagine di Windows 11 sotto File immagine.
- Ora dal menù a tendina Dispositivo dovrai scegliere la lettera della tua chiavetta USB inserita nel PC.
- Infine clicca su Scrivi e su OK ed aspettare che termini la procedura.
Come attivare Windows 11 Gratis
Al momento attivare Windows 11 funziona con il seriale di Windows 10, e se non hai una licenza di Windows 11, per usare tutte le funzioni dovrai attivare Windows 11 comprando una licenza o usare un attivatore per Windows 11, puoi usare questo programma, che è il migliore in assoluto per attivare sia Windows che Office gratis.
INDICE DEI CONTENUTI







































Lascia un commento
Visualizza commenti