Se volete provare macOS sul vostro PC Windows 11 usando la macchina virtuale, ecco come dovete fare con la guida dettagliata
Se ti affascina il sistema operativo Apple, macOS, ma hai un PC Windows e vuoi provarlo ugualmente, la soluzione più semplice è quello di usare macOS su Windows tramite l’installazione su una macchina virtuale.
Per la maggior parte dell’hardware in circolazione, macOS è compatibile solo con dispositivi Apple e non possono essere utilizzati su un computer Windows, ma questo muro sta lentamente scomparendo.
Puoi installare macOS sul tuo computer Windows utilizzando una Virtual Machine. In questo post vedremo come installare macOS in VirtualBox su Windows 11 nel modo più semplice possibile e sfruttare il sistema operativo di Apple anche su PC Windows.
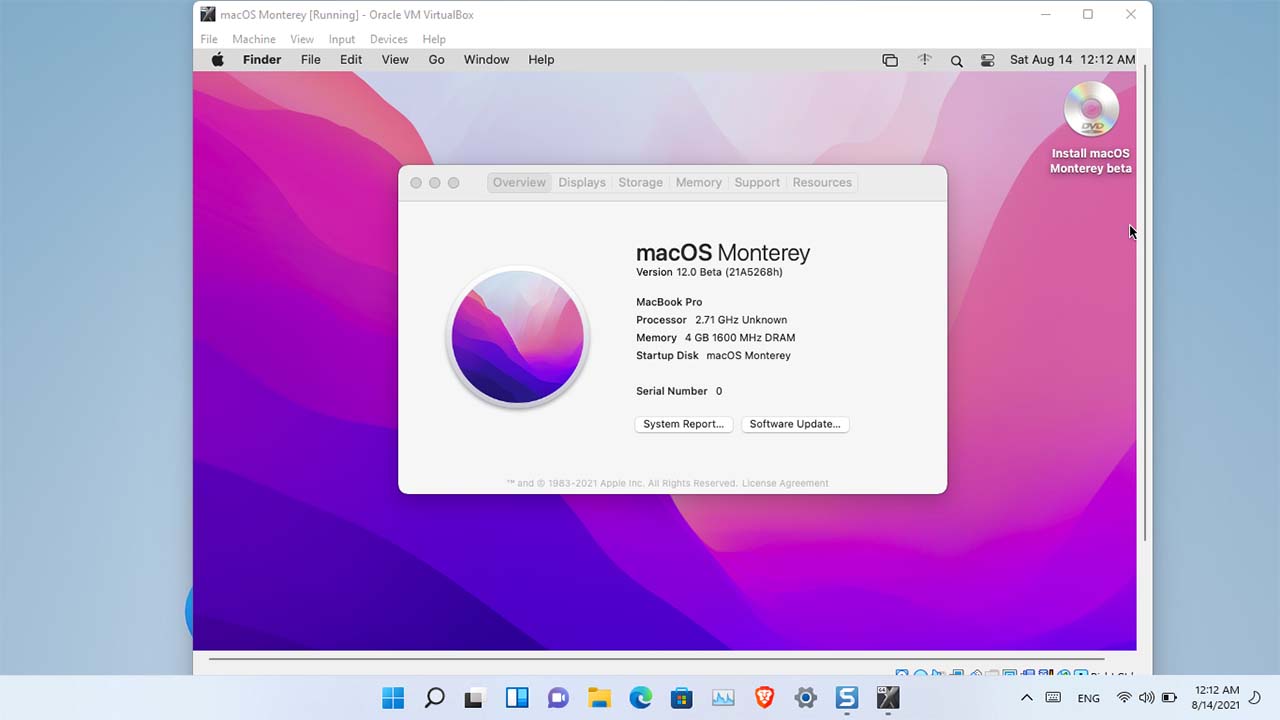
Posso usare macOS su Windows 11?
Per eseguire macOS su Windows 11, utilizzeremo Oracle VirtualBox. Tuttavia, devi assicurarti di disporre di una copia legalmente ottenuta di macOS, 2 GB di memoria a disposizione sul tuo hard disk o SSD e un computer a 64 bit con 4 CPU e dovresti essere un amministratore ddl PC. Se hai tutto questo, vai avanti e installa macOS sul tuo sistema Windows.
Installa macOS in VirtualBox su Windows 11
L’installazione di macOS in VirtualBox su Windows 11 è il seguente processo in quattro passaggi.
- Scarica il file macOS
- Installa VirtualBox
- Crea la macchina virtuale
- Configura le impostazioni della VM
- Installa macOS in VirtualBox
Ecco i passi spiegati in dettaglio.
1) Scarica il file di installazione di macOS
Devi scaricare il file macOS dall’Apple Store e poiché è un file di grandi dimensioni, hai bisogno di una connessione Internet sufficientemente buona, una grande quantità di spazio e un po’ di tempo. Tieni presente che non è consigliabile scaricare un file da un luogo non autorizzato.
2) Installa VirtualBox

Una volta scaricato il sistema operativo, vai avanti e scarica VirtualBox, il software della macchina virtuale che utilizzeremo. Vai su download.virtualbox.org e seleziona VirtualBox-X.X.XX-XXXXX-Win.exe. È necessario scaricare anche il pacchetto di estensione chiamato Oracle_VM_VirtualBox_Extension_Pack-X.X.XX-XXXXX.vbox-extpack insieme al software VirtualBox.

Dopo aver scaricato entrambi i file, vai alla cartella Download ed esegui VirtualBox-X.X.XX-XXXXX-Win.exe che è il pacchetto di installazione. È quindi necessario seguire le istruzioni sullo schermo per installare la VM, una volta installata, eseguire il pacchetto di estensione e installarlo.
Nota Nel caso in cui si riceva un errore durante l’installazione di una delle app, disabilita Memory Integrity, riavvia il computer e quindi esegui nuovamente l’installazione del file EXE di VirtualBox scaricato in precedenza.
3) Crea la macchina virtuale

Per installare macOS, dobbiamo prima creare una macchina virtuale utilizzando Oracle VirtualBox. Il processo può sembrare un po’ difficile, ma se segui i passaggi indicati di seguito, sarai in grado di creare una VM senza problemi.
Ecco come fare:
- Avvia Oracle VirtualBox sul tuo sistema Windows.
- Fai clic sul pulsante Nuovo.

- Nella finestra successiva, è necessario inserire i seguenti dettagli.
> Nome Puoi inserire qualsiasi nome tu voglia dare a questa macchina virtuale, ma solo per avere un nome ricordabile, usa un nome semplice come macOS o MacintoshMachine.
> Cartella macchina Questa è la posizione in cui verrà archiviata la tua VM, assicurati di selezionare un disco con almeno 100 GB di spazio libero.
> TipoSelezionare Mac OS X (verrà selezionato automaticamente)
> Versione Seleziona Mac OS X (64 bit) (verrà selezionato automaticamente) - Nella finestra successiva, usa il dispositivo di scorrimento per allocare la RAM alla tua VM, assegnagli memoria sufficiente ma non dovrebbe essere superiore al 50% della capacità totale.
- Nella finestra Disco Rigido, seleziona Crea un disco rigido virtuale ora e fai clic su Crea.

- Devi quindi selezionare il tipo di file del disco rigido, quindi seleziona quello che ritieni adatto e poi vai avanti.
> VDI (VirtualBox Disk Image) Per qualcuno che potrebbe aver bisogno di spostare la propria macchina virtuale su qualche altro software VM come VMWare Workstation o Hyper-V.
> VHD (Virtual Hard Disk) Adatto per trasferire la VM su Hyper-V.
> VMDK (Virtual Machine Disk) Ideale per chi desidera migrare la propria VM su VMWare. - Successivamente, puoi selezionare Allocato dinamicamente se non sei sicuro di quanto spazio sia accettabile seleziona Dimensione fissa se sei certo dello spazio che la VM dovrebbe essere allocata. Ti consigliamo di optare per l’allocazione dinamica, soprattutto se utilizzi un SSD.
- Nella finestra Posizione e dimensione del file, dai almeno 60 GB e continua.
In questo modo, verrà creata la nostra macchina virtuale.
5) Configura le impostazioni della VM in questo modo

Una volta creata la Macchina Virtuale, configuriamo le sue impostazioni per renderla adatta a macOS. Per prima cosa apporteremo alcune modifiche alla VM che abbiamo creato e quindi eseguiremo alcuni comandi CMD, quindi seguiamo i passaggi descritti di seguito:
- Una volta creata la VM, selezionala e clicca su Impostazioni.
- Vai su Sistema -> Scheda madre.
- Deseleziona Floppy e usa la freccia davanti alle opzioni per rendere Optical la prima opzione di avvio e Hard disk la seconda.
- Vai alla scheda Processore, alloca almeno 2 core e lascia Execution Cap al 100% e Abilita PAE/NX. Fai clic su OK per salvare le impostazioni.
- Ora vai su Display -> Schermo, imposta Memoria video su 128 MB e lascia tutte le altre impostazioni.

- Passa sulla voce Storage, fai clic su Controller: SATA, seleziona la casella accanto a Use Host I/O Cache, quindi seleziona Empty. Fai clic sull’icona del DVD e quindi fai clic su Scegli un file su disco dal menu.
- Ora vai nella posizione in cui hai archiviato il file macOS che hai scaricato in precedenza e seleziona lo stesso.
Non hai ancora finito, dobbiamo eseguire alcuni comandi prima di installare macOS. Prima di fare lo stesso, chiudi VirtualBox, non solo facendo clic sul pulsante X ma anche aprendo VirtualBox, facendo clic con il pulsante destro del mouse sul programma in esecuzione e selezionando Termina operazione.
Ora vai su gist.github.com e copia tutti i codici in un file Blocco note. Nella prima riga del codice copiato, devi inserire la posizione in cui hai installato VirtualBox, per impostazione predefinita la posizione sarà la seguente, ma se hai effettuato un’installazione personalizzata, utilizza una posizione diversa.
cd "C:\Programmi\Oracle\VirtualBox\"
Dopo aver modificato la posizione, cambia ogni istanza del nome della tua macchina virtuale in macOS. Dopo aver apportato tutte le modifiche, il codice sarà simile al seguente.
cd "C:\Programmi\Oracle\VirtualBox\" VBoxManage.exe modifyvm "macOS" --cpuidset 00000001 000106e5 00100800 0098e3fd bfebfbff VBoxManage setextradata "macOS" "VBoxInternal/Devices/efi/0/Config/DmiSystemProduct" "iMac11,3" VBoxManage setextradata "macOS" "VBoxInternal/Devices/efi/0/Config/DmiSystemVersion" "1.0" VBoxManage setextradata "macOS" "VBoxInternal/Devices/efi/0/Config/DmiBoardProduct" "Iloveapple" VBoxManage setextradata "macOS" "VBoxInternal/Devices/smc/0/Config/DeviceKey" "ourhardworkbythesewordsguardedpleasedontsteal(c)AppleComputerInc" VBoxManage setextradata "macOS" "VBoxInternal/Devices/smc/0/Config/GetKeyFromRealSMC" 1
Nota Ad eccezione dell’indirizzo nella prima riga, tutto il resto deve essere uguale anche nel codice. Tuttavia, se non hai cambiato la posizione durante il processo di installazione di VirtualBox, anche l’indirizzo sarà lo stesso.
Per eseguire questi comandi, apri il prompt dei comandi come amministratore ed esegui ogni singola riga separatamente. L’esecuzione della prima riga ti reindirizzerà alla directory VirtualBox e il resto del codice è lì per rendere la VM adatta a macOS.
6) Installa macOS in VirtualBox

Dopo aver eseguito tutti i passaggi in alto, verrà creato l’ambiente per installare macOS, tutto ciò che dobbiamo fare ora è eseguire la macchina virtuale e installare il sistema operativo.
Segui i passaggi seguenti per installare macOS in VirtualBox.
- Apri VirtualBox.
- Seleziona la macchina virtuale macOS che abbiamo creato e fai clic sul pulsante Avvia.
- Ti verrà chiesto di selezionare la lingua, fallo e continua.
- Nella pagina Utility Disco, fai clic su VBOX HARDDISK MEDIA -> Cancella.
- Ti verrà chiesto di confermare le tue azioni, fai clic su Cancella quando viene visualizzata la finestra di dialogo.
- Al termine, chiudi la schermata Utility Disco.
- Verrai reindirizzato alla pagina di ripristino in cui è necessario selezionare Installa macOS Big Sur e quindi continua.
- Infine, segui le istruzioni sullo schermo per completare il processo di installazione.
Ora sai tutti i passaggi dettagliati per installare macOS Big Sur su un computer Windows usando VirtualBox.
INDICE DEI CONTENUTI








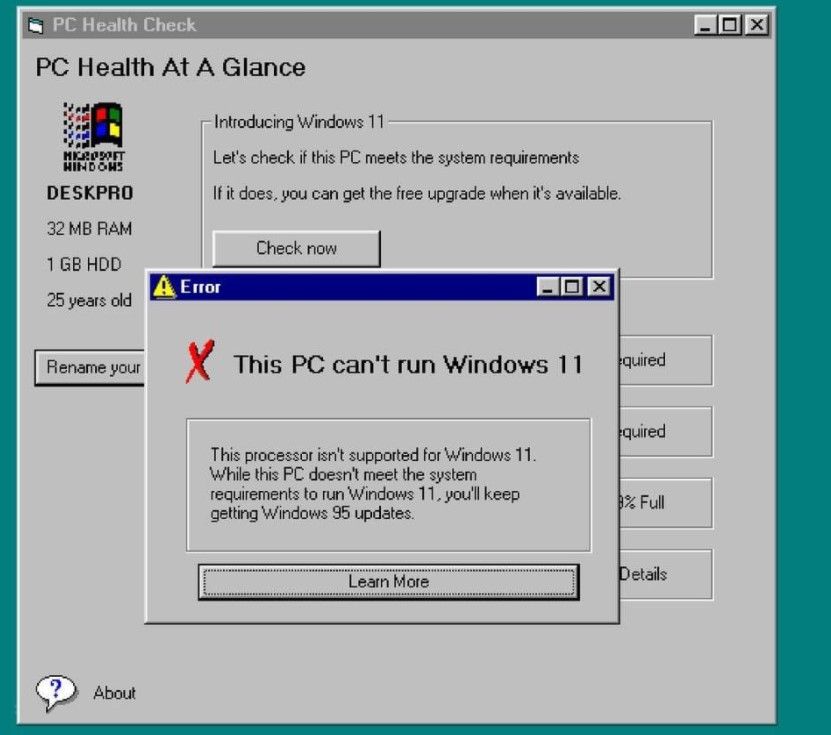
































Lascia un commento
Visualizza commenti