Ecco una nuova guida aggiornata per avere le app ed i servizi Google su dispositivi Huawei con la guida aggiornata e funzionante al 2024
Da diversi anni ormai gli smartphone ed anche i tablet Huawei non hanno i servizi Google installati. Sono sempre basati su Android ma per via del BAN degli Stati Uniti contro l’azienda Cinese, tutte le app ed i servizi Google non sono presente sui dispositivi Huawei.
Per fortuna la community è da sempre a lavoro per trovare una soluzione ed oggi condividiamo con voi un nuovo metodo aggiornato per installare app e servizi Google sui dispositivo Huawei facilmente. La guida è funzionante ed aggiornata per funzionare anche sugli ultimi dispositivi della serie Pura e i P60 e P60 Pro.
I servizi e le app Google sono da sempre le più usate perché integrate nell’ecosistema Android a tutto tondo e gli smartphone Huawei, anche grazie all’immane lavoro degli sviluppatori Cinesi, con il continuo lavoro sui HMS per sopperire la mancanza di quelli di Google, in molti sono ancora dipendenti da Google.
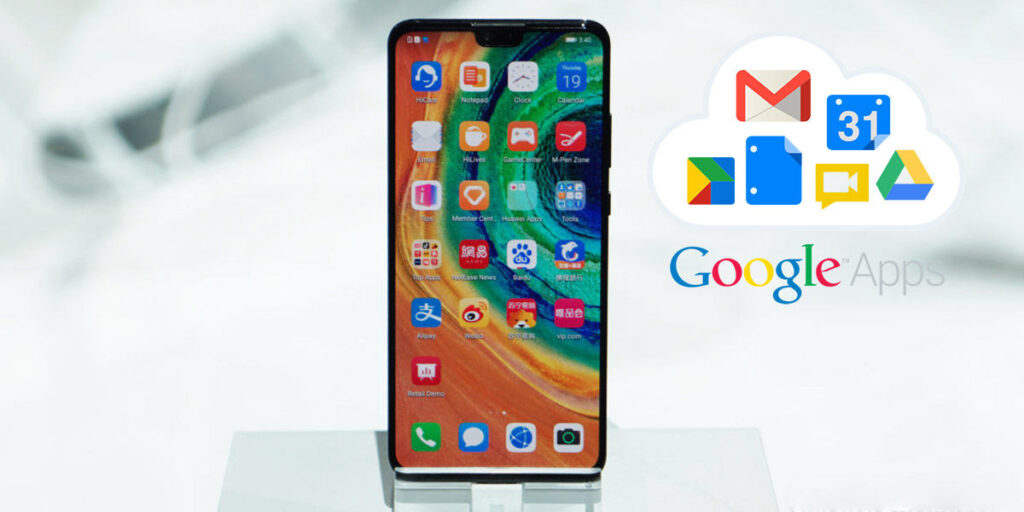
Per fortuna con il tempo sono stati sviluppati metodi efficaci e facilissimi da attuare per installare i servizi Google e le sue app con incluso il Play Store. Ogni tanto c’è un nuovo metodo e questo è l’ultimo funzionante ad oggi.
Con questa nuova guida potremo installare le Google App come GMail, Maps, Android Auto, sincronizzazione dei contatti e molto altro sui dispositivi Huawei. Oggi voglio condividere con voi un nuovo metodo aggirare il blocco ed installare le app Google su tutti gli smartphone Huawei.
Come installare servizi e GApps su smartphone Huawei [Nuova Guida 2024]
Per questa guida utilizzeremo il browser stock Huawei, i servizi MicroG per installare i servizi Google, configurazione di Aurora Store, sincronizzeremo i contatti Google ed attiveremo Android Auto per avere un ambiente quasi perfetto.
Iniziamo.
Passaggio 1: Browser Huawei
- Autorizzazioni Browser Huawei (non altri browser, la guida funziona solo con quello stock)
- Vai su Impostazioni.
- Poi su App e servizi.
- Infine su App e cerca Browser Huawei.
- Qui autorizza tutti i permessi, anche l’opzione Modifica impostazioni di sistema.
- Imposta il Browser Predefinito
- Vai su Impostazioni.
- Poi su App e servizi.
- Infine su Generali.
- Tocca App predefinite o Scegli app predefinite.
- Tocca App browser.
- Seleziona il browser Huawei.
- Permessi di Installazione
- Vai su Impostazioni.
- Poi su Sicurezza.
- Seleziona Altre impostazioni.
- E su Installa app da fonti esterne e consenti il Browser Huawei di installare app.
Passaggio 2: Download, installazione e configurazione MicroG
- Installazione MicroG e app moddate
- Dal Browser Huawei apri e visita il sito web microg.org.
- Vai nella sezione download.
- Da qui puoi scaricare e installare le app Services Framework Proxy.
- Ora andando nella sezione download alternative procederai all’installazione delle App Modificate per Huawei cliccando su com.google.android.gms e com.android.vending.
- A termina dell’installazione non aprire le app ma chiudi tutto.
- Modifica i Permessi di MicroG
- Vai su Impostazioni.
- Poi su App e servizi.
- Infine su App.
- Cerca MicroG Services e dai tutti i permessi disponibili.
- Nella voce Apri per impostazione predefinita vai su collegamenti e non verificati e abilita *app.goo.gl.
- Configura MicroG
- Apri MicroG.
- Vai nelle Impostazioni (ingranaggio in alto a destra).
- Clicca su Controllo dei problemi per controllare che tutte le opzioni siano attivate.
- Aggiungi un account Google
- Aggiungi il tuo account Google da MicroG con la configurazione classica.
- Impostazione Accesso ai Dati
- Vai su Impostazioni.
- Poi su App e servizi.
- Su App.
- Cliccando sui quattro puntini in alto a destra clicca su Accesso Speciale.
- Poi vai su Accesso dati illimitato e tra le app cerca MicroG e concedi tutti i permessi.
- Gestione avvio automatico
- Vai su Impostazioni.
- Poi su App e servizi.
- Su App.
- Ancora su Gestione avvio e disattiva.
- Seleziona la voce Gestisci automaticamente per l’app MicroG Services Framework Proxy.
Passaggio 3: Installazione Aurora Store
- Download e Configurazione di Aurora Store
- Scarica e installa il file APK di Aurora Store CLICCANDO QUI.
- Vai su Impostazioni.
- Poi su App e servizi.
- Su App.
- Cerca Aurora store e concedi tutti i permessi.
- Vai su Impostazioni.
- Poi su Sicurezza.
- Vai su Altre impostazioni.
- Infine Installa app da fonti esterne e consenti Aurora Store.
- Configurazione dell’Aurora Store
- Ora puoi avviare Aurora Store e segui la prima configurazione con la procedura guidata.
- Ora devi configurare i collegamenti alle app (app links) per aprire i link play.google.com e market.android.com.
- Anche qui concedi tutti i permessi richiesti e disattiva le opzioni di risparmio batteria.
- Installa le App Google
- Accedi con il tuo account Google.
- Ti verrà chiesto di aggiornare le app.
- Vai nella scheda aggiornamenti per Google Play Services aggiungetelo alla blacklist (tieni premuto sul nome dell’app).
- Scarica e installa “Android System Webview Beta” dall’Aurora Store.
- Vai su Impostazioni.
- Poi su App e servizi.
- Su Gestione avvio e qui disattiviamo tutte le applicazioni installate (MicroG, Aurora Store e Android System Webview). Qui ti verrà chiesto di installare anche l’app Tricrhome Library che dovrai installare.
- Con uno Swipe verso l’alto blocchiamo l’applicazione di Impostazioni nelle app recenti (comparirà un lucchetto).
- Ora puoi usare Aurora Store per scaricare tutte le app e giochi presenti.
Passaggio 4: Sincronizzazione dei Contatti Google
- Installa il Servizio di Sincronizzazione Contatti
- Scarica e installa il servizio di sincronizzazione contatti Google CLICCANDO QUI.
- Vai su Impostazioni.
- Poi su App e servizi.
- Su App e concedi tutti i permessi per l’app appena installata.
- Attivazione della Sincronizzazione
- Vai su Impostazioni.
- Poi su Utenti e account.
- Seleziona Google e attiva l’opzione Sincronizza contatti.
- Se la rubrica non si aggiorna vai in Contatti -> Account e cliccate sull’indirizzo di Gmail e attivate la spunta Sincronizza contatti per forzare la sincronizzazione.
Passaggio 5: Installa Android Auto
- Installa Android Auto
- Scarica e installa Android Auto dall’Aurora Store.
- Scarica e installa Speech Recognition & Synthesis da Aurora Store.
- Vai su Impostazioni.
- Poi su App e servizi.
- Su App.
- Cerca Android Auto e concedi tutti i permessi.
La procedura è terminata, è la guida aggiornata, non proprio veloce ma funziona alla grande anche sugli ultimi dispositivi Huawei. Se non ti è chiaro qualche passaggio, ecco il video che spiega tutto per bene di GizChina.it.
INDICE DEI CONTENUTI




































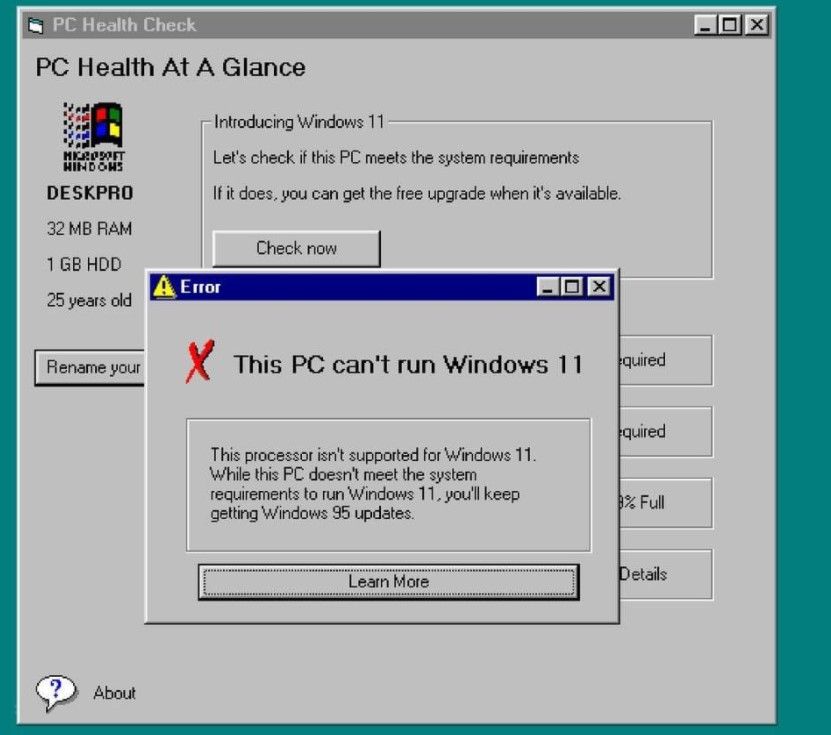
Lascia un commento
Visualizza commenti