Se vuoi addentrarti nel mondo degli store alternativi per iPhone e iPad, ecco come installare e configurare al meglio AltStore, il migliore negozio alternativo per dispositivi Apple
INDICE DEI CONTENUTI
Quindi hai deciso di voler saperne di più su AltStore, un’applicazione di sideload per iPhone e iPad che ti consente di installare file .IPA sul tuo dispositivo con il tuo ID Apple, e noi ti diremo come installare AltStore e anche come configurarlo.
In questo tutorial, non parleremo solo di come funziona AltStore, ma ti mostreremo come installarlo e configurarlo in modo completo da poter caricare facilmente le app sul tuo iPhone o iPad in futuro utilizzando questa pratica utility.
Cos’è AltStore?
Se non hai mai sentito parlare di AltStore prima, si tratta essenzialmente di uno dei metodi di sideloading più popolari per iPhone e iPad. Ciò significa che puoi caricare quasi tutti i file .IPA, che sono i file delle applicazioni per iPhone e iPad) e installarlo sul tuo iPhone o iPad con questa utility senza utilizzare l’App Store di Apple.

AltStore è un’applicazione in due parti. Mentre l’applicazione AltStore è installata sul tuo iPhone o iPad, pronta ad accettare file .IPA in qualsiasi momento, hai anche un altro programma installato sul tuo computer macOS o Windows chiamato AltServer.
AltServer è ciò che ti consente di installare AltStore sul tuo iPhone o iPad. Una volta installato, puoi utilizzare AltStore per trasferire i file .IPA per almeno sette giorni utilizzando solo il tuo ID Apple. Una volta trascorsi questi sette giorni, è necessario firmarli nuovamente, un compito facile, anche se a volte noioso. Questo perché i certificati utilizzati per firmare le app installate durano 7 giorni, poi vengono revocati e bisogna rinnovarli nuovamente.
AltStore stesso promuove determinate app e repository da cui puoi scaricare app e giochi. Si tratta in particolare di app di emulazione di giochi e cose di questo tipo. Tuttavia, la maggior parte degli utenti si procura i file .IPA da sviluppatori di app affidabili e li installa localmente.
Nello store AltStore si trovano anche tool di jailbreak o di altri hack sul proprio iPhone o iPad. Queste applicazioni vengono utilizzate per sfruttare il dispositivo in modo da poter installare un jailbreak. Esempi di questo includono Dopamine, XinaA15 , Taurine e unc0ver, solo per citarne alcuni.
C’è molto che puoi fare con AltStore, il che lo rende una scelta popolare. Fortunatamente, questo tutorial spiegherà come installare e configurare AltStore su macOS e Windows in modo da essere pronto a trasferire le app ogni volta che lo si desidera.
Come installare AltStore su Windows
Prima di iniziare con la guida dovrai scaricare le ultime versioni aggiornate di iTunes e iCloud direttamente dal sito Apple e non dal Microsoft Store poichè è disponibile sempre l’ultima versione aggiornata sul sito ufficiale. Di seguito i link per scaricare le versioni aggiornate rilasciate da Apple:
- Scarica ultima versione iTunes direttamente dal sito Apple (non dal Windows Store)
- Scarica ultima versione iCloud direttamente dal sito Apple
Guida
- STEP 1 Scarica AltServer per Windows CLICCANDO QUI.
- STEP 2 Estrai il file “AltInstaller.zip” scaricato.
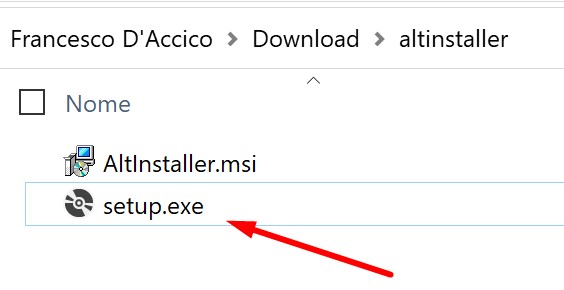
- STEP 3 Fare doppio clic su “setup.exe”, quindi seguire le istruzioni di installazione (cliccate sempre Next ed infine su Close).
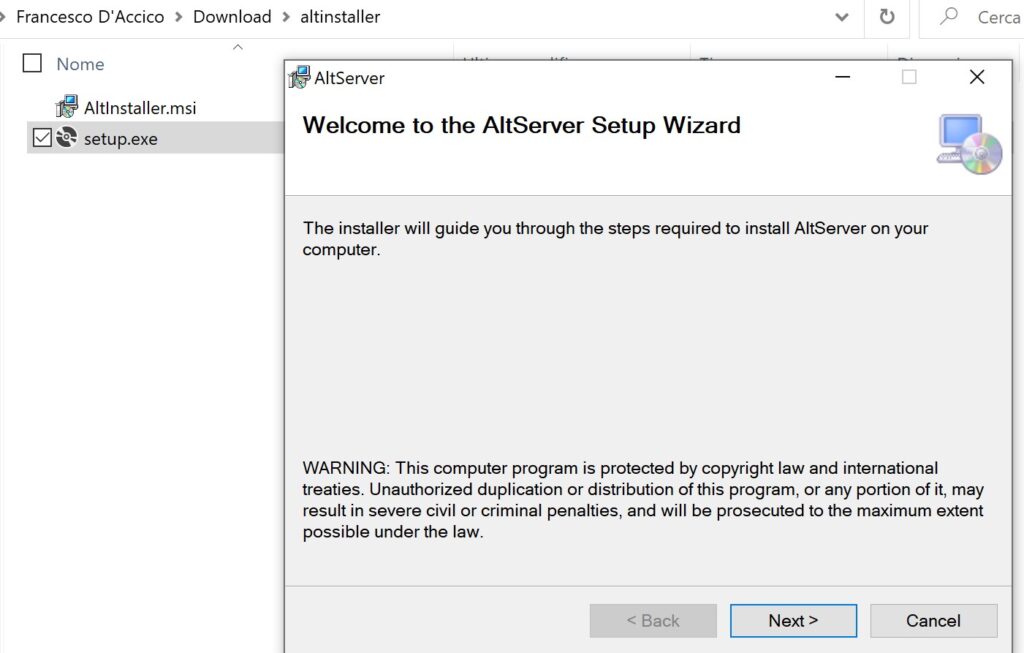
- STEP 4 Al termine dell’installazione Avvia AltServer che verrà visualizzato come un’icona nell’area di notifica (AltServer Running). Se non hai iTunes installato ti fornirà un errore in fase di avvio.
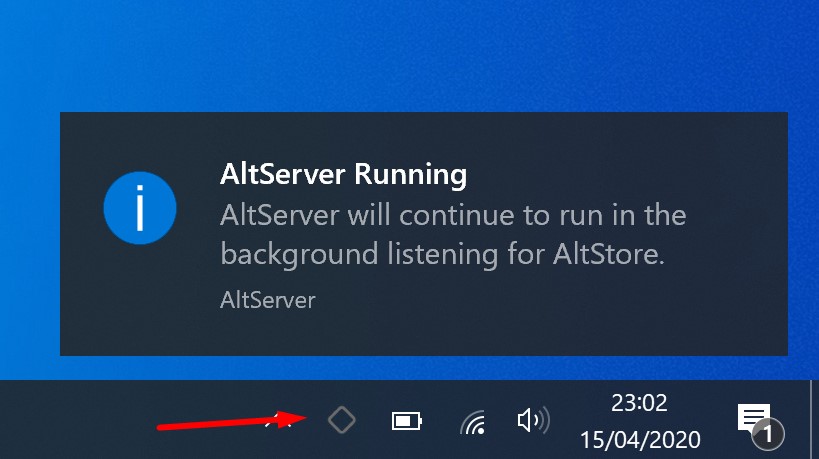
- STEP 5 Ora collega il tuo iPhone al computer con l’apposito cavo USB e aspetti che venga riconosciuto.
- STEP 6 Apri iTunes e abilita la sincronizzazione Wi-Fi di iTunes sul tuo telefono.
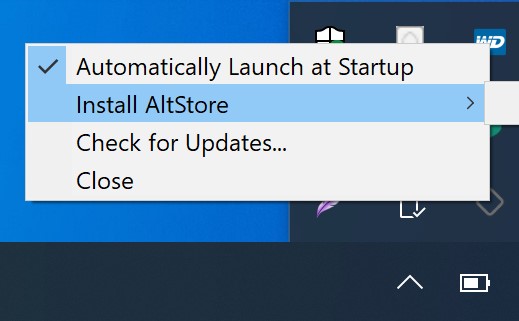
- STEP 7 Ora fai clic sull’icona AltServer nell’area di notifica, fai clic su Install AltStore e quindi scegli il nome del tuo telefono.
- STEP 8 Inserisci l’email e la password del tuo ID Apple.
- STEP 9 Attendi qualche secondo affinché AltStore venga installato sul tuo dispositivo iOS.
Come installare AltStore su macOS
Installare AltStore sul tuo iPhone o iPad è un processo semplice che chiunque può eseguire. Ti guideremo attraverso i passaggi richiesti di seguito:
1) Visita il seguente URL nel browser web Safari:
https://altstore.io/#Downloads

2) Fai clic sul pulsante Download in AltServer macOS.
3) Fai clic sul pulsante Consenti nella richiesta per consentire i download se lo ottieni:

4) Vai alla cartella Download per trovare il file AltServer scaricato e trascinalo nella cartella Applicazioni per installarlo:

5) Vai alla cartella Applicazioni e fai doppio clic su AltServer:

6) Nel pop-up successivo, fai clic sul pulsante Apri:

7) Quindi, nel popup successivo, fai clic sul pulsante Controlla automaticamente:

8) Collega l’iPhone o l’iPad su cui desideri installare AltStore tramite un cavo Lightning certificato MFi.
9) Se viene richiesto di consentire la connessione dell’accessorio, fai clic sul pulsante Consenti:

Nota Potresti non visualizzare il suddetto pop-up se hai già collegato questo dispositivo al computer in precedenza.
10) Vai su Finder e seleziona il tuo dispositivo nella barra laterale:

12) Fai clic sul pulsante Affidabilità.
13) Sul tuo dispositivo, tocca il pulsante Trust nel pop-up:

Nota Potresti non vedere questo passaggio se il tuo iPhone è già considerato attendibile dal tuo computer e viceversa. In tal caso, vai al passaggio successivo.
14) Inserisci il tuo passcode per confermare la selezione:

Nota Potresti non vedere questo passaggio se il tuo iPhone è già considerato attendibile dal tuo computer e viceversa. In tal caso, vai al passaggio successivo.
15) Con tutti i dispositivi ora attendibili, fai clic sull’icona AltServer nella barra dei menu del tuo MAC e clicca su Installa AltStore… → [Nome del tuo dispositivo] :

16) Inserisci l’e-mail e la password del tuo ID Apple nel seguente messaggio, quindi fai clic sul pulsante Installa:

Nota Comprendiamo che potrebbe esserci qualche esitazione nell’inserire le tue credenziali, ma questo è sicuro e viene condiviso solo con Apple per autenticare lo stato di sviluppatore gratuito del tuo ID Apple. Se lo desideri, puoi creare un ID Apple specifico per AltStore, ma non è necessario.
17) AltStore apparirà sulla schermata iniziale tra pochi istanti, ma non avviarlo ancora. Avvia invece l’ app Impostazioni e vai su Privacy e sicurezza → Modalità sviluppatore :

18) Attiva l’interruttore Modalità sviluppatore:

19) Nel pop-up, toccare il pulsante Riavvia.
Nota Ora il dispositivo si riavvierà. Quando si riavvia, vai al passaggio successivo.
20) Nel pop-up che appare, tocca il pulsante Attiva:

21) Inserisci il tuo passcode per confermare l’abilitazione della Modalità sviluppatore.
22) Dopo aver attivato la modalità sviluppatore, avvia nuovamente l’ app Impostazioni e vai a Generale → VPN e gestione dispositivo → [Il tuo ID Apple]
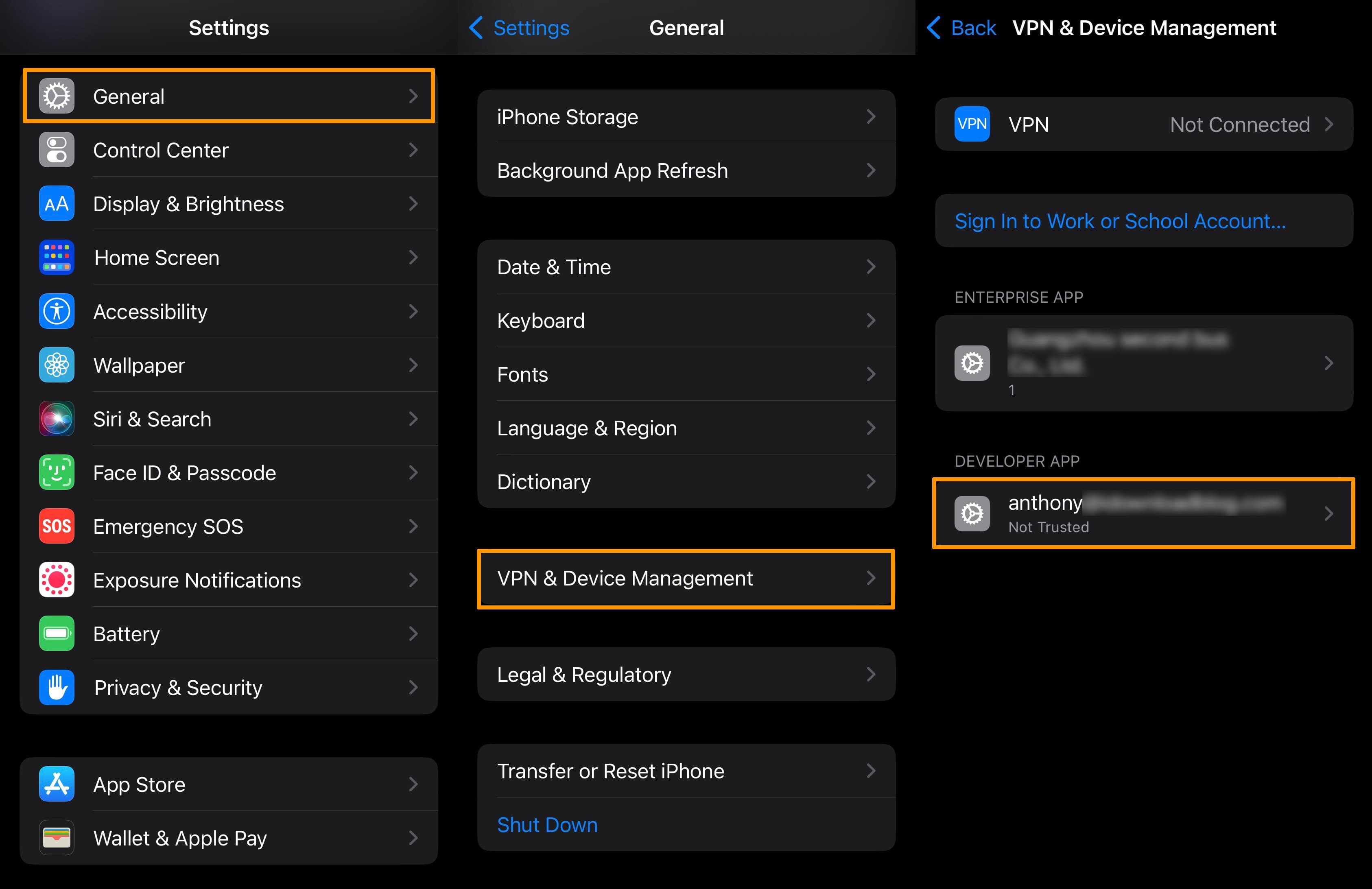
23) Tocca il pulsante Affidati a [Il tuo ID Apple]:
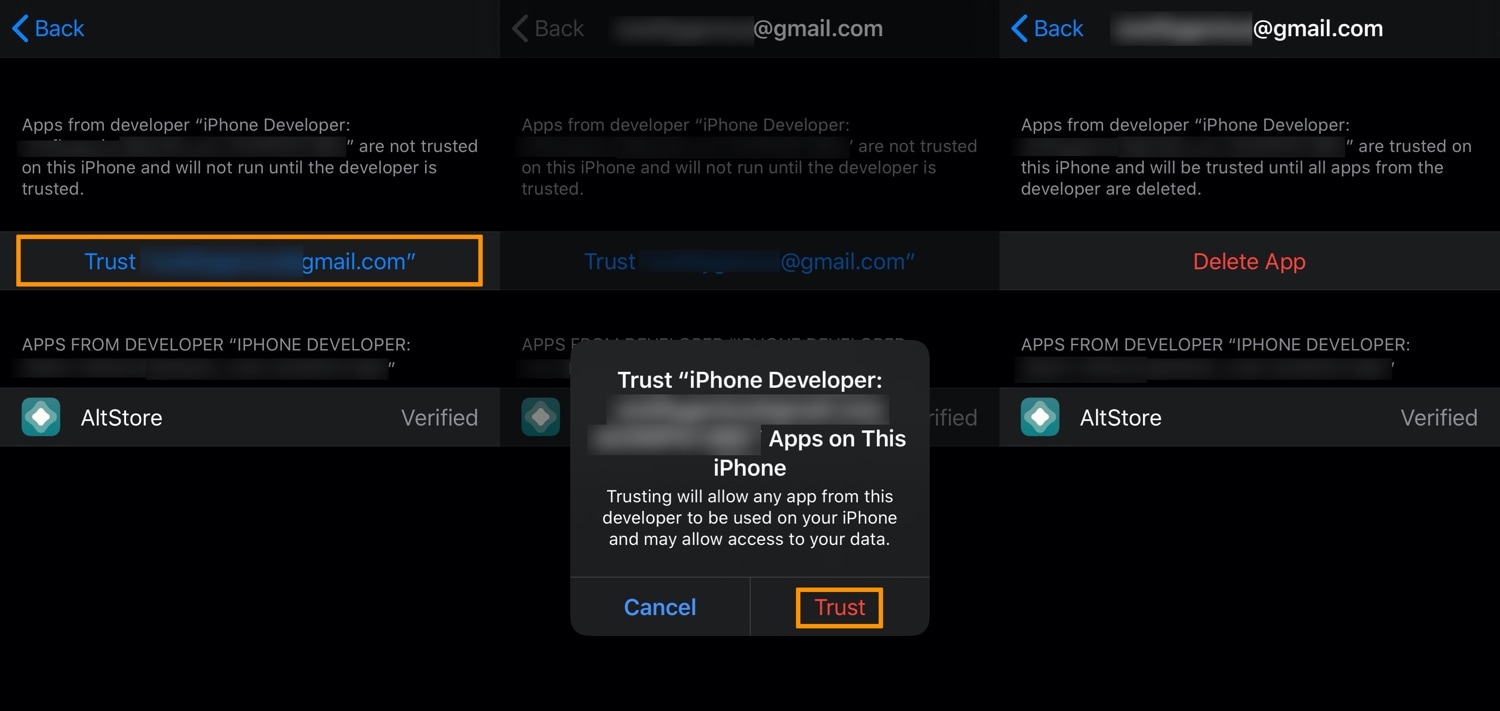
24) Tocca il pulsante Affidabilità.
Nota Ora che ti sei fidato di AltStore sul tuo dispositivo, puoi iniziare a configurarlo nei prossimi passaggi.
25) Avvia l’app AltStore dalla schermata principale:

26) Nel messaggio pop-up, tocca il pulsante Consenti per consentire ad AltStore di connettersi alla tua rete:

27) Nel messaggio pop-up successivo, tocca il pulsante Consenti per consentire ad AltStore di inviarti notifiche:

28) Tocca la scheda Impostazioni nella parte inferiore dell’app:

29) Tocca il pulsante Accedi con ID Apple.
30) Inserisci l’e-mail e la password del tuo ID Apple, quindi tocca il pulsante Accedi.
31) Tocca il pulsante Capito.
Ora hai finito ed hai configurato con successo AltStore sul tuo iPhone o iPad, preparando il terreno per il trasferimento laterale di qualsiasi file dell’applicazione sul tuo dispositivo.
Conclusione
Ora che hai installato AltStore sul tuo iPhone o iPad, sei pronto per iniziare a eseguire il sideload di qualsiasi applicazione che puoi trovare da sviluppatori affidabili. Tieni presente che AltStore non può eseguire il jailbreak del tuo dispositivo, ma potrebbe essere in grado di caricare un’app di jailbreak che può farlo.






































Lascia un commento
Visualizza commenti