Ecco tutti i metodi aggiornati e semplici per accedere al BIOS del tuo computer con Windows 11
Il BIOS è come il back-end del tuo computer a cui puoi fare riferimento se rimani bloccato da qualche parte sul front-end e hai problemi per accedere al sistema operativo o se hai bisogno di modificare alcune impostazioni. Per fortuna, non è cambiato molto quando si tratta di accedervi su Windows 11.
Esistono diversi modi per accedere al BIOS su Windows 11 e noi vi spieghiamo i tre metodi più veloci per accedere al BIOS da Windows in modo facile senza guide complicate. Infatti se devi accedere al BIOS puoi farlo in modi diversi e tutti sono semplici da seguire. Ecco come fare.
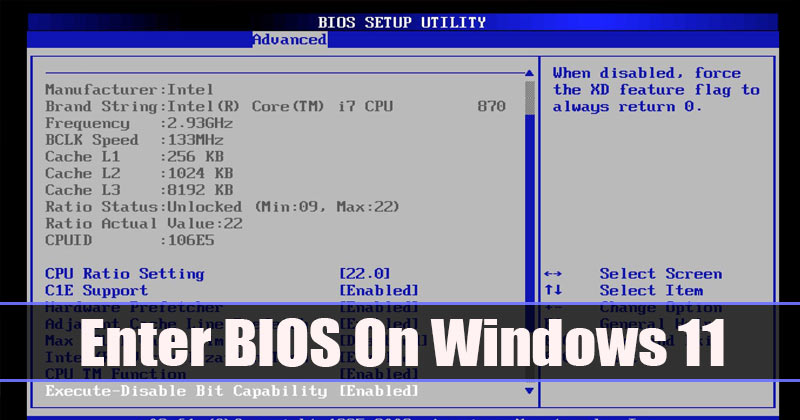
Accedi al BIOS tramite le impostazioni di Windows
Se il tuo PC è già avviato e lo stai usando, questo metodo è la strada da percorrere in quanto ti consente di accedere al BIOS tramite la pagina delle impostazioni di Windows 11. Per utilizzare questo metodo devi seguire i passaggi seguenti:
- Apri l’app Impostazioni con la combinazione di tasti Windows + I.
- Nella finestra Impostazioni, vai a e fai clic su Sistema nel riquadro di sinistra.
- In Sistema, fai clic su Ripristino.
- Quindi, nella finestra di ripristino, vai in basso a destra e fai clic su Riavvia ora, proprio accanto ad Avvio avanzato.
- Verrà visualizzato un messaggio con un’intestazione che dice Riavvieremo il dispositivo per salvare il lavoro. Fai clic su Riavvia ora e utilizzalo.
- Successivamente verrà visualizzata la schermata Scegli un’opzione. Passa a Risoluzione dei problemi -> Opzioni avanzate -> Impostazioni firmware UEFI e quindi selezionare Riavvia.
- Quindi il tuo PC si avvierà nel BIOS dopo aver fatto clic sul pulsante Riavvia.
Accedi al BIOS nella schermata di avvio
Questo è il metodo più facile ed utilizzato per accedere al BIOS su Windows 11, ma cambia in base al dispositivo, il che significa che dispositivi diversi richiedono di premere tasti sulla tastiera diversi. Il tasto per accedere al BIOS è F2 sulla maggior parte dei computer, ma puoi ricercare il tasto corretto nella schermata iniziale (pagina scura e vuota) che si apre quando accendi il computer.
Di solito, la schermata iniziale ha il logo del produttore e dovresti vedere un messaggio che ti dice quale tasto premere per accedere al BIOS. In alternativa, puoi utilizzare le parole chiave “Tasto BIOS per “Modello Dispositivo”” su Google per vedere il tasto da premere per accedere al BIOS sul tuo dispositivo.
Quando si accende il PC, assicurarsi di premere il tasto BIOS prima che lo schermo superi la pagina vuota o nera. In alcuni casi, potrebbe essere necessario riavviare il PC e riprovare se non si esegue correttamente la prima volta. Devi trovare il tasto corretto in base al modello del tuo computer.
Accedi al BIOS usano il terminale di Windows
Puoi anche avviare il BIOS utilizzando l’utilità Terminale su Windows 11. Per accedervi segui i passaggi seguenti:
- Premi il tasto Windows per aprire il menu Start
- Quindi, cerca Windows Terminal oppure digita CMD utilizzando la barra di ricerca del menu Start
- Fai clic sull’app nel risultato della ricerca (icona rettangolare nera con bordo grigio)
- Nel Terminale di Windows, digita il seguente comando
shutdown /r /o /f /t 00 - Premi il tasto Invio e segui il prompt nella schermata Scegli un’opzione come mostrato nel metodo precedente
- Il tuo sistema si spegnerà e si avvierà nel BIOS.
INDICE DEI CONTENUTI





































Lascia un commento
Visualizza commenti