Se il browser ufficiale di Microsoft non vi piace proprio, ecco come rimuoverlo completamente da Windows 11 senza lasciare traccia
Con il passaggio a Chromium, il browser ufficiale di Microsoft, Edge ha sicuramente conquistato il cuore di molti e con una grafica gradevole, una velocità davvero notevole ed anche il supporto all’installazione delle estensioni di Google Chrome ha conquistato più o meno tutti.
Nonostante però sia il browser preinstallato su tutti i sistemi Windows, dove è diventato l’unico presente visto il pensionamento di Internet Explorer, in molti continuano a preferire i browser alternativi come Chrome o Firefox ma dovete per forza averlo installato sul vostro dispositivo perché è preinstallato.
Se dunque non digerite proprio il browser Microsoft Edge in questo articolo andremo a vedere come rimuovere completamente Edge da Windows 10 e da Windows 11 con la guida dettagliata che vi poterà a rimuoverlo completamente dalle ultime versioni di Windows senza lasciare tracce.
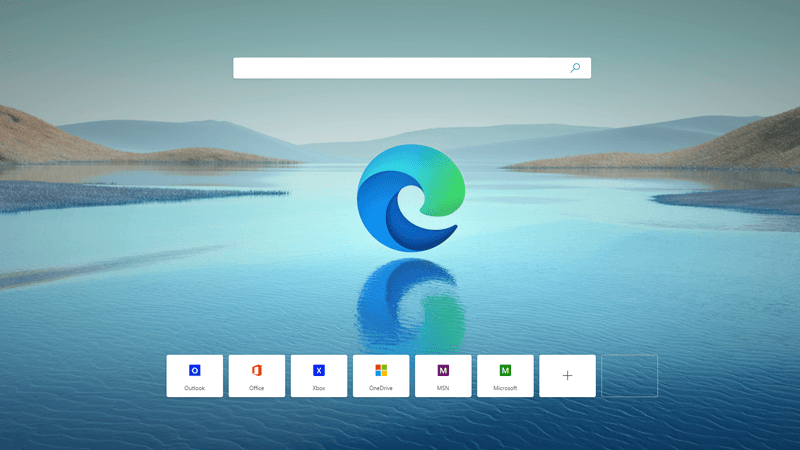
Su Windows 11 o 10 non sarà sufficiente andare in Impostazioni -> App -> App e funzionalità e disinstallare Edge dall’elenco delle app preinstallate sul vostro PC ma dovete rimuoverlo in maniera alternativa con la nostra guida passo passo che trovate di seguito.
Cose da sapere prima di eliminare Microsoft Edge da Windows
Disinstallando Microsoft Edge da Windows 11 o Windows 10:
- Non impedisce che resti impostato come predefinito, ma dovete impostare uno nuovo predefinito da App Predefinite
- Il widget di Windows 11 e i risultati web della ricerca di Windows proverà comunque ad aprire Edge mostrando un errore
Come eliminare Microsoft Edge su Windows 11 (e anche da Windows 10)
Per eliminare Edge da Windows useremo la riga di comando per farlo in modo definitivo. Ecco come fare:
- Aprire Microsoft Edge
- Andare in Guida e feedback -> Informazioni su Microsoft Edge
- Copiare il numero della versione prendendo solo i numeri senza la scritta Versione e Build
- Ora dovete aprire il prompt dei comandi come amministratore digitando CMD nel campo ricerca e fare click con il pulsante destro del mouse sul primo risultato e selezionare la voce Esegui come amministratore
- Ora digita il comando seguente
cd %PROGRAMFILES(X86)%\Microsoft\Edge\Application\[VERSIONE]\Installersostituendo VERSIONE con quella copiata al primo punto nelle informazioni di Edge - Premi Invio e poi inserire il comando seguente per disinstallarlo completamente
setup --uninstall --force-uninstall --system-level
Ora che avete rimosso completamente Microsoft Edge dovete andare nelle App Predefinite (cerca nel menu start in basso oppure dalle impostazioni Impostazioni > App > App predefinite) e cambiare il browser nella voce Browser e selezionare il nuovo browser che avrete installato come Google Chrome oppure Firefox o anche Opera.
Ripristinare collegamenti widget e ricerche corrotti dopo disinstallazione Edge
Dovete semplicemente installare EdgeDeflector che indirizzerà i click sul link nei widget e nelle ricerche di Windows per riaprirli con il nuovo browser che avete impostato come predefinito come Google Chrome, Firefox o altro che vi piace tra i tanti disponibili.
INDICE DEI CONTENUTI









































Lascia un commento
Visualizza commenti