Non volete più usare un’applicazione su Linux ma non sapete come fare per liberarvene? Ecco la guida che fa per voi
Se non conosci Linux in modo approfondito, probabilmente ti starai chiedendo come disinstallare le app che hai installato in precedenza. Questa guida esaminerà diversi modi in cui puoi disinstallare app dal tuo PC Linux nel modo più semplice possibile.
Disinstalla le app con Gnome
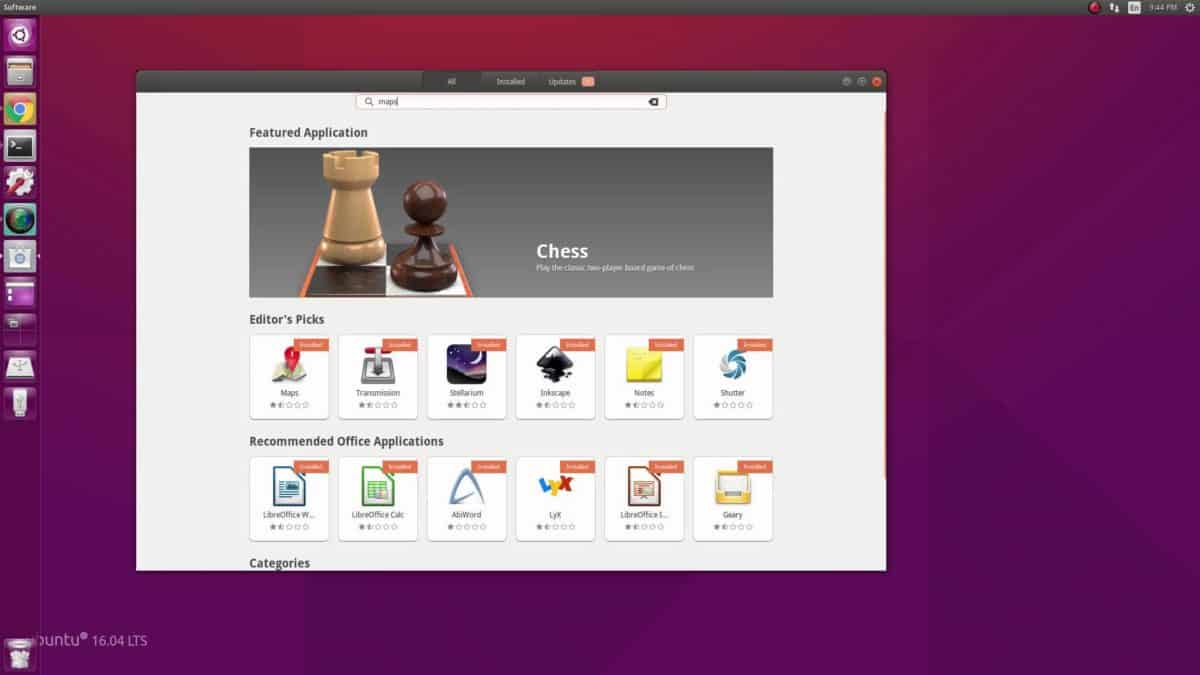
La maggior parte delle distribuzioni Linux utilizza l’ambiente desktop Gnome e, di conseguenza, l’app store software/software Gnome è installato di default nelle varie distribuzioni. Questa app semplifica la disinstallazione delle app su Linux. Ecco come farlo sul tuo sistema.
Innanzitutto, apri il software Gnome sul desktop Linux. Quindi, puoi avviare l’app Gnome Software premendo il tasto Windows sulla tastiera, digitando “Software” e avviando l’app con l’icona del carrello. Una volta aperta l’app Software, segui le istruzioni dettagliate di seguito.
Passaggio 1 All’interno del software Gnome, trova il pulsante “Installato” e fai clic su di esso con il mouse per accedere a tutte le app installate sul tuo sistema Linux.
Passaggio 2 Nella sezione “Installato” del software Gnome, dovresti vedere un elenco di app installate sul tuo sistema Linux. Scorri e trova quello che desideri disinstallare sul tuo sistema Linux.
Passaggio 3 Quando hai individuato l’app che desideri disinstallare dal tuo PC Linux nel software Gnome, fai clic sul pulsante “Disinstalla”. Quando selezioni il pulsante “Disinstalla”, apparirà una finestra pop-up. Nella finestra pop-up, dice “Sei sicuro di voler disinstallare APP NAME”. Seleziona il pulsante “Disinstalla” per rimuovere l’app dal tuo sistema.
Disinstalla le app con KDE Discover
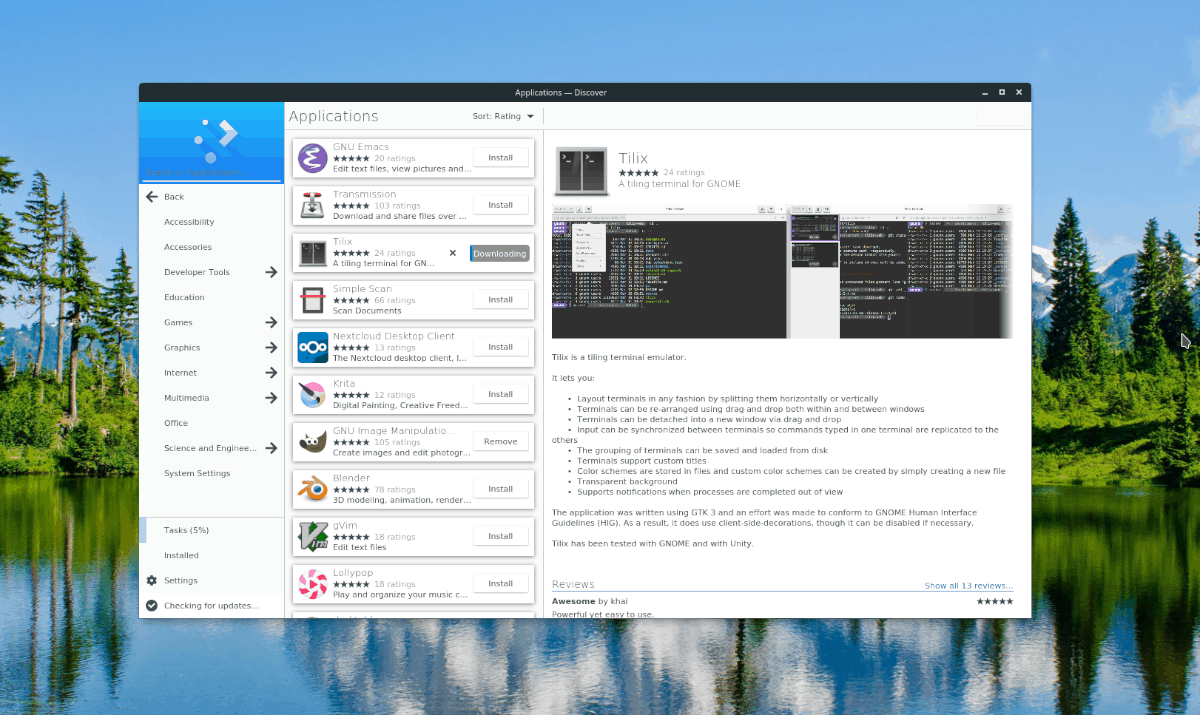
Sebbene molte distribuzioni Linux utilizzino Gnome Shell e Gnome Software, non tutte lo hanno. Invece, alcuni usano KDE Plasma 5 . Se utilizzi un sistema operativo Linux che utilizza KDE, molto probabilmente utilizzerai l’app store di KDE Discover.
Per disinstallare le app dal tuo sistema Linux utilizzando KDE Discover, procedi come segue. Innanzitutto, avvia Discover premendo il tasto Windows sulla tastiera. Quindi, digita “Scopri” e apri l’app con l’icona della borsa della spesa blu. Con l’app Store di Discover aperto, segui le istruzioni dettagliate di seguito per disinstallare le app.
Passaggio 1 Trova il pulsante “Installato” in Scopri e fai clic su di esso con il mouse. Si trova nell’angolo in basso a sinistra dell’app.
Passaggio 2 Dopo aver selezionato il pulsante “Installato”, caricherai l’elenco dei programmi installati sul tuo computer in Discover. Sfoglia l’elenco delle app installate e seleziona il pulsante “Rimuovi”.
Passaggio 3 Una volta selezionato il pulsante “Rimuovi” in Scopri, il tuo sistema Linux ti chiederà la password. Inserisci la tua password per disinstallare l’app dal tuo sistema.
Disinstalla le app con Snap Store
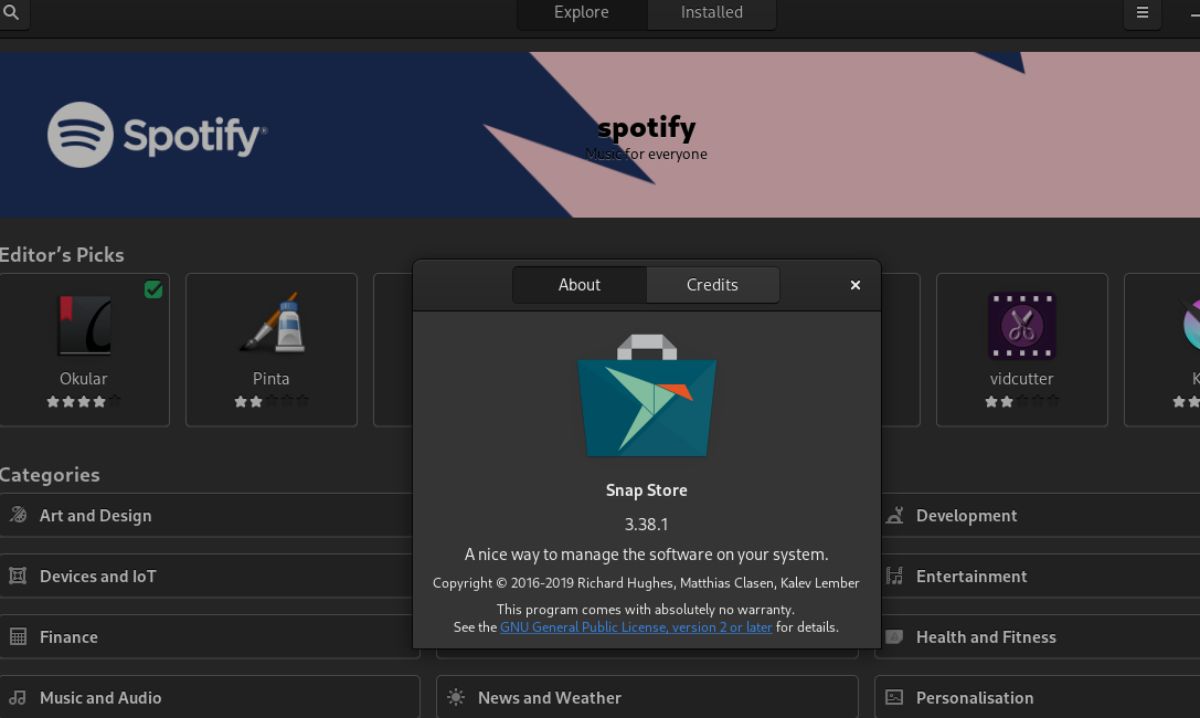
I pacchetti Snap sono app sandbox autonome di Snapcraft.io. Gli snap possono essere eseguiti su qualsiasi sistema operativo Linux con il runtime del pacchetto Snap impostato. Se hai lo Snap Store installato sul tuo sistema come pacchetto Snap e desideri disinstallare le app, avvia l’app premendo il tasto Windows sulla tastiera.
Quindi, cerca “Snap Store” e avvia l’app con l’icona della borsa della spesa verde. Con lo Snap Store aperto, segui le istruzioni dettagliate di seguito.
Passaggio 1 Fai clic sul pulsante “Installato” nella parte superiore della pagina dello Snap Store. Dopo aver selezionato questo pulsante, vedrai un elenco di tutte le app Snap installate sul tuo sistema.
Passaggio 2 Cerca nell’elenco delle app installate quella che desideri rimuovere dal tuo sistema. Fai clic sul pulsante “Rimuovi” per disinstallarlo una volta individuato.
Passaggio 3 Una finestra pop-up apparirà quando il pulsante “Rimuovi” è selezionato nell’app store di Snap. Seleziona il pulsante “Rimuovi” una seconda volta per disinstallare l’app. Tieni presente che dovrai inserire la tua password per completare la rimozione.
Disinstalla le app da terminale
Oltre agli app store su Linux, è possibile anche rimuovere le app tramite il terminale. Per rimuovere le app dal tuo sistema Linux usando il terminale, inizia aprendo una finestra del terminale e per farlo devi premere Ctrl + Alt + T sulla tastiera. In alternativa, il terminale può essere aperto tramite il menu dell’app sul desktop. Quando è aperto, segui le istruzioni per disinstallare le app dal tuo sistema Linux (distro Linux più diffuse).
Ubuntu/Mint/Pop
Se usi Ubuntu, Linux Mint o Pop_OS, sarai in grado di disinstallare le app con il comando apt remove.
sudo apt remove name_of_app
Debian
Chi usa Debian Linux può disinstallare le app nel terminale con il comando apt-get remove.
sudo apt-get remove name_of_appArch Linux
Se stai usando Arch Linux, sarai in grado di disinstallare le app usando il comando pacman -R.
sudo pacman -R name_of_app
Fedora
Stai usando Fedora Linux? In tal caso, sarai in grado di disinstallare le app utilizzando il comando dnf remove.
sudo dnf remove name_of_app
Open SUSE
Le app su OpenSUSE Linux possono essere rimosse con il comando zypper remove.
sudo zypper remove name_of_app
Flatpak
Se hai installato app Flatpak e desideri rimuoverle dal tuo sistema Linux tramite il terminale, usa il comando di disinstallazione flatpak.
sudo flatpak uninstall name_of_app
Snap Package
Se hai installato un’app Snap sul tuo sistema Linux e desideri disinstallarla tramite la finestra del terminale, puoi farlo con il comando snap remove.
sudo snap remove uninstall
INDICE DEI CONTENUTI







































Lascia un commento
Visualizza commenti