Se non volete usare l’antivirus integrato in Windows 11, ecco come disabilitare completamente Windows 11 ed usare un altro antivirus liberamente
Microsoft Defender Antivirus è la soluzione antivirus predefinita del sistema operativo Windows 11 di Microsoft. È attivato per impostazione predefinita, a meno che non sia installata un’altra soluzione di sicurezza riconosciuta dal sistema operativo come tale. In precedenza, era noto come Windows Defender.
La maggior parte delle soluzioni antivirus di terze parti che supportano Windows 11 ma alcune volte resta abilitato anche se c’è un altro antivirus installato su Windows 11. Alcuni potrebbero voler disattivare Microsoft Defender Antivirus temporaneamente o permanentemente, anche se non sono installate altre soluzioni.
I motivi per volerlo includono l’uso elevato delle risorse, Windows Defender Antivirus causa a volte anche altri problemi nel sistema, e ad esempio, durante l’utilizzo di una macchina virtuale su Windows 11 o semplicemente perché si desidera decidere cosa è in esecuzione sul computer e vogliamo procedere alla disabilitazione completa.
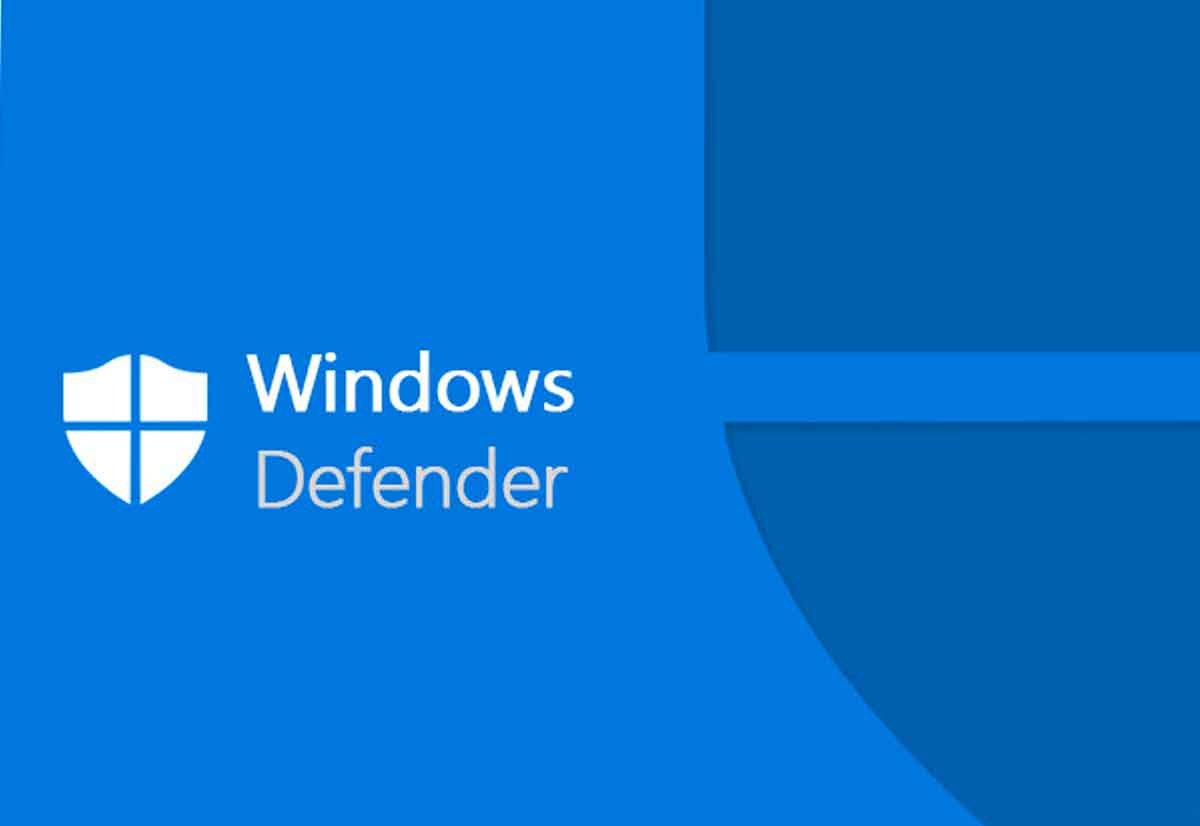
Abilita o disabilita la protezione in tempo reale su Windows 11
La sicurezza di Windows offre diverse opzioni per disattivare alcuni moduli di sicurezza, inclusa la protezione in tempo reale, nell’applicazione Impostazioni. La protezione in tempo reale può essere temporaneamente disattivata, mentre tutti gli altri moduli di protezione possono essere disattivati in modo permanente.
A volte, può essere sufficiente disattivare la funzionalità per un breve periodo di tempo per aggirare i problemi che si verificano. Ma noi con i passaggi spiegati di seguito vi diremo come disabilitare completamente Microsoft Defender da Windows 11. Ecco come fare.
Passaggio 1: Apri Sicurezza di Windows nell’applicazione Impostazioni
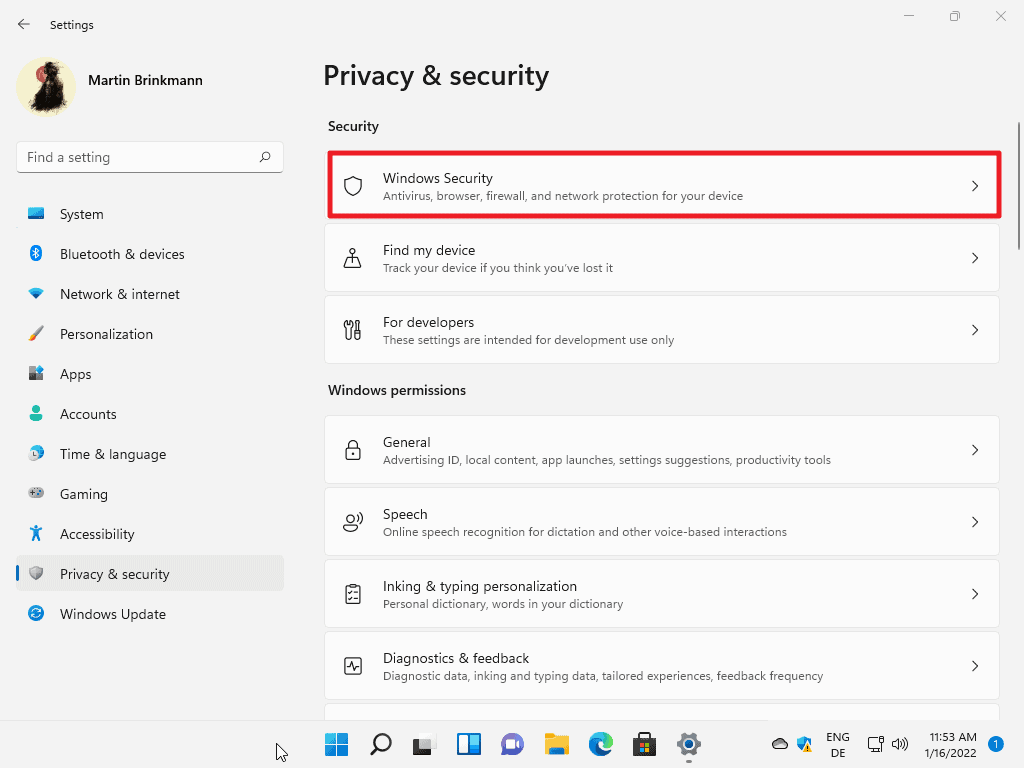
- Seleziona Start e Impostazioni o usa la scorciatoia da tastiera Windows-I per aprire l’applicazione Impostazioni.
- Clicca sulla voce Privacy e Sicurezza dal menu a sinistra.
- Seleziona Sicurezza di Windows nella pagina che si apre.
Passaggio 2: Apri Protezione da virus e minacce
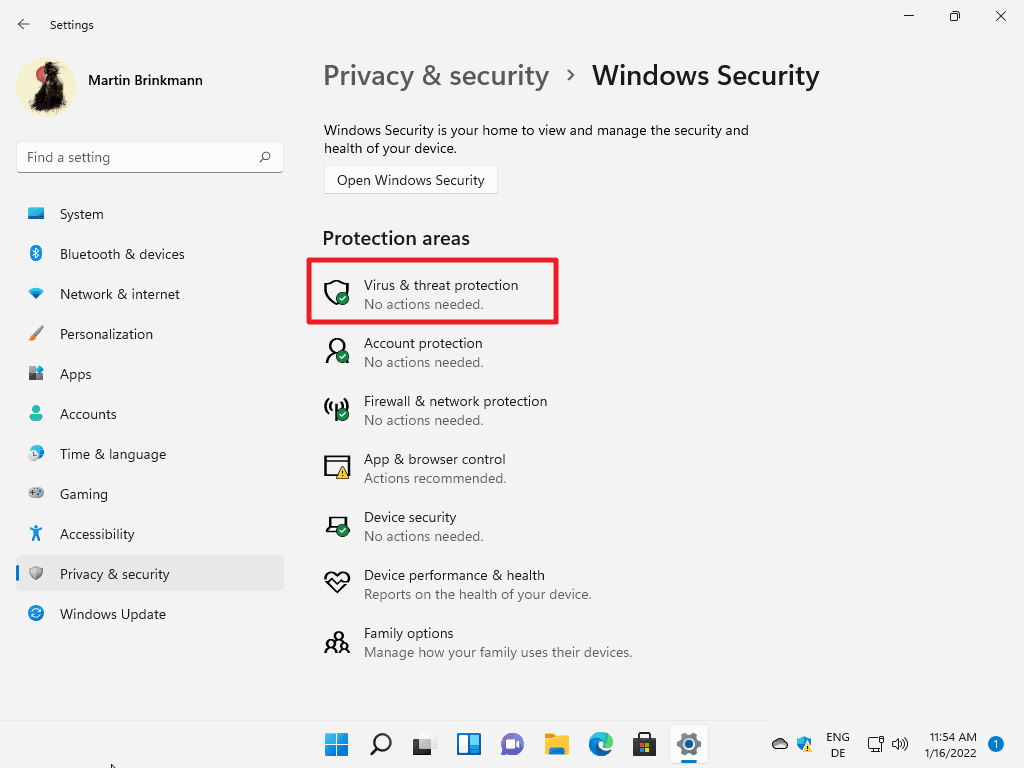
- Nella pagina che si apre, seleziona Protezione da virus e minacce dall’elenco delle aree di protezione. Questa operazione apre l’applicazione di sicurezza di Windows.
Passaggio 3: Disattiva la protezione in tempo reale
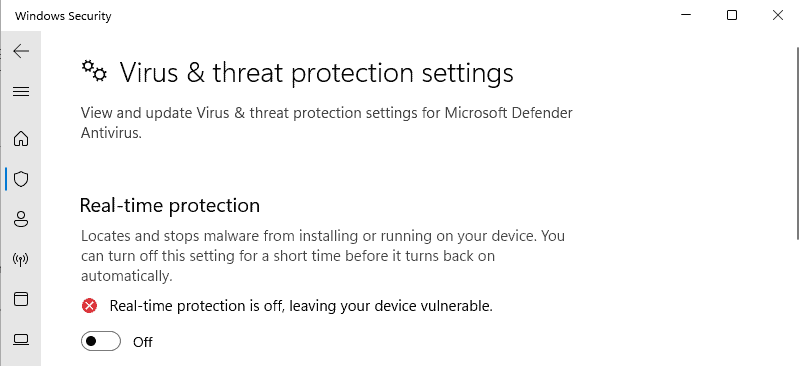
- Seleziona Gestisci impostazioni in Impostazioni di protezione da virus e minacce nella pagina che si apre.
- Disattiva la protezione in tempo reale.
- Accetta il prompt UAC visualizzato quando apporti la modifica.
Suggerimento Qui puoi disabilitare altri moduli di protezione come la protezione fornita dal cloud, l’invio automatico dei campioni o la protezione da manomissioni.
Disabilita Windows Defender Antivirus utilizzando l’Editor criteri di gruppo
Per disabilitare in modo permanente Windows Defender Antivirus, è necessario utilizzare l’Editor criteri di gruppo o l’impostazione del Registro di sistema corrispondente.
Tieni presente che è necessario disabilitare la funzionalità di protezione da manomissioni di Sicurezza di Windows prima di apportare la modifica. In caso contrario, Sicurezza di Windows potrebbe riattivare Windows Defender Antivirus.
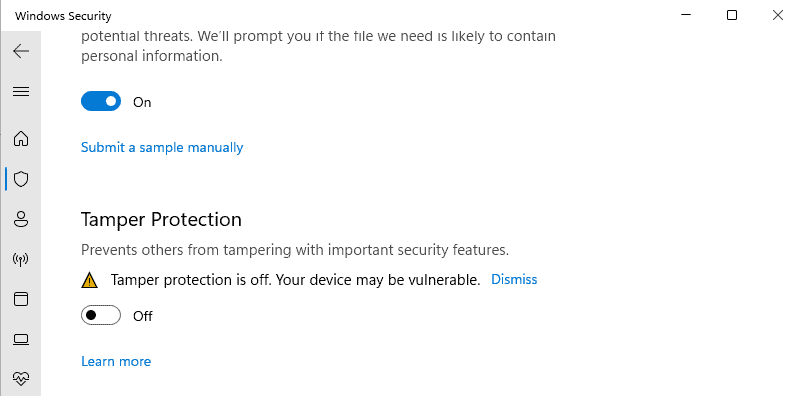
Ecco come fare:
- Seleziona Start e Impostazioni o usa la scorciatoia da tastiera Windows-I per aprire l’applicazione Impostazioni.
- Seleziona Privacy e sicurezza dal menu a sinistra.
- Seleziona Sicurezza di Windows nella pagina che si apre.
- Nella pagina che si apre, seleziona Protezione da virus e minacce dall’elenco delle aree di protezione.
- Seleziona Gestisci impostazioni in Impostazioni di protezione da virus e minacce nella pagina che si apre.
- Disattiva la protezione dalle manomissioni nella pagina.
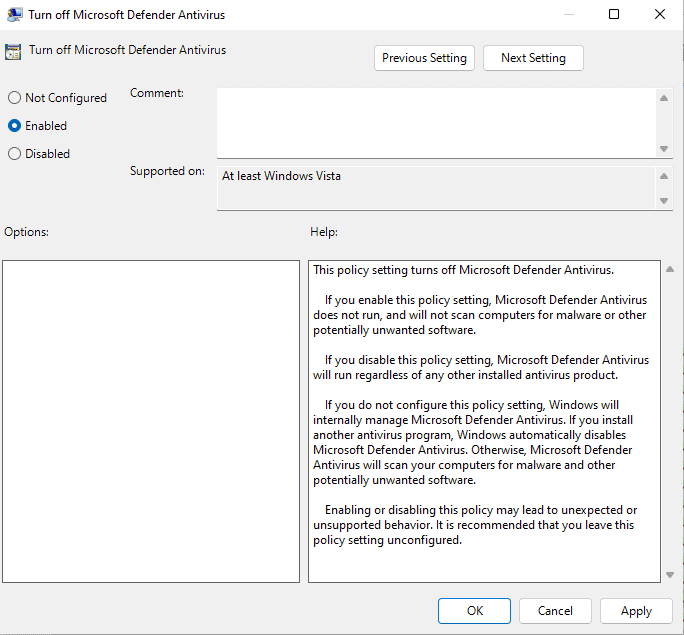
- Seleziona Start, digita gpedit.msc e seleziona il risultato dall’elenco.
- Utilizza la struttura gerarchica a sinistra per accedere a Configurazione computer -> Modelli amministrativi -> Componenti di Windows -> Microsoft Defender Antivirus.
- Individua “Disattiva Microsoft Defender Antivirus” e fai doppio clic sul criterio. Se hai difficoltà a trovarlo, fai clic sull’intestazione “impostazione” della colonna per ordinare l’elenco delle politiche in ordine alfabetico.
- Cambia lo stato del criterio su Abilitato nella pagina che si apre.
- Seleziona Applica quindi OK per salvare la modifica.
- Riavvia Windows 11.
La protezione da virus e minacce dovrebbe essere disattivata dopo il riavvio. Nota che vedrai ancora un’icona di protezione nell’area della barra delle applicazioni poiché l’icona di protezione è l’icona di sicurezza di Windows, non l’icona di Microsoft Defender Antivirus.
INDICE DEI CONTENUTI







































Lascia un commento
Visualizza commenti