Avete voglia di cantare ma non avete un Karaoke. Ecco come costruirne uno economico con il piccolo Raspberry Pi
Se vi piace il Karaoke e non sempre vuoi uscire di casa per cantare a squarciagola in un locale ma vuoi fare il Karaoke a casa tua, ecco che sei finito nel posto giusto. Che su sia con amici o parenti ecco quello che devi fare per crearti un Karaoke fatto in casa.
Possiamo creare un Karaoke che si collega alla TV usando un Raspberry Pi ed il tutto è abbastanza economico e facile da costruire con un po’ di manualità e qualche oggetto da comprare che cercheremo di ridurre per abbassare il costo totale.
Cosa ti serve per costruire un Karaoke con Raspberry Pi?
Utilizzeremo Pikaraoke, un sistema di ricerca e messa in coda di canzoni karaoke open source in stile KTV. Si collega alla tua TV e visualizza un codice QR che tu e altri potete scansionare con uno smartphone o un tablet per accedere al software.
Una volta impostata, l’interfaccia web ti consente di cercare nella libreria di tracce locale e scaricare nuove tracce karaoke da YouTube e altre fonti. Per completare questo progetto, avrai bisogno di alcune cose. Naturalmente, se sei già nel mondo Raspberry Pi, potresti già avere tutto ciò di cui hai bisogno.
| Materiale | Note |
|---|---|
| Raspberry Pi | Puoi usare un Pi vecchio come il Raspberry Pi 3, ma le prestazioni potrebbero non essere delle migliori. Dovresti anche avere l’ultima versione del Raspberry Pi desktop OS. |
| Cavo HDMI | Non c’è bisogno di niente di speciale che un semplice cavo HDMI per collegare il Raspberry alla TV o un monitor. |
| Alimentatore compatibile per il tuo Pi | In particolare, per il Raspberry Pi 5, assicurati che fornisca potenza sufficiente affinché il Pi funzioni al meglio. |
| Tastiera e mouse USB | Ti serviranno per installare e configurare il Pi, quindi per avviare il software per karaoke. |
| Memoria USB o microSD | Una scheda micro SD andrà bene, ma potresti aver bisogno di una memoria esterna per i download delle canzoni. Ho usato un SSD NVMe da 1 TB con il mio Raspberry Pi 5 ma va bene anche una piccola chiavetta USB. |
| Un computer in grado di scrivere l’immagine del sistema operativo sulla scheda micro SD | L’imager Raspberry Pi è disponibile per Windows, Mac e Linux, quindi le opzioni sono molteplici. |
| Lettore di schede SD | Avrai anche bisogno di un adattatore da micro SD a scheda SD. |
| Software di scrittura delle immagini | Raspberry Pi Imager o balenaEtcher andranno benissimo. |
| Connessione Internet | E’ necessario per scaricare e installare il software e le tracce karaoke, nonché per consentire a te e agli altri cantanti di registrarvi per cantare. |
Una volta installato Raspberry Pi OS, sei pronto per il passaggio successivo.
Installare ed impostare Pikaraoke sul tuo Raspberry Pi [Guida]
Installa i pacchetti necessari
Dovrai installare alcuni pacchetti sul tuo Pi se non sono già presenti. Da una finestra del terminale, usa questi comandi per installare ffmpeg, Chromium Browser e Chromium ChromeDriver.
sudo apt-get install ffmpeg -y
sudo apt-get install browser chromium -y
sudo apt-get install chromium-chromedriver -y
Il pacchetto ffmpeg è utilizzato per convertire e trasmettere audio e video. Pikaraoke utilizza il pacchetto chromium-chromedriver per inviare comandi a Chromium sul Raspberry Pi e gestire l’interfaccia web sul tuo smartphone, tablet o computer.
Installa Pikaraoke in un ambiente virtuale Python
Successivamente, dobbiamo installare Pikaraoke. Sebbene sia disponibile su GitHub, il modo più semplice per farlo funzionare è usare Python. Per evitare conflitti e altri fastidi, dovresti creare un ambiente virtuale completo in Python.
Per prima cosa, apri una finestra di terminale o usa quella della sezione precedente. Usando i seguenti comandi, crea la directory per il tuo ambiente virtuale, quindi attivala.
python -m venv ~/.venv
source ~/.venv/bin/activate
Successivamente, installa Pikaraoke nell’ambiente virtuale.
pip install pikaraoke
Dopo qualche istante, il software sarà pronto per essere lanciato. Dal tuo ambiente virtuale, digita il comando:
pikaraoke
Pikaraoke dovrebbe avviarsi in modalità headed, visualizzando la schermata iniziale in una finestra Chrome a schermo intero sulla tua TV. Successivamente, puoi connetterti al server dal tuo telefono o da un altro dispositivo in grado di scansionare un codice QR.
Se chiudi l’ambiente virtuale, dovrai attivarlo nuovamente prima di avviare Pikaraoke.
Preparati a scatenarti con il Pikaraoke
Una volta che Pikaraoke è attivo e funzionante, vedrai un codice QR nell’angolo in basso a sinistra della tua TV. Puoi usare l’app della fotocamera del tuo dispositivo o il lettore di codici QR per scansionare il codice e connetterti all’interfaccia web di Pikaraoke. Una volta connesso, puoi cercare e aggiungere brani alla coda.

L’interfaccia web è pulita e semplice, con diverse icone per accedere a diverse parti della tua esperienza karaoke. Tocca l‘icona dell’elenco numerato per visualizzare la coda delle canzoni in arrivo. La lente di ingrandimento ti consente di cercare le canzoni e l’icona della cartella file mostra le canzoni già scaricate su Pikaraoke.

Quando clicchi sul pulsante di ricerca per la prima volta, Pikaraoke ti chiederà il tuo nome. Il server lo visualizza nella coda, nel banner “Up next” e nelle sezioni in riproduzione. In questo modo, la tua famiglia e i tuoi amici sanno chi è il prossimo con quale canzone. Naturalmente, vedrai anche queste informazioni sulla home page dell’interfaccia web sul tuo telefono.

Dopo che alcune canzoni sono state aggiunte alla coda, è il momento di iniziare a cantare. Puoi cambiare l’ordine delle canzoni, eliminare le tracce in arrivo o aggiungere canzoni casuali dalla libreria locale nella scheda Coda. Puoi anche aggiungere canzoni dalla scheda della libreria locale.
Ottimizza la tua esperienza karaoke
Pikaraoke offre un’esperienza karaoke completa con molte delle stesse funzionalità offerte dai professionisti. Ad esempio, puoi cambiare la tonalità della canzone spostando il cursore sotto l’etichetta Change Key.

Scorri verso sinistra per abbassare la tonalità di un certo numero di semitoni. Se vuoi alzare la tonalità per un tono più alto, sposta il cursore verso destra. Dopo che Pikaraoke ha trasposto la tua canzone usando il numero di semitoni scelto, il server riavvia la canzone. In questo modo, puoi iniziare nella tonalità in cui preferisci cantarla.
Festa finita? Chiudi Pikaraoke correttamente
È ora di concludere la festa? Da uno dei telefoni o tablet connessi al server Pikaraoke, scegli il menu hamburger (tre linee orizzontali) nell’angolo in alto a destra. Tocca il pulsante bianco i Pikaraoke, scorri verso il basso e tocca Esci da Pikaraoke.


Per accedere a questo menu dal Raspberry Pikaraoke, sposta il mouse nell’angolo in alto a sinistra e scegli il menu hamburger, che aprirà il menu familiare che vedi sullo smartphone. Fai clic sul pulsante hamburger nell’angolo in alto a destra di quel menu, quindi segui le istruzioni per chiudere Pikaraoke.
Imposta l’avvio automatico di Pikaraoke
Naturalmente, questa configurazione non avvia Pikaraoke quando accendi il tuo Raspberry Pi. Dovrai collegare una tastiera e un mouse per avviare il server karaoke o usare Raspberry Pi Connect da un altro computer. Puoi, tuttavia, creare uno script che avvia Pikaraoke all’avvio.
Per prima cosa, crea un launcher ad avvio automatico utilizzando questi comandi dal terminale del tuo Raspberry Pi.
mkdir ~/.config/autostart
touch ~/.config/autostart/pikaraoke.desktop
Successivamente, crea uno script wrapper per avviare il tuo ambiente virtuale e Pikaraoke. Ciò è necessario perché avviare l’ambiente virtuale e Pikaraoke con un singolo comando Exec è impossibile.
touch ~/launch-pikaraoke-venv.sh
chmod +x ~/launch-pikaraoke-venv.sh
Una volta creato lo script wrapper, modificarlo utilizzando questo comando:
nano ~/launch-pikaraoke-venv.sh
Aggiungi i seguenti comandi allo script wrapper, salvalo ed esci da nano.
#!/bin/sh
source /home/pi/.venv/bin/activate
pikaraoke
Infine, modifica ~/.config/autostart/pikaraoke.desktop per includere queste impostazioni:
[Desktop Entry]
Type=Application
Name=Pikaraoke
Exec=/home/pi/launch-pikaraoke-venv.sh
Una volta fatto, riavvia il tuo Raspberry Pi. Pikaraoke dovrebbe avviarsi automaticamente dopo l’avvio del Pi.
Diventare più professionali con i microfoni esterni
Pikaraoke invia l’audio tramite il cavo HDMI del tuo Pi, e noterai che non ho menzionato affatto i microfoni. Questo perché il Raspberry Pi non ha un jack di ingresso audio a cui collegare un microfono, e i microfoni USB tendono ad avere troppa latenza per funzionare bene.
Se vuoi aggiungere microfoni al tuo setup karaoke, devi usare un mixer analogico insieme al tuo Raspberry Pi. Il mixer instraderà l’audio del tuo Pi e del microfono a un amplificatore e a degli altoparlanti. Alcuni mixer USB, come le serie X-Air e Xenyx di Behringer, funzionano tramite USB, consentendoti di regolare il tuo mix direttamente dal Pi.
INDICE DEI CONTENUTI


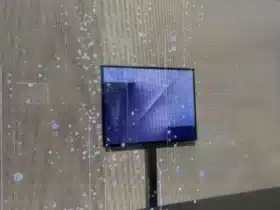




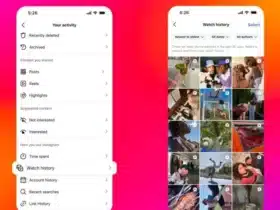
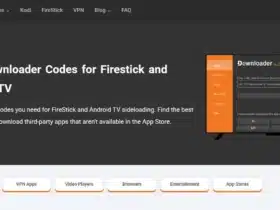


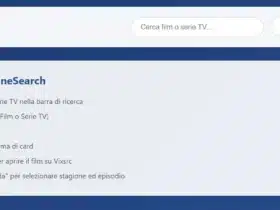





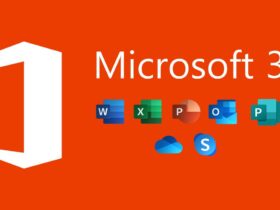



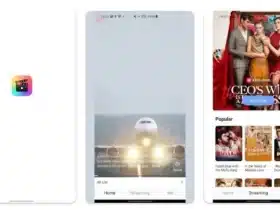

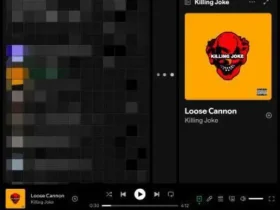


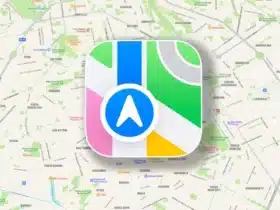
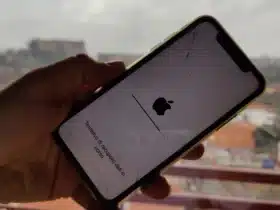








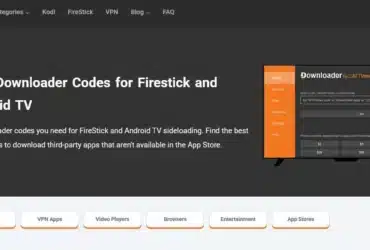
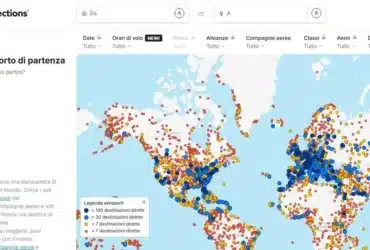



Lascia un commento
Visualizza commenti