Vuoi spostare il tuo sistema operativo su un altro PC oppure salvare tutto su un disco esterno? Ecco come clonare Windows 11 completamente
Questa guida ti guida attraverso i passaggi per clonare gratuitamente il disco di sistema (o qualsiasi altro disco) di un PC Windows 11. Il metodo dovrebbe funzionare anche su dispositivi che eseguono versioni precedenti di Windows ma qui vedremo come clonarlo sull’ultima versione di Windows.
Ho acquistato un nuovo PC Windows 11 di fascia media e ho notato che l’SSD installato, sebbene fosse da 512GB era abbastanza lento. Ho quindi deciso di installare uno nuovo e più veloce SSD di nuova generazione e per sostituire il lento SSD del nuovo PC e ho deciso di clonare il disco con Windows 11.
Sebbene ci siano molte guide sulla clonazione di HD ed SSD disponibili su internet, la maggior parte sembra pubblicizzare prodotti a pagamento. Questa guida utilizza un software di backup del disco ed SSD completamente gratuito, Macrium Reflect Free per la precisione, per clonare la partizione di sistema in maniera completa.
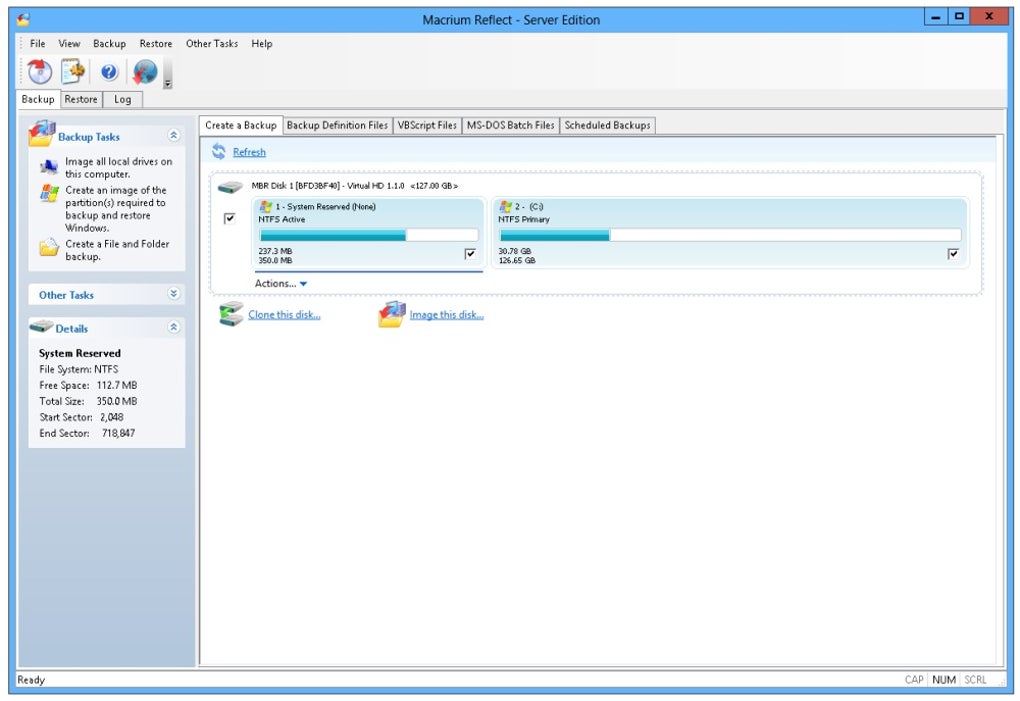
La prima cosa che devi fare è scaricare Macrium Reflect Free. Puoi scaricarlo dal sito dello sviluppatore, ma è necessario fornire un indirizzo e-mail per farlo. Puoi anche scaricare il software da siti di terze parti come Softonic direttamente senza troppe difficoltà.
L’installazione non dovrebbe porre problemi. Una cosa che devi fare è collegare entrambi i dischi rigidi al PC poiché copierai i dati dal disco di sistema in esecuzione al nuovo disco. Macrium Reflect Free mostra tutti i dischi e le loro partizioni nella sua interfaccia. Seleziona l’opzione “clona questo disco“, che trovi sotto il disco di sistema principale nell’interfaccia.

Si apre la finestra di clonazione e il disco principale viene visualizzato in alto come disco di origine. Attiva l’opzione “seleziona un disco da clonare” per selezionare l’unità di destinazione. Così facendo dovremo avere due dischi collegati uno nuovo e l’altro quello da clonare.
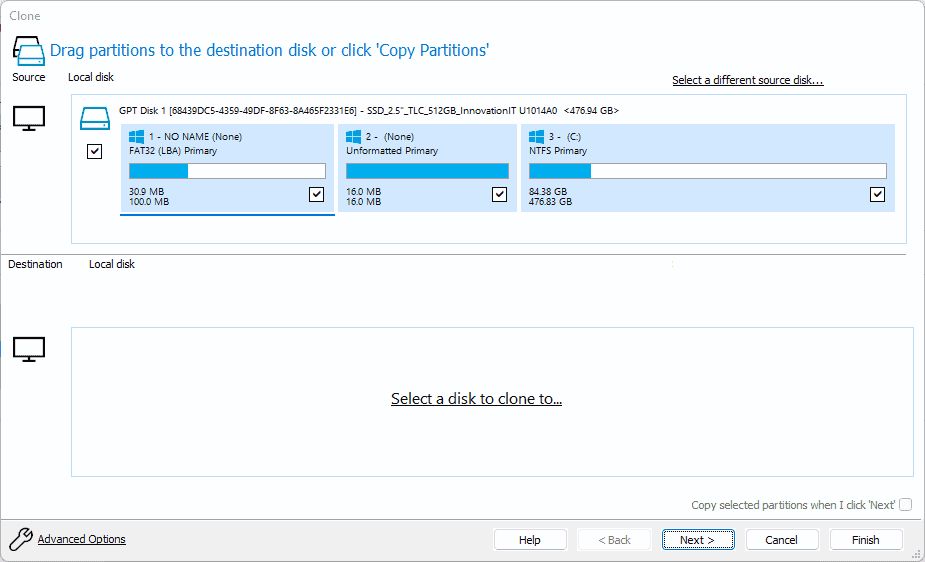
Utilizzare l’azione “elimina partizione” per rimuovere qualsiasi partizione esistente dal secondo disco. Poiché si desidera copiare il disco di sistema, è necessario assicurarsi che l’intero disco sia libero. A limite verrà formattato direttamente eliminando tutti i contenuti.
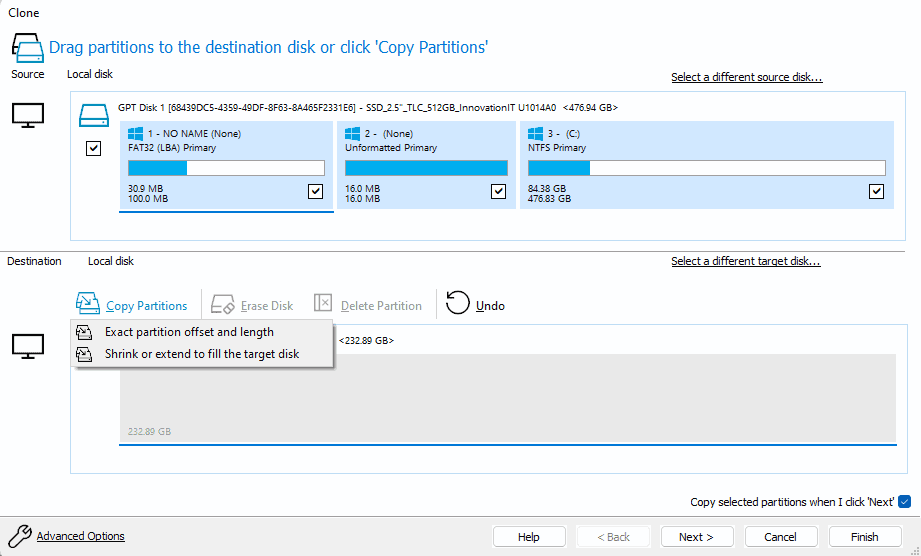
Una volta terminato, seleziona il pulsante Copia partizioni e quindi sull’opzione “offset e lunghezza esatta della partizione” dal menu di selezione. Puoi decidere di portare tutte le partizioni oppure dedicate lo spazio libero ad una partizione oppure inglobarla in altro.
Dovresti vedere una copia esatta della struttura del disco dopo la selezione. Si noti che è necessario avere spazio sufficiente sul nuovo disco in modo che tutti i dati presenti sul disco di origine possano essere copiati. I due dischi non hanno bisogno della stessa quantità di spazio, ma è necessario che sia disponibile spazio libero sufficiente per copiare tutto.
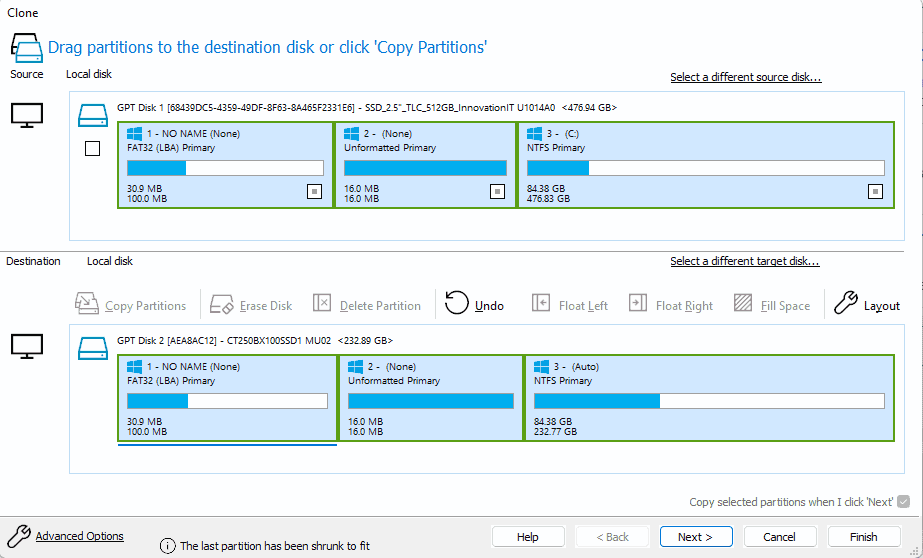
Selezionare Avanti per procedere e poi di nuovo Avanti per saltare la parte di pianificazione. Poiché si tratta di un’operazione una tantum, non è necessario pianificare l’attività in modo che possa essere eseguita nuovamente in futuro visto che lo fate al volo.
Macrium Reflect Free mostra una panoramica sulla schermata finale. Li troverai tutte le informazioni sulla clonazione e su ciascuna delle partizioni che l’app di backup copierà nel processo sulla nuova unità. Ci sarà un riepilogo completo di tutte le partizioni e le operazioni che saranno fatte.
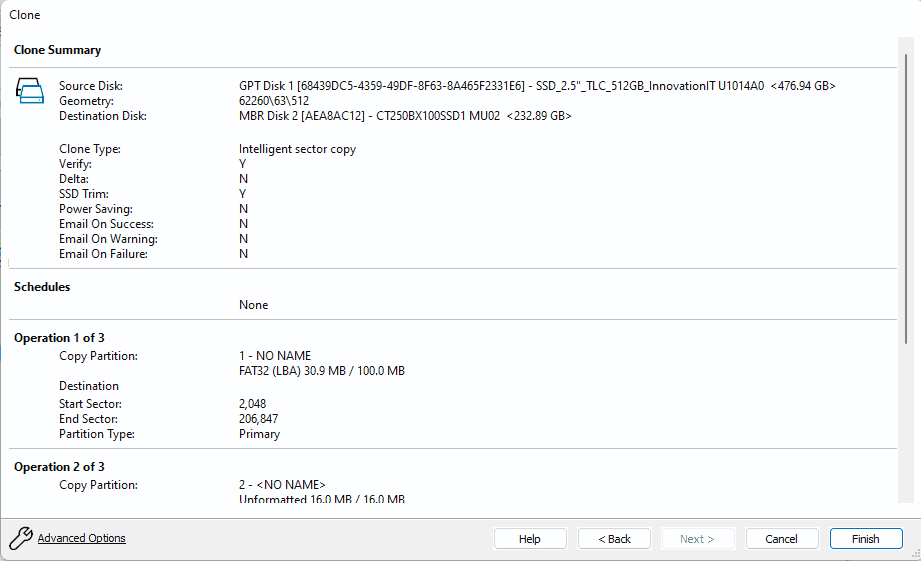
Seleziona il pulsante Fine per completare la configurazione. Macrium Reflect Free visualizza successivamente un messaggio “Cosa vuoi fare ora“. Basta selezionare “Ok” sullo schermo per avviare subito la clonazione. Puoi anche selezionare Annulla per posticiparlo.
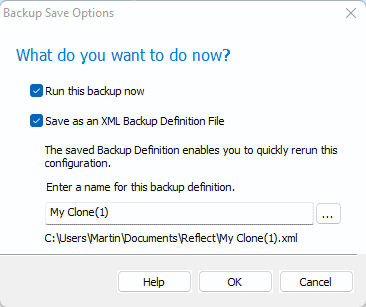
Il programma avverte che tutti i dati sul disco di destinazione verranno sovrascritti durante il processo. Dovresti chiudere ora tutti gli altri programmi e salvare tutto il lavoro prima di continuare.
Hai un’altra opzione per annullare il processo. Seleziona la casella “Tutti i dati del volume di destinazione verranno sovrascritti. Conferma per procedere” e seleziona Continua per avviare il processo.
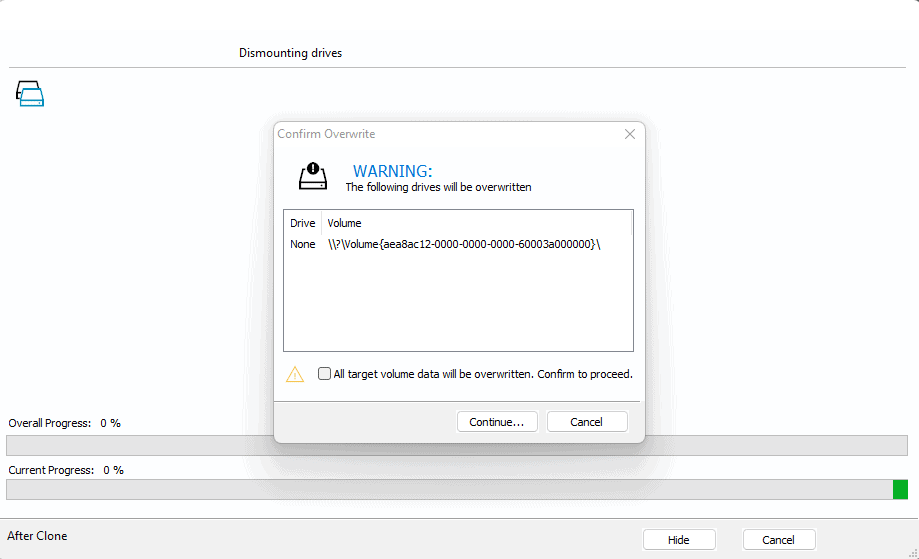
La durata del processo dipende da una serie di fattori, come le prestazioni dell’unità di origine e di destinazione e la quantità di dati da copiare. Alla fine del processo riceverai un messaggio di clonazione completata se tutto è stato elaborato senza problemi.
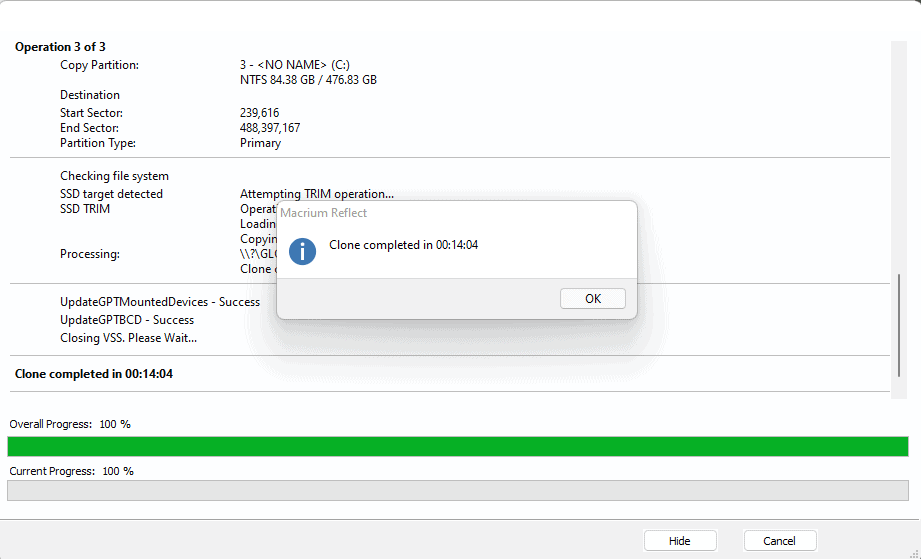
Una volta fatto, non resta che spegnere il PC Windows, rimuovere il vecchio disco e sostituirlo con il nuovo. Il PC dovrebbe avviarsi da quel disco e Windows 11 dovrebbe avviarsi come prima se tutto ha funzionato bene.






































Articolo quasi interessante però dichiari che il software è gratuito quando invece è a pagamento come gli altri.
Ameno sii onesto!
Ciao Antonio, la versione Reflect Free Commercial è gratis.