Microsoft Teams ha reso disponibile la possibilità di personalizzare lo sfondo mentre siamo in video chiamata. Ecco come metterne uno tutto nostro
Teams è il software di Microsoft dedicato alla collaborazione e l’integrazione del lavoro di ufficio grazie ad una piattaforma completa ed efficiente con tantissimi strumenti disponibili. Ovviamente è anche disponibile la possibilità di chiamare e video chiamare in modo da restare in contatto facilmente con amici e colleghi e migliorare il nostro lavoro a distanza.
LEGGI ANCHE: COME FUNZIONA MICROSOFT TEAMS: ORGANIZZARE VIDEOCONFERENZE INTERATTIVE
Sono tantissime le funzioni disponibili tra cui di recente è anche possible modificare lo sfondo quando siamo in video chiamata. Su Teams è possible cambiare lo sfondo quando siamo in video chiamata così da cambiare lo sfondo della nostra camera e del nostro ufficio con una immagine tra quelle disponibili selezionandoli direttamente dalla suite per l’ufficio.
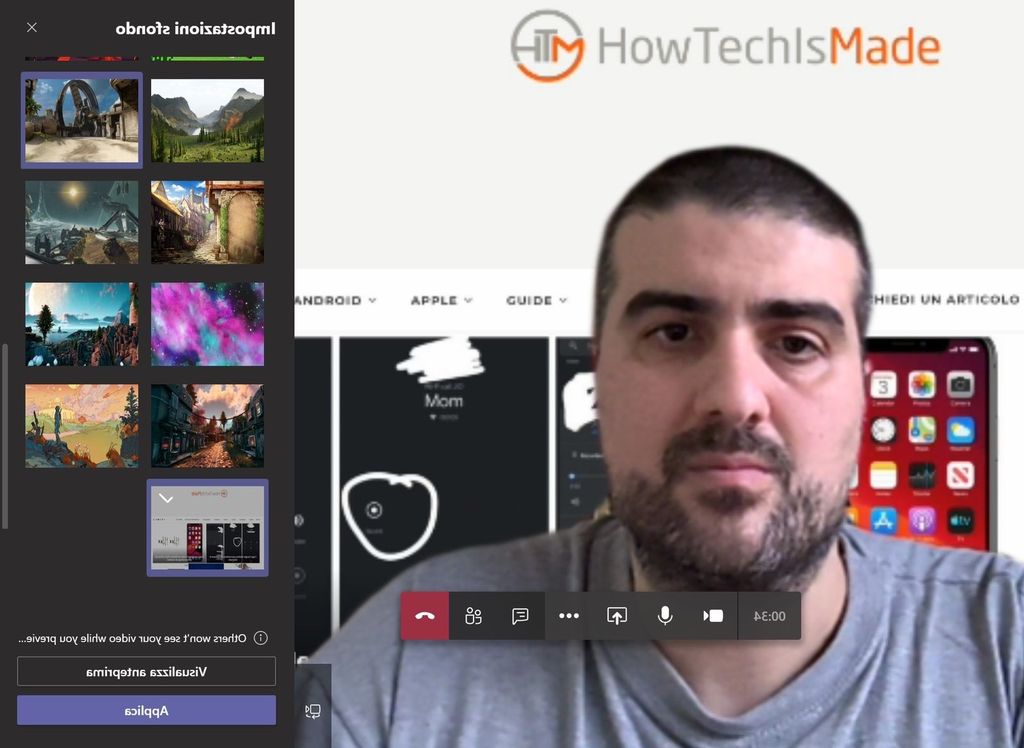
Su Teams è possibile cambiare sfondo mentre siamo in video chiamata applicandone uno diverso così che quello che abbiamo sul retro verrà rimosso con una immagine statica. Al momento l’opzione è attiva su tutti gli account anche se alcuni modelli di computer potrebbero non essere abilitati per limiti tecnologici delle webcam installate.
Microsoft ha inserito di default una decina di sfondi che spaziano dalle classiche location di ufficio a mondi fatati e anche Minecraft e ne vengono aggiunti di nuovi ogni settimana ed al momento sono circa 10 gli sfondi disponibili. Se volete modificare lo sfondo delle video chiamante su Teams ecco come fare.
Cambiare sfondo video chiamata Microsoft Teams con una immagine personalizzata
Metodo 1
Il primo passo è procurarvi uno sfondo che vi piace, come ad esempio uno stadio, una spiaggia, un ufficio di design ed altro, insomma qualcosa che vi piaccia. Vanno bene tutti i formati JPG o PNG e mi raccomando che siano di qualità non immagine in bassa risoluzione ma solo immagini almeno in FullHD o meglio in 4K.
Nelle ultime versioni di Teams è stata aggiunta la possibilità di cliccare sul pulsante + Aggiungi nuova per aggiungere uno sfondo personalizzato andando a cercare tra quelli che avete scaricato nelle vostra cartelle personali.
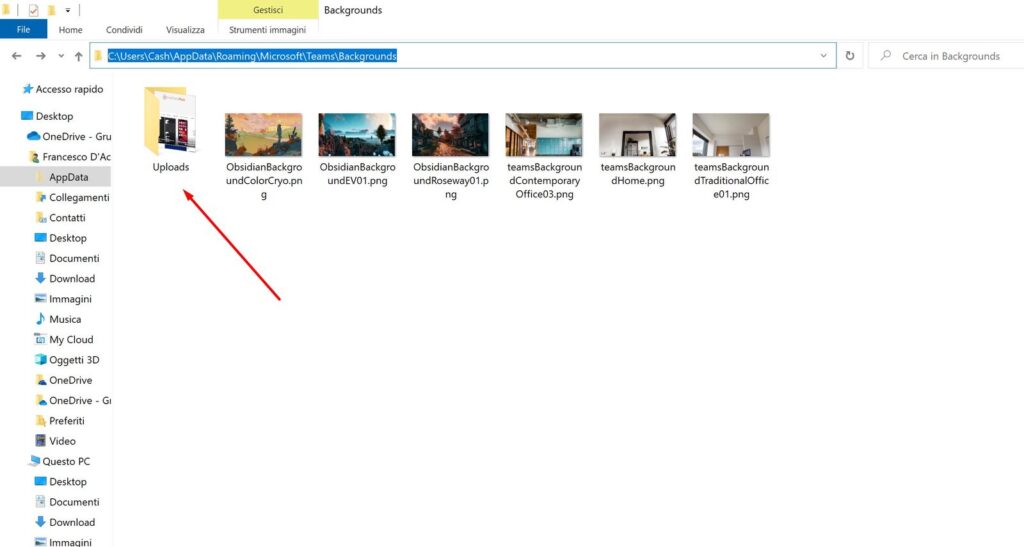
Oppure potete anche copiare il file immagine che vi interessa applicare come sfondo su Teams nelle video chiamate e seguite la guida seguente:
- Dovete accedere alla cartella AppData del vostro computer e siccome è una cartella nascosta ci accedete andando in Start -> Cerca e digita “%appdata%” e premi su INVIO
- Poi cercate la cartella nel percorso C:\Users\VOSTRO NOME UTENTE\AppData\Roaming\Microsoft\Teams\Backgrounds\Uploads
- Nella cartella Uploads dovete copiare i file degli sfondi in formato JPG o PNG che volete applicare come sfondo
Metodo 2
- Avvia una videochiamata con Microsoft Teams
- Nell’interfaccia utente della chiamata, seleziona il pulsante Altre azioni
- Sembra un pulsante con tre punti su di esso
- Fare clic su Applica effetti di sfondo
- Fare clic su Aggiungi nuovo
- Cerca l’immagine che desideri caricare come nuovo sfondo
- Fare clic su Apri
L’immagine verrà ora aggiunta nella libreria di immagini di Microsoft Team e diventerà disponibile per l’applicazione in ogni momento.
Metodo 3
- Premi il tasto Windows per aprire il menu Start
- Digita questo PC e fai clic su Questo PC
- Vai alla partizione di installazione di Windows (di solito l’unità C 🙂
- Vai a Utenti
- Apri il tuo profilo utente
- Fare clic sulla scheda Visualizza in Esplora file
- Seleziona la casella accanto a Mostra elementi nascosti
- Apri la cartella AppData che ora è diventata visibile
- Vai a Roaming
- Apri la cartella denominata Microsoft
- Apri la cartella Teams
- Sfoglia la cartella Sfondi e apri la cartella Caricamenti
- Incolla l’immagine che desideri aggiungere come sfondo personalizzato in questa cartella
Le tue immagini dovrebbero ora essere state aggiunte manualmente nella libreria di Microsoft Teams.
Come cambiare sfondo video chiamata su Teams
Ora che avete inserito il vostro sfondo personalizzato nella cartella opportuna, per applicarlo, mentre siete in chiamata dovete premere sui tre puntini in orizzontale tra l’icona condividi e messaggi e selezionare la voce nella finestra che si aprirà “Mostra effetti sfondo“.

Si aprirà una vostra anteprima della video chiamata (qui si vede il mio faccione) e sulla destra un elenco di sfondi da applicare facilmente con un tab e poi cliccare su Applica oppure Visualizza Anteprima. Nell’elenco degli sfondi comparirà anche l’immagine che avete copiato in precedenza ed il risultato sarà il seguente.
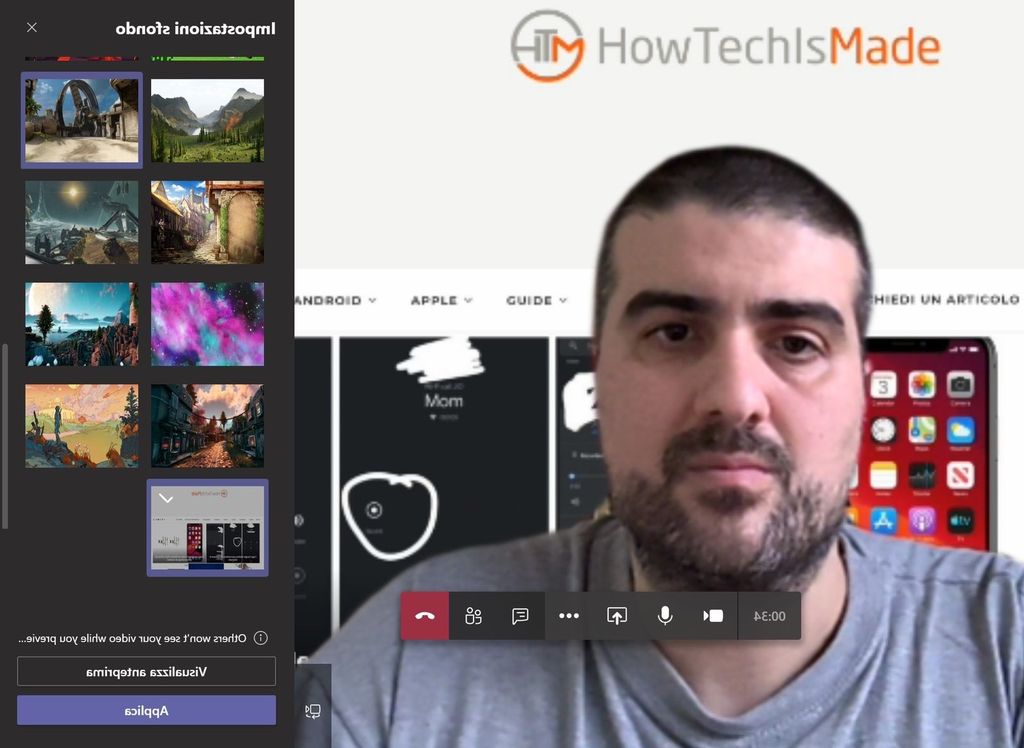
Dunque un bel trucchetto che non ho trovato da nessuna parte sul web e che voglio condividere con voi.
INDICE DEI CONTENUTI








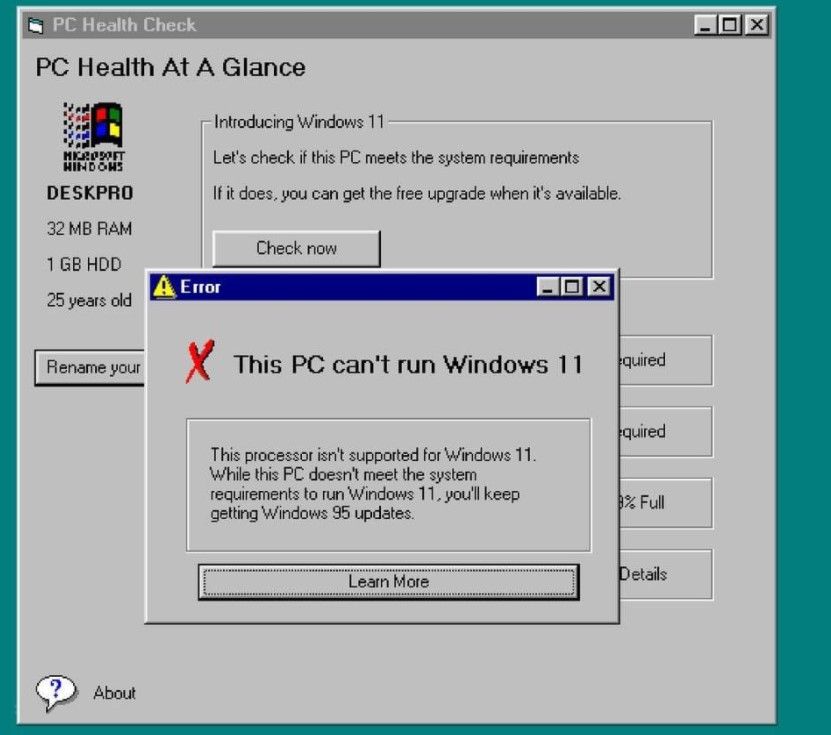





























Lascia un commento
Visualizza commenti