Ecco la guida per applicare dei DNS diversi solo a browser Chrome sia per desktop per Android e iOS [Guida con foto]
Google Chrome continua ad essere aggiornato e di versione in versione porta una serie di novità davvero importanti che ne permettono la completa personalizzazione. Ora viene rilasciata una nuova funzionalità che permette di cambiare molto facilmente i DNS sia su smartphone che su computer molto facilmente, con la possibilità di cambiare DNS su Chrome in pochi passi.
LEGGI ANCHE: COME ACCEDERE AD UN SITO WEB BLOCCATO CAMBIANDO I DNS
La funzionalità disponibile dalle ultime versioni di Chrome rilasciate a fine 2020, portano con se la possibilità di impostare un DNS sicuro ed alternativo a quello fornito dal nostro internet service provider (ISP) che di solito blocca alcuni siti. Infatti per aggirare i blocchi regionali durante la navigazione è necessario usare DNS pubblici come quelli di Google o di Cloudflare e qui vediamo come cambiarli sul browser Chrome.
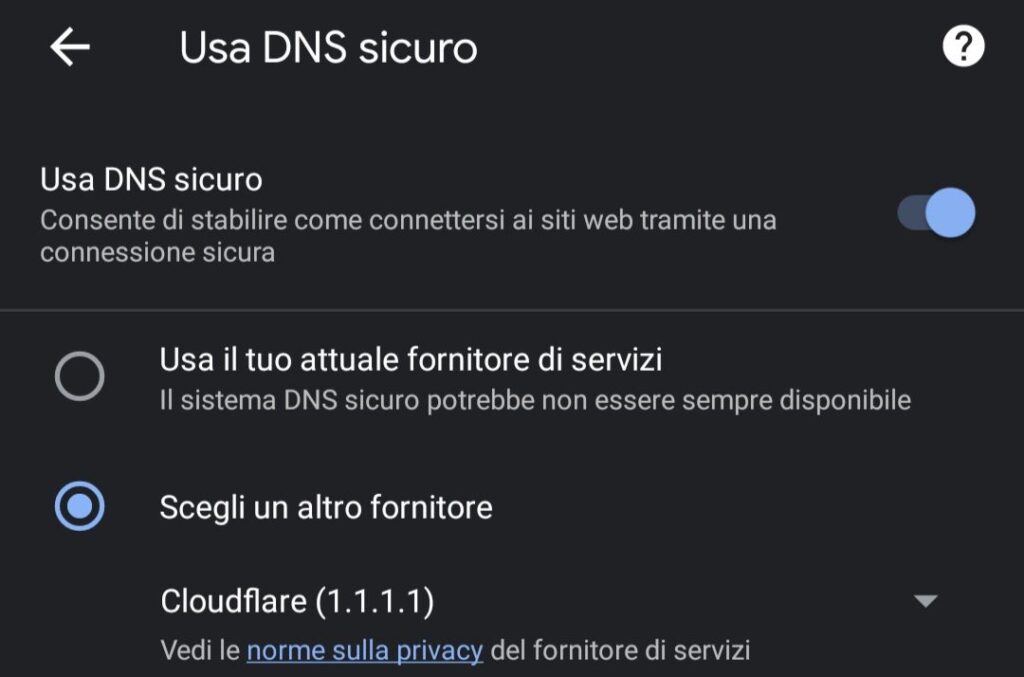
Di seguito trovate la guida per cambiare DNS facilmente sul browser Google Chrome senza andare a cambiarli sugli altri programmi o direttamente sulla scheda di rete. Se volete sapere quali sono i migliori DNS, quelli più veloci e sicuri, abbiamo scritto una guida su quali sono quelli da usare tra i migliori in circolazione per navigare tranquilli DNS: ECCO I MIGLIORI e poi leggere anche i nostri approfondimenti.
- LEGGI ANCHE: COME CAMBIARE I DNS SULLA SMART TV
- LEGGI ANCHE: CLOUDFLARE POTENZIA I DNS 1.1.1.1 PER BLOCCARE MALWARE E CONTENUTI PER ADULTI
- LEGGI ANCHE: COME CAMBIARE DNS SU FIRE TV STICK
- LEGGI ANCHE: IL METODO PIÙ SEMPLICE PER CAMBIARE DNS SU ANDROID
- LEGGI ANCHE: COME METTERE UN DNS PRIVATO SU ANDROID
Come impostare un DNS personalizzato su Google Chrome [Guida]
Su Chrome è possibile cambiare DNS solo sul browser di Google senza andare a cambiare quelli di sistema o quelli forniti dal nostro IPS. Nelle ultime versioni è stata inserita questa possibilità e noi vi diremo come cambiarli e personalizzarli in pochi click sia da smartphone che da computer con la guida passo passo con tanto di foto.
- Il primo passo da fare è quello di scaricare Google Chrome per PC (Windows, Linux o macOS) o smartphone (Android o iOS) cliccando su DOWNLOAD GOOGLE CHROME sulla pagina ufficiale;
- Dopo aver scaricato e configurato con il nostro account Google (non obbligatorio) andiamo su Impostazioni (tre pallini in alto a destra);
- SOLO SU PC Cliccare su Avanzate in basso per aprire le altre impostazioni dettagliate;
- Poi vai nella sezione Privacy eventualmente scorrendo verso il basso le impostazioni;
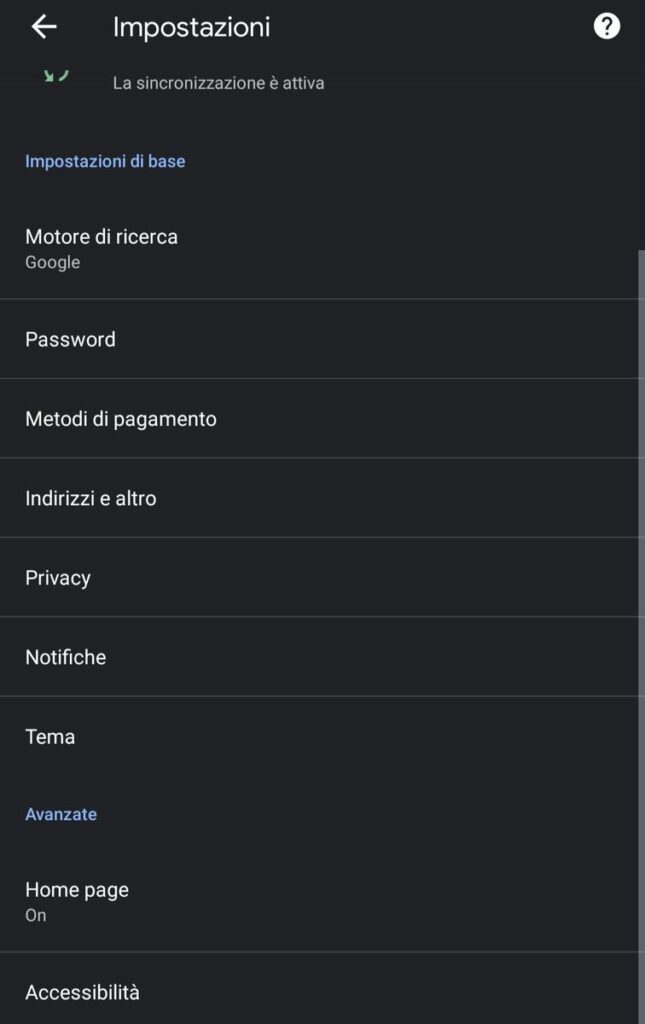
- Nella sezione Privacy dobbiamo selezionare la voce Usa DNS sicuro che aprirà una finestrella con alcune informazioni da spuntare e selezionare;
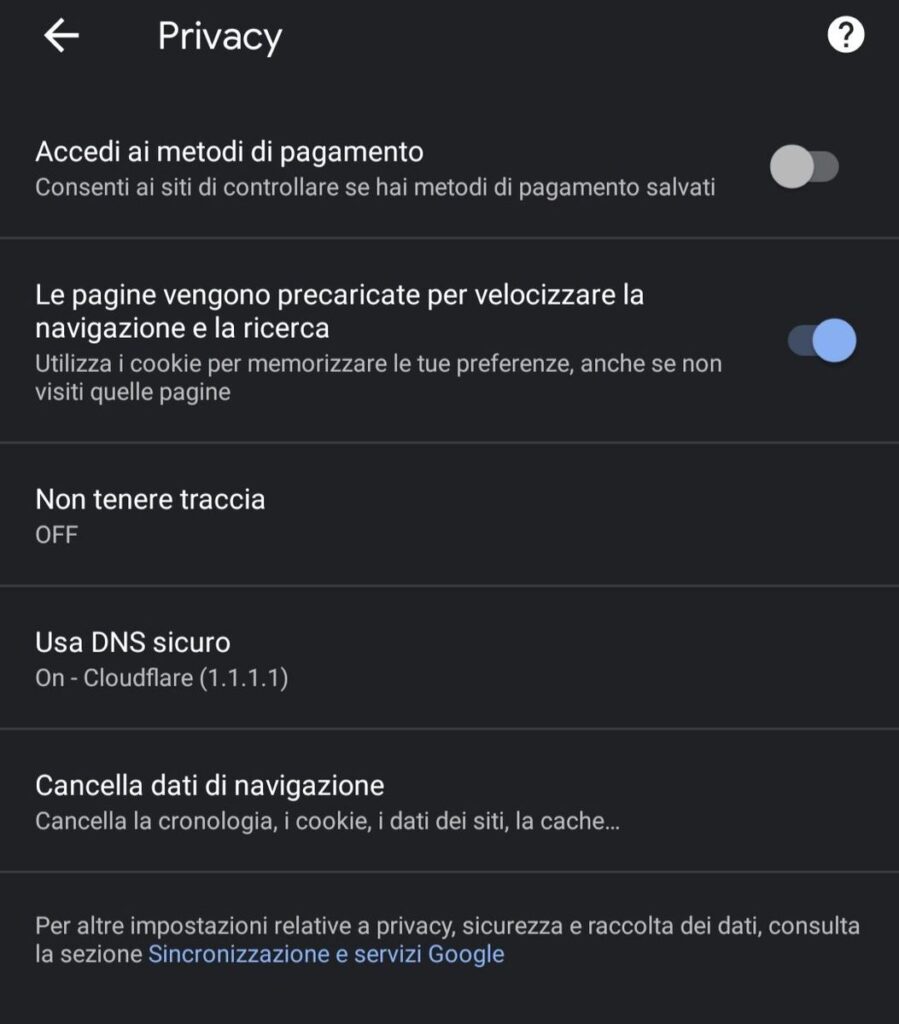
- Dall’elenco che ci viene fornito sono impostati alcuni come quelli di Google (8.8.8.8), Cloudflare (1.1.1.1) ma anche quelli sicuri di OpenDNS e con il filtro famiglia attivo. Io di solito uso quelli di Google ma vanno bene anche gli altri.
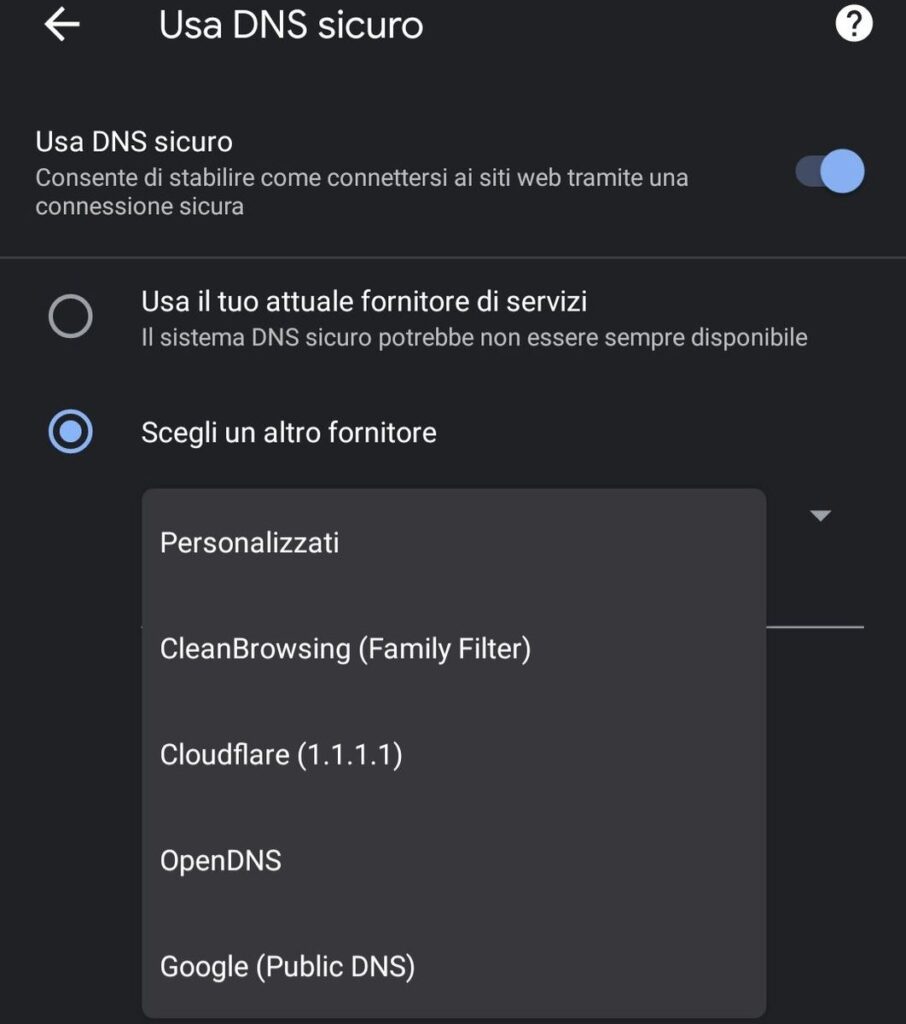
- Una volta salvata la configurazione, potete tornare sulla schermata principale di Google Chrome e ora potete accedere a tutti qui siti oscurati su internet senza dover cambiare le impostazioni sulla scheda di rete, sul router o su altri dispositivi, ma solo su Google Chrome.
INDICE DEI CONTENUTI






































Lascia un commento
Visualizza commenti