Ecco una guida pratica per andare a bloccare tantissime pubblicità su tutte le Smart TV in commercio in modo facile e veloce
Le moderne Smart TV ormai sono al centro dell’intrattenimento domestico a tutto tondo con una serie di contenuti disponibile e facilmente accessibili sia direttamente dalla TV che tramite l’installazione di applicazioni che possono aggiungere infinite possibilità a quelle offerte di default.
Come è ovvio che sia, molti dei servizi permettono di accedere a tantissimi contenuti disponibili sul web e parte di queste funzionalità sono ripagate dagli annunci pubblicitari che sono presenti nelle varie app ed anche direttamente nei servizi annessi e presenti direttamente nelle smart TV.
In questo articolo andremo a vedere come bloccare tutte o comunque la stragrande maggioranza delle pubblicità che visualizziamo sulle nostre smart TV in modo facile e veloce, andando a modificare alcune delle funzionalità e attivare/disattivare alcune impostazioni per bloccarle tutte.
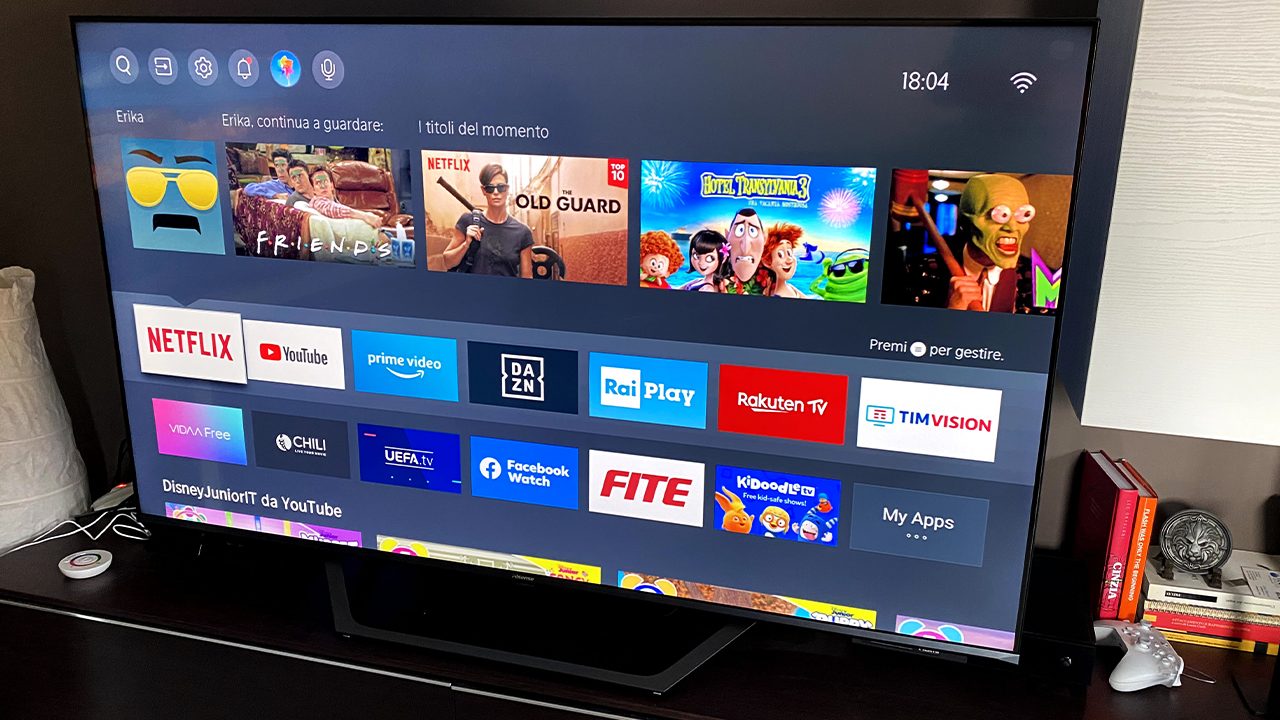
Eliminare annunci pubblicitari dalle Smart TV con Blokada
Se avete una smart TV con sistema operativo Android TV potrete scaricare la fantastica app Blokada CLICCANDO QUI o CLICCANDO QUI che vi permetterà di bloccare davvero tutte le pubblicità ovunque sulla vostra smart TV con il sistema operativo di Google.
Eliminare annunci pubblicitari dalle Smart TV modificando i DNS
Il secondo metodo, molto efficace e facile da applicare è andare a cambiare i DNS sulla Smart TV con quelli di AdGuard, io ormai li uso su qualsiasi dispositivo perché sono sicuri, veloci e bloccano tutte le pubblicità. Di seguito i DNS da usare per bloccare tutte le pubblicità su Smart TV:
DNS IPv4
- 94.140.14.14
- 94.140.15.15
DNS IPv6
- 2a10:50c0::ad1:ff
- 2a10:50c0::ad2:ff
Come modificare DNS su smart TV Samsung
- La prima cosa da fare è accedere al MENU e selezionare la voce RETE
- In seguito è necessario selezionare la voce Stato Rete
- A questo punto possiamo selezionare la voce Impostazioni IP
- Impostazioni DNS
- Imposta manualmente
- Server DNS
Come modificare DNS su smart TV Sony
- Utilizzando il telecomando in dotazione, premere il pulsante Home
- Selezionare Settings (Impostazioni)
- Selezionare Network (Rete)
- Selezionare Impostazione di rete/Configurazione rete
- Selezionare Imposta connessione di rete
- Selezionare Personale/Completa
- Selezionare Impostazione rete cablata/Wireless Set-up (Impostazione rete wireless). In Wireless Setup (Impostazione rete wireless), collegare il TV alla rete wireless eseguendo una scansione della rete o utilizzando la funzione WPS, a seconda del router. Per un’impostazione wireless protetta, è necessario inserire una chiave di sicurezza della rete prima che venga visualizzata la schermata di impostazione dell’indirizzo IP e del server proxy
- Selezionare l’impostazione Manual IP Address (Indirizzo IP manuale)
- Mantenere l’indirizzo IP così com’è o modificarlo manualmente e immettere il DNS
- Selezionare NO se viene richiesto di utilizzare un server proxy
- Selezionare Salva e connetti per stabilire una connessione di rete
Come modificare DNS su smart TV Philips
- Premi il tasto Home sul telecomando
- Vai sulle Impostazioni
- Seleziona la voce Network Settings.
- Poi trova la voce Network Configuration e clicca su IP Statico dove troverai anche la sezione dove inserire i DNS
Come modificare DNS su smart TV LG
- Andare in (⋮) Tutte le impostazioni e premi sul tasto OK (Oppure tasto Smart a forma di casetta)
- Seleziona il pulsante (⋮) Tutte le impostazioni e poi su OK
- Vai nella sezione Rete
- Nel tipo di connessione usata (Cablata o Wi-Fi) premi su OK
- Tra le informazioni troverai anche l’Indirizzo IP e il Server DNS
- Per abilitare la modifica dei parametri seleziona il pulsante Modifica e premi su OK
- Poi spunta la casella Imposta automaticamente e nel campo Server DNS inserisci quelli indicati
Disabilitate ACR su tutte le Smart TV
ACR, acronimo di Automatic Content Recognition, permette di riconoscere cosa stiamo guardando e quindi creare i nostri interessi così da mostrarci le pubblicità mirate. Ecco come andare a disattivarle su tutte le maggiori marche di smart TV attualmente in commercio con i passi da seguire.
- ACR Smart TV Samsung Andate in Impostazioni >Termini e politiche > Disattivate visualizzazione dei servizi d’informazione e potete anche disattivare il riconoscimento vocale
- ACR TV LG Andate in Impostazioni > Tutte le Impostazioni > Generale > Disattivate LivePlus
- ACR Fire TV Andate in Impostazioni > Applicazioni> Dirattivate “Raccogli dati di utilizzo di app e over-the-air”
- ACR Roku TV Andate in Impostazioni > Privacy > Esperienza Smart TV > Deselezionate Usa informazioni per ingressi TV.
- Se avete una smart TV Sony, Sharp, TCL, Element, Sanyo, Toshiba, Philips e altri Android TV che usano Samba TV andate in Impostazioni e disabilitate “Servizio TV interattivo”
INDICE DEI CONTENUTI







































Lascia un commento
Visualizza commenti