Ecco alcuni modi per non avere pubblicità su tutti i Chromebook in maniera molto semplice
Molto presto, Google passerà da Chrome a Manifest V3. Questa modifica renderà le estensioni per il blocco degli annunci in Chrome più limitate nel bloccare gli annunci pubblicitari nel browser visto il nuovo aggiornamento.
Se utilizzi un Chromebook e vuoi assicurarti di poter sempre bloccare gli annunci, c’è un modo per aggirare il problema. Questa guida ti mostrerà come bloccare gli annunci senza un’estensione del browser.
Andremo a vedere un paio di modi semplici per bloccare in modo efficace tutte le pubblicità sul vostro Chromebook senza troppi sbattimenti. Utilizzeremo dei DNS esterni oppure dei software non troppo particolari con AdBlock integrato.
Come configurare ADGUARD DNS
È necessario creare un account per utilizzare ADGUARD DNS. Vai al sito ufficiale per creare un account. Una volta effettuato l’accesso al sito web, esistono diversi modi per creare un account (Google, Facebook, ID Apple o e-mail), continua la procedura.
Una volta creato l’account, vedrai la dashboard ADGUARD DNS. Trova il pulsante “Connetti nuovo dispositivo” e selezionalo con il mouse. Dovrai quindi selezionare sulla voce “Imposta il tuo dispositivo“.
Scegli un tipo di dispositivo per il tuo Chromebook nell’area “Imposta il tuo dispositivo”. Poiché Chrome OS è Linux, seleziona l’opzione “Linux”. Quindi, trova “Inserisci nome dispositivo” e scrivi in ”Chromebook”. Al termine, fai clic su Avanti per continuare.
Dopo aver selezionato il pulsante “Avanti“, comparirà il messaggio “Dispositivo aggiunto“. Collegalo a AdGuard DNS utilizzando una delle opzioni disponibili. Quindi, nel menu a discesa, imposta su “Uso degli indirizzi del server DNS“.
Dopo aver selezionato “Uso degli indirizzi del server DNS”, ADGUARD DNS ti mostrerà un elenco completo di tutte le operazioni da seguire per modificare le impostazioni DNS sul tuo dispositivo.
Come abilitare ADGUARD DNS su Chrome OS
L’abilitazione di ADGUARD DNS in Chrome OS avviene dalle impostazioni. Per iniziare, fai clic sull’orologio nella parte destra del cruscotto di Chrome OS. Dopo averlo selezionato, scegli l’icona a forma di ingranaggio per aprire le impostazioni di Chrome OS.
Una volta all’interno delle impostazioni di Chrome OS, trova “Rete” nella barra laterale e fai clic su di esso con il mouse. Quindi, scegli la connessione di rete che stai attualmente utilizzando. Infine, fai clic sulla freccia accanto alla connessione per visualizzare le impostazioni avanzate.
Nell’area delle impostazioni avanzate per la tua connessione, individua “Rete” e fai clic sulla freccia accanto ad essa. Quindi, trova “Server dei nomi” e scegli l’opzione “Server dei nomi personalizzati“. Selezionando “Custom name server” è possibile accedere alle impostazioni ADGUARD DNS.
Immetti dunque i seguenti indirizzi IP nella sezione “Custom name server”. Assicurati di cancellare tutti gli altri indirizzi IP in modo che Chrome OS non li utilizzi.
94.140.14.4994.140.14.592a10:50c0:0:0:0:0:ded:ff2a10:50c0:0:0:0:0:dad:ff
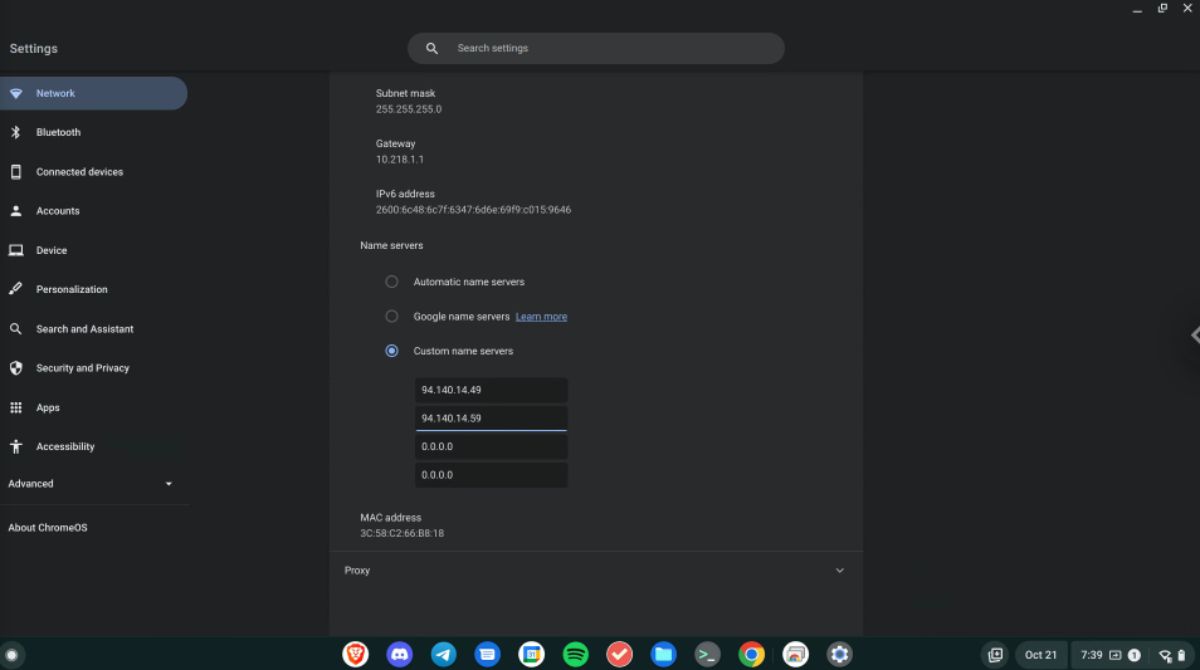
Si prega di notare che se si utilizzano più connessioni WiFi, è necessario cambiare manualmente ciascuna connessione su ADGUARD DNS con questi indirizzi IP. Chrome OS utilizza solo ADGUARD DNS attivo.
Fai un test sulla tua connessione
Per confermare che stai utilizzando ADGUARD DNS sul tuo Chromebook, accedi alla pagina ADGUARD DNS Test. Quindi, scorri verso il basso e individua “Adguard DNS”. Se tutto funziona, dovresti vedere “In esecuzione”.
Abilita altre liste di blocco
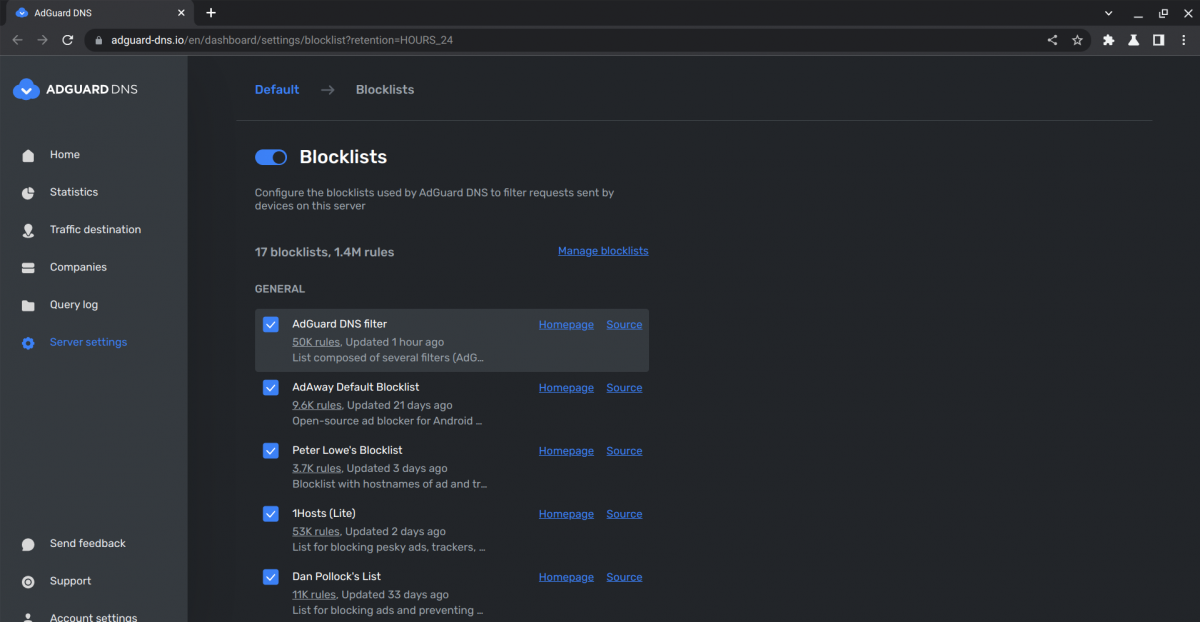
Per impostazione predefinita, stai utilizzando solo la blocklist di DNS ADGUARD. Questo elenco dovrebbe rimuovere alcune pubblicità che vedi. Tuttavia, non li bloccherà tutti. Pertanto, ti consigliamo di abilitare il maggior numero possibile di elenchi sulla dashboard per ottenere i migliori risultati.
Altri modi per bloccare la pubblicità in Chrome OS
Se la modifica delle impostazioni DNS su Chrome OS non lo fa per te ma non vuoi gli annunci pubblicitari, la migliore soluzione è installare un browser alternativo sul tuo Chromebook e mantenere Google Chrome come browser secondario.
Perché installare un altro browser sul tuo Chromebook? Le imminenti modifiche di Google al codice del browser di Chrome rendono sempre più difficile bloccare gli annunci pubblicitari. Questa è una violazione della privacy.
Invece, gli utenti dovrebbero essere in grado di controllare cosa visualizza il loro browser, anche se Google non approva. Se desideri salvaguardare la tua privacy, ti consigliamo vivamente di installare un browser come Firefox o Brave su Chrome OS. Questi browser supportano il blocco della pubblicità, rispettano la tua privacy come utente e funzionano su Chrome OS.
Installa Firefox
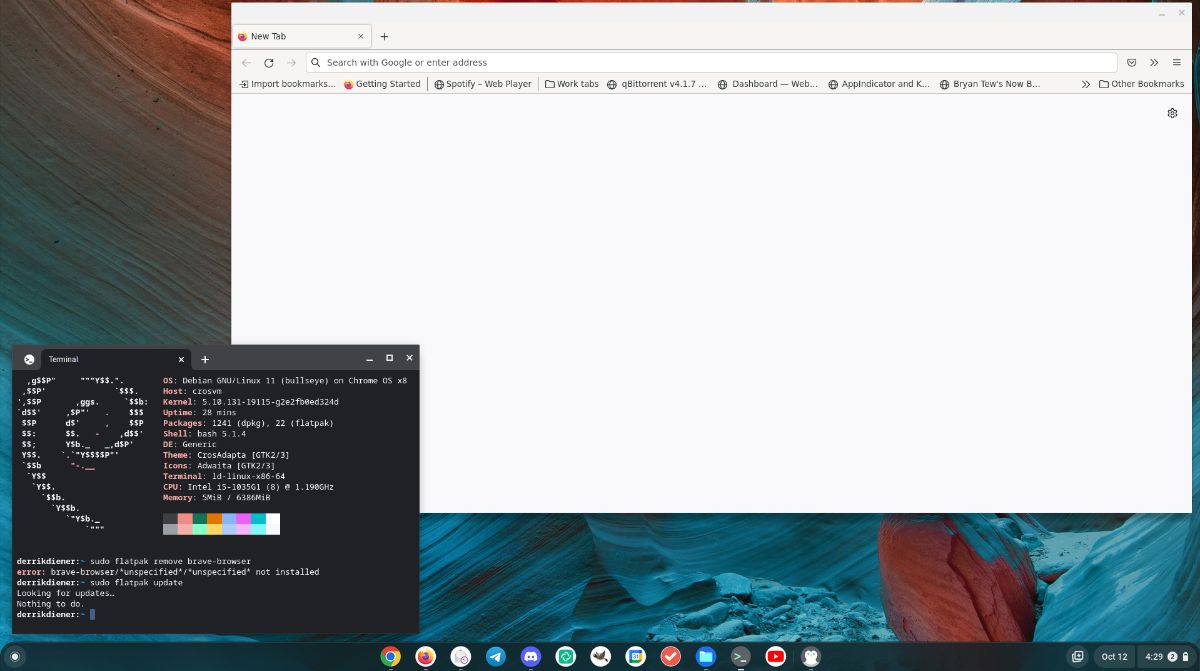
Per installare Firefox sul tuo Chromebook, devi abilitare il contenitore Linux all’interno delle impostazioni per sviluppatori di Chrome OS. Una volta installato, puoi avviare il terminale dal menu dell’app Chrome OS.
Una volta aperto, puoi installare Firefox con i seguenti comandi in una finestra di terminale.
flatpak --user remote-add --if-not-exists flathub https://flathub.org/repo/flathub.flatpakrepo
flatpak install flathub org.mozilla.firefox
Installa Brave
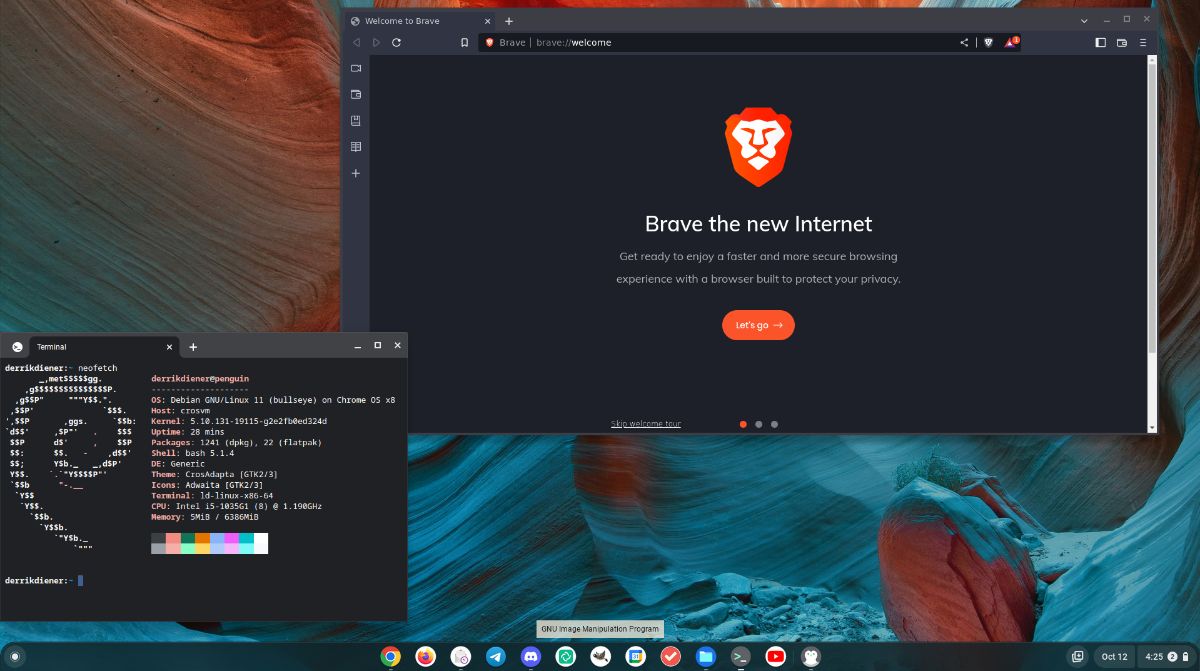
Il browser web di Brave è Chrome, ma con alcune modifiche. Principalmente aggiunte alla privacy. Funziona su Linux e quindi può essere eseguito su quasi tutti i Chromebook. Per farlo funzionare sul tuo dispositivo Chrome OS, procedi come segue.
Innanzitutto, apri il terminale tramite il menu di Chrome OS. Quindi, inserisci i comandi per far funzionare Brave sul tuo Chromebook.
flatpak --user remote-add --if-not-exists flathub https://flathub.org/repo/flathub.flatpakrepo flatpak install flathub com.brave.Browser
Ora sei libero di bloccare qualsiasi pubblicità sul tuo Chromebook senza le limitazioni imposte da Google e da molti dei sistemi che in futuro verranno implementati sui dispositivo e browser moderni.
INDICE DEI CONTENUTI







































Lascia un commento
Visualizza commenti