Il vostro Microsoft Teams è lento e si blocca? Ecco come velocizzarlo cancellando la cache
Utilizzo Teams di Microsoft sia per lavoro che per scopi personali, perché offre una serie di funzionalità dedicate e davvero molto potenti per la collaborazione aziendale e non integrando tutti gli strumenti del mondo Office.
Teams non è più solo un modo per comunicare con messaggi, video chiamate e riunioni online, ma è diventato il centro nevralgico dell’attività lavorativa per molte aziende. Lavora, scambia file, modifica e crea progetti, tutti da un’unica applicazione.
Ecco che con il tempo Teams può diventare lento e macchinoso, dare errori sporadici, non mostrare le anteprime dei file e altro. Inoltre può accumulare una quantità davvero notevole di file temporanei.
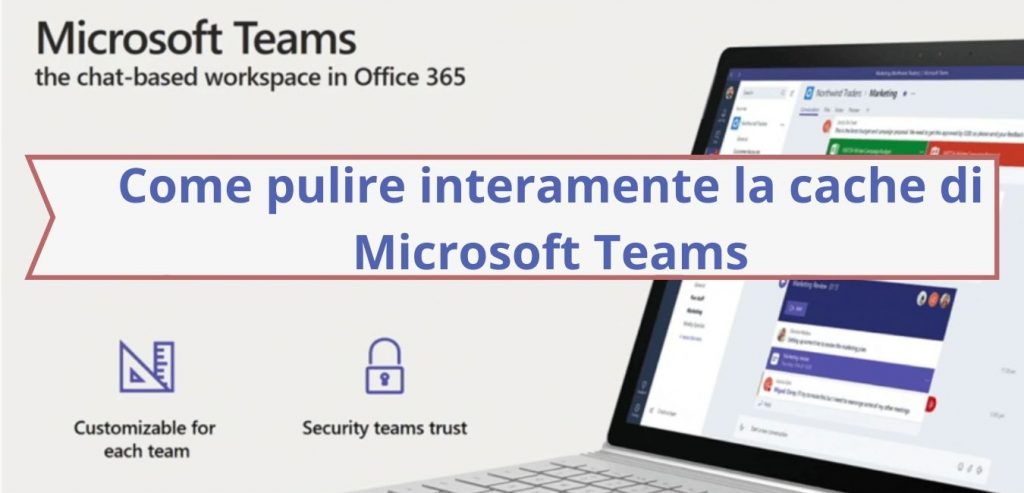
Anche sul mio PC, notavo problemi su Teams e anche un consumo di memoria eccessivo. Verificando ho notato che avevo qualcosa come 7GB di file temporanei e diversi errori qua e la su Teams. Ho risolto tutti i miei problemi cancellando la cache di Teams.
Ecco come fare.
Come cancellare la cache di Teams su Windows
- Il primo passo da seguire è chiudere Teams andando sull’icona di Team nella barra delle applicazioni, fare clic con il pulsante destro e scegliere la voce Esci.
- Apri quindi la finestra Esegui premendo il tasto
 ed R premendo insieme i tasti sulla tastiera Windows +R.
ed R premendo insieme i tasti sulla tastiera Windows +R. - Ora che sei nella finestra Esegui devi digitare il comando %appdata%\Microsoft\Teams e poi fare clic su OK.
- Ora puoi eliminare tutti i file e le cartelle presenti nella cartella Temp di Teams aperta in predecenza.
- Ora puoi Riavviare Teams.
Come cancellare la cache di Teams su macOS
- Il primo passo da seguire è chiudere Teams andando sull’icona di Team nella barra delle applicazioni, fare clic con il pulsante destro e scegliere la voce Esci oppure premi i tasti Comando (⌘)-Q.
- Nel Finder dovrai andare nella cartella /Applications/Utilities e quindi fare doppio clic sull’icona Terminale.
- Nel terminale devi digitare il comando
rm -r ~/Library/Application\ Support/Microsoft/Teamse poi dare Invio. - Ora puoi Riavviare Teams.
INDICE DEI CONTENUTI





























 ed R premendo insieme i tasti sulla tastiera
ed R premendo insieme i tasti sulla tastiera 









Lascia un commento
Visualizza commenti