Avete necessità di aprire lo stesso software due o più volete su Windows? Non sempre è possibile, ma noi vi diremo come aprire tutti i programmi anche più di una volta
Può succedere di avere necessità di un particolare software avviato in due diverse istanze. Non sempre però il software che stiamo utilizzando supporta l’avvio di due volte lo stesso e per fortuna ci viene in aiuto il nostro sistema operativo che permette di avviare due o più volte lo stesso software su un PC con Windows.
Infatti ad esempio può essere necessario aprire due volte Photoshop per modificare due immagini da usare magari su Premier, oppure due istanze di Word per modificare i documenti da includere in un terzo documento e così via. In questo articolo vedremo come aprire più volete lo stesso software su Windows.
Se siete in questa situazione, noi vi diremo come risolverla nel modo più semplice sia il metodo semplice che funziona quasi sempre, ma anche nei casi più ostici dove il software non supporta questa funzionalità e quindi dovete forzare l’avvio multiplo di un software qualsiasi.
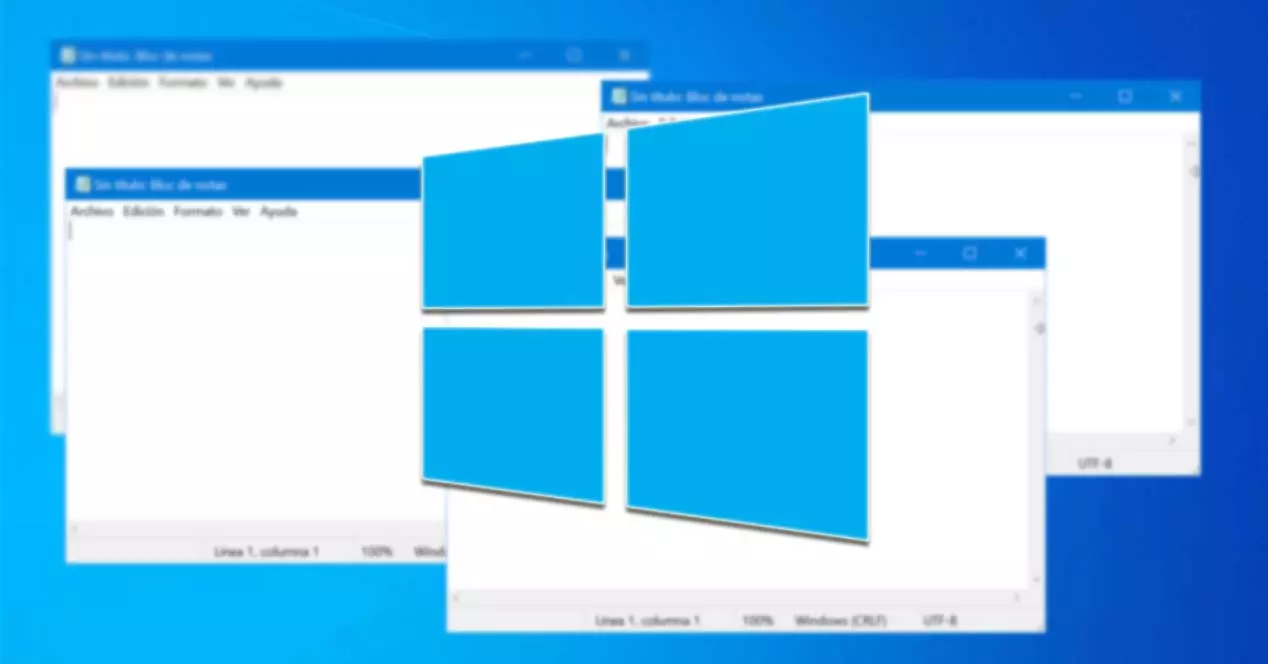
Metodo 1: Come aprire due o più volte lo stesso Programma su Windows
Per avviare due o più volte un software già avviato una volta sul vostro PC Windows, è quello di tenere premuto il tasto MAIUSC (Shift) e cliccare sull’icona del software stesso, la scorciatoia sul desktop oppure direttamente in quella presente nella barra delle applicazioni.
Questa funzionalità però non è disponibile per tutti i software, poiché deve essere implementata dal programmatore che ha creato il software stesso che viene bloccato dall’utilizzo in simultanea sullo stesso computer. Se il primo metodo non funziona, ecco un altro funzionante sempre.
Metodo 2: Come aprire due o più volte lo stesso Programma su Windows
Per avviare un software una seconda volta, dovete cliccare con il tasto destro del mouse sul link del software tenendo premuto il tasto MAIUSC (Shift) e selezionare la voce Esegui come altro utente. Quindi inserisci le credenziali dell’account amministratore che hai sul tuo computer Windows.
Ovviamente dovete avere configurato un secondo utente amministratore e se non lo avete lo create nel seguente modo:
- Digita cmd nel box di ricerca, click con il tasto destro sull’icona nera e seleziona la voce Esegui come amministratore
- Nel prompt dei comandi digita in sequenza:
net user User2* /addper creare l’utente User2net localgroup administrators User2 /addper concedere a User2 i diritti di amministratore
INDICE DEI CONTENUTI






































Lascia un commento
Visualizza commenti