Ecco alcuni trucchi pratici per creare Windows 11 su misura e con meno notifiche ed abilitazioni fastidiose
C’è molto da amare in Windows 11, tra cui il suo design pulito e le prestazioni migliorate. Tuttavia, ci sono anche alcuni aspetti altrettanto fastidiosi del sistema operativo. Personalmente, non sono un fan dei severi requisiti hardware, della barra delle applicazioni centrata, del Centro operativo rinnovato o delle pubblicità nel menu Start.
Mentre alcuni di questi problemi non possono essere risolti, ci sono alcune modifiche che puoi apportare per trasformare Windows 11 in un sistema operativo meno frustrante e più intuitivo. Di seguito andremo a vedere di alcuni trucchi per rendere Windows 11 meno “fastidioso”.
5 Trucchi per rendere Windows 11 meno fastidioso
Windows 11 è dotato di molte impostazioni e funzionalità predefinite che possono risultare frustranti. Alcune puoi modificarle, altre no. I suggerimenti di seguito ti aiuteranno a risolvere almeno alcuni di questi fastidi in modo facile e veloce.
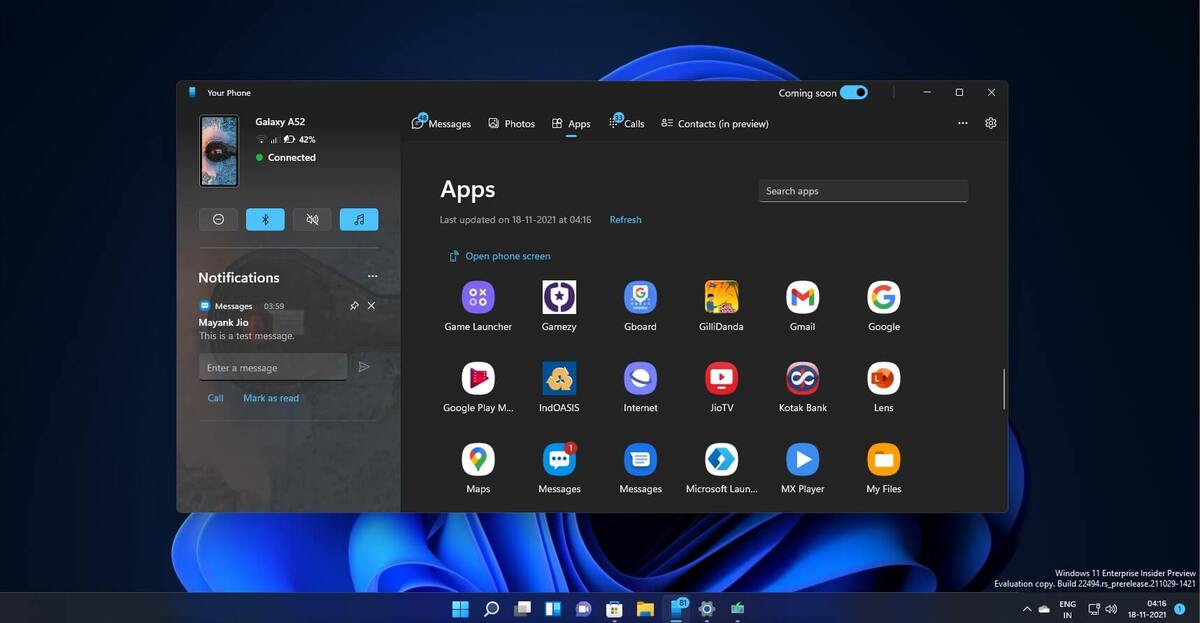
Disattiva le notifiche dell’account
Non lasciare che Microsoft ti infastidisca

Quando accedi con un account Microsoft, Windows coglie l’occasione per spingerti verso servizi come Microsoft 365. Se preferisci configurare Windows con un account locale, riceverai comunque un badge in cima al menu dell’account che ti chiederà di “accedere al tuo account Microsoft”.
Ad alcune persone piace usare un account Microsoft per i vantaggi, come i backup su cloud e la sincronizzazione. Altri preferiscono restare con un account locale per mantenere i propri dati privati e sul proprio dispositivo.
Il punto è che la decisione spetta a te e, una volta che l’hai presa, non dovresti continuare a essere infastidito dal passaggio a un account Microsoft. Puoi eliminare queste notifiche andando su Impostazioni, poi Personalizzazione, poi Start e disattivando Mostra occasionalmente notifiche relative all’account in Start.
Disattiva gli annunci Microsoft mirati
Tuttavia, vedrai comunque gli annunci pubblicitari in alcuni casi

Windows ti assegna un ID pubblicità per tracciare i tuoi interessi e fornire annunci più pertinenti all’interno delle app. Anche se purtroppo non puoi disattivare completamente gli annunci su Windows 11, puoi disabilitare l’uso del tuo ID pubblicità univoco per smettere di vedere annunci mirati.
Per farlo, vai su Impostazioni -> Privacy e sicurezza -> Generali e disattiva Consenti alle app di mostrarmi annunci personalizzati utilizzando il mio ID pubblicità se preferisci annunci non mirati.
Rimuovi il feed di notizie dai widget
Probabilmente non vuoi vedere quei titoli scandalosi nel tuo feed, ecco come rimuoverli

Windows 11, di default, ti mostra un mucchio di articoli di notizie quando clicchi sull’icona del widget, l’icona sul lato sinistro della barra delle applicazioni che di solito mostra il meteo. Questo blocco di articoli di notizie era, fino a poco tempo fa, quasi impossibile da disattivare.
Tuttavia, Microsoft ha cambiato idea e ora ti consente di usare l’area widget senza vedere titoli di notizie indesiderati.
- Premere il tasto Windows + W per aprire la bacheca Widget.
- Nell’angolo in alto a destra della bacheca, fai clic sull’opzione Impostazioni (icona dell’ingranaggio).
- Dal menu, seleziona Mostra o nascondi feed.

- Disattiva l’interruttore accanto a Feed.
- Quando appare un pop-up di conferma, clicca su Disattiva. La prossima volta che apri la bacheca Widgets, il news feed non verrà più visualizzato.
Nascondi gli annunci in Microsoft Edge
Oppure passa a un altro browser per rendere la tua vita più semplice
Penso che Edge sia un ottimo browser. È veloce, ha una gestione delle schede incredibile, ha un aspetto gradevole alla vista e si blocca molto meno di Chrome. Ma è anche uno dei prodotti Microsoft più pieni di pubblicità in ogni dove.
Se apri il browser per la prima volta, soprattutto se provieni da Chrome, potresti avere voglia di scappare quando vedi le pubblicità sulla pagina iniziale predefinita di Microsoft. Sono mescolate a un mucchio di notizie clickbait e altri contenuti indesiderati.
Puoi sempre scegliere un browser alternativo ma se preferisci restare con Edge, puoi disattivare quegli annunci fastidiosi nella pagina iniziale. Basta aprire una nuova scheda, fare clic sull’icona dell’ingranaggio nell’angolo in alto a destra e impostare l’impostazione Contenuto su Disattivato.
Rimuovi Bing dalla ricerca di Windows
Raramente hai bisogno di risultati web nella Ricerca Windows. Ecco come rimuovere la ricerca di Bing
Windows Search non è un granché e i risultati di ricerca di Bing non lo rendono migliore. Microsoft non ti consente di sostituire Bing con un motore di ricerca diverso (anche se puoi farlo con un’app di terze parti), ma puoi disattivarlo.
Non c’è un’opzione per disattivare i risultati di ricerca di Bing nelle impostazioni, ma puoi aggirare il problema usando l’Editor del Registro di sistema.
- Aprire l’Editor del Registro di sistema dal menu Start.
- Vai a questo percorso: Computer\HKEY_CURRENT_USER\SOFTWARE\Policies\Microsoft\Windows
- Fai clic con il pulsante destro del mouse sulla cartella Windows, passa il mouse su Nuovo e seleziona la voce Chiave.

- Assegna alla nuova chiave il nome Explorer e premi su Invio.
- Fai clic con il pulsante destro del mouse sul tasto Explorer, passa il mouse su Nuovo e seleziona Valore DWORD (32 bit).

- Assegna al valore il nome DisableSearchBoxSuggestions.
- Fai doppio clic, imposta il valore su 1 e fai clic su OK.

- Riavvia il PC per disattivare la ricerca Bing.
INDICE DEI CONTENUTI






























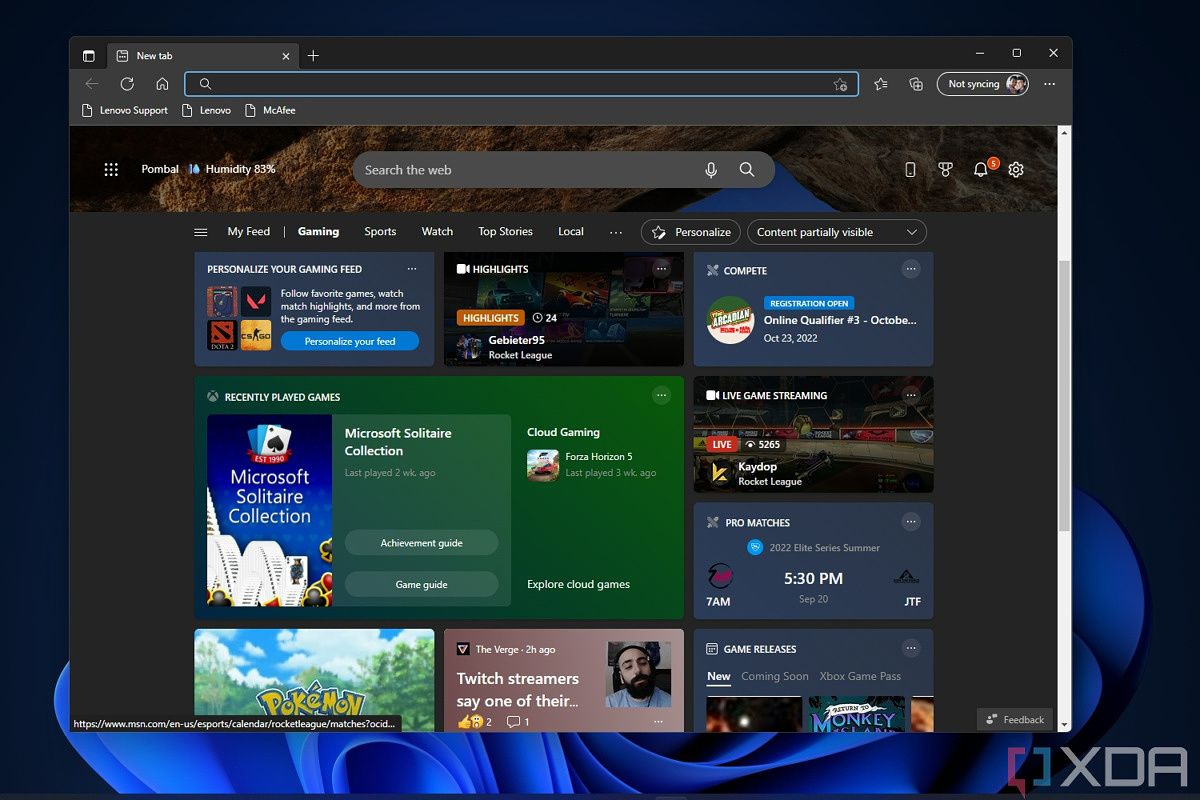












Lascia un commento
Visualizza commenti