Disponibile da poche ore il Jailbreak completo per iOS 14 e anche le ultime versioni 14.2 con il tool Checkra1n disponibile per macOS (e in arrivo per Windows anche se c’è un metodo non semplice per usare Checkra1n su Windows)
Il team di Checkra1n ha aggiornato il suo potente strumento per ottenere il jailbreak alla versione 0.12.0 che porta con se notevoli miglioramenti come il supporto ad iOS 14, incluse le ultimissime versioni iOS 14.1 e iOS 14.2. Insomma un grande aggiornamento che vede finalmente il jailbreak sbarcare anche sulle ultime versioni di iOS.
Il Jailbreak iOS 14 con Checkra1n funziona su questi dispositivi
Tante sono le novità dell’ultima versione di Checkra1n spicca il supporto alle ultime versioni di iOS e anche dei chip più datati. Tra le modifiche degne di nota troviamo il supporto ai chip A10 e A10X su iOS e iPadOS 14 ed esteso il funzionamento anche su iOS e iPadOS 14.1 e 14.2 su tutti i dispositivi A8-A10X che dunque include i seguenti dispositivi:
- iPhone 6s, 6s Plus, SE, 7 e 7 Plus
- iPad 5.a, 6.a e 7.a generazione
- iPad Air 2
- iPad Mini 4
- iPad Pro 1.a e 2.a generazione
- iPod Touch 7

Il Jailbreak iOS 14 con Checkra1n funziona anche su iPhone 8 e iPhone X con un ma …
Da notare come siano supportanti anche i chip A11 come iPhone 8, 8 Plus e X che possono essere sottoposti a jailbreak su iOS 14 con checkra1n v0.12.0 anche se l’utente dovrà saltare i controlli BPR. Ciò significa avviare il dispositivo jailbroken senza un codice di accesso, che potrebbe rappresentare un blocco per molti.

Changelog Checkra1n
- Official support for iOS 14.1 and 14.2
- Official support for A10/A10X devices on iOS 14.x
- Limited support for A11 devices on iOS 14.x (Options > Skip A11 BPR check)
- A “Quick Mode” option that makes the GUI/TUI run on a timer and require no button clicks– Fixes a widespread issue that could cause crashes or hangs at various stages of booting across all devices and iOS versions
- Fixes a kernel patch that made many kexts think the device was in restore mode
- Fixes an issue where the tvOS loader would crash on tvOS 13
- Fixes a GUI/TUI issue that would cause failure with A7 devices
- Fixes a GUI/TUI issue where failure to jailbreak could cause memory corruption
- Fixes an issue where the T2 overlay was not being sent in the Linux version
- Ships a vastly updated PongoOS
- Users who used a modified checkra1n build will get a warning popup
Alcune informazioni da sapere sul Jailbreak iOS 14 con Checkra1n
- La guida è facile;
- La guida funziona su macOS e al momento non su Windows (ma lo sarà a breve e comunque c’è una procedura che permette di usare Checkra1n anche su Windows, ma non è semplice e la sconsiglio);
- Checkra1n funziona su tutti i dispositivi da iPhone 4S fino ad iPhone X e iPhone 8 e su alcuni dispositivi dovete attivare l’opzione BootROM checkm8;
- La procedura NON invalida la garanzia;
- Il Jailbreak è di tipo semi-tethered questo vuol dire che se spegnete o riavviate il vostro dispositivo il Jailbreak scomparirà. Per riattivarlo dovete aprire l’app unc0ver e seguire i passaggi a video;
- Checkra1n non funziona su iPhone 11 o iPhone 12;
Come eseguire il jailbreak con Checkra1n su macOS
1) Collega il dispositivo al MAC con un cavo da Lightning a USB-A certificato MFi.
2) Scarica lo strumento di jailbreak checkra1n dal sito ufficiale. Non scaricare questo strumento di jailbreak da nessun’altra parte oltre al sito Web ufficiale, altrimenti potrebbe contenere malware.
3) Al termine del download, fai doppio clic sul file .dmg per aprirlo, quindi trascina l’app checkra1n nella cartella Applicazioni del tuo Mac.
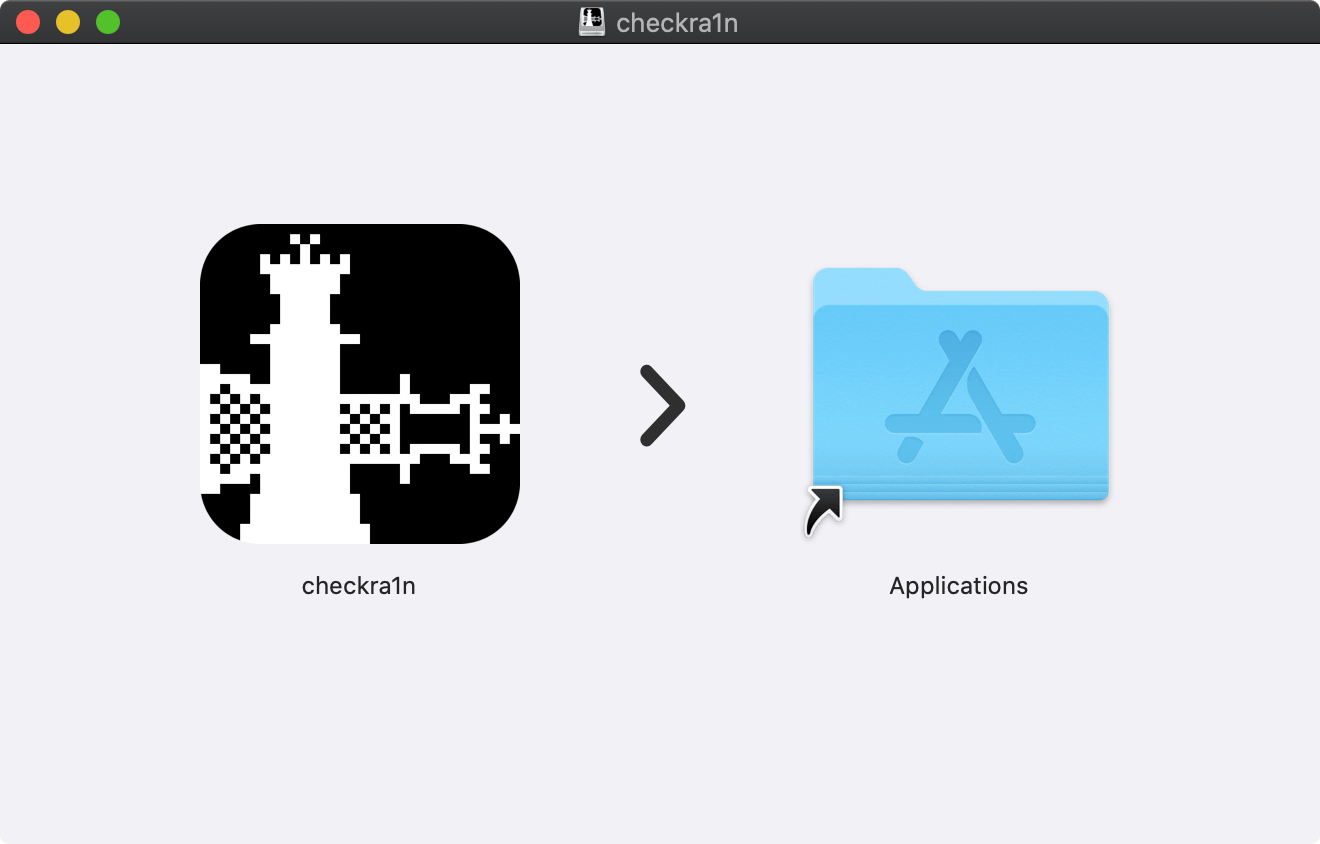
4) Quindi, apri la cartella Applicazioni del tuo MAC, fai clic con il pulsante destro del mouse sull’app checkra1n e seleziona l’opzione Apri.
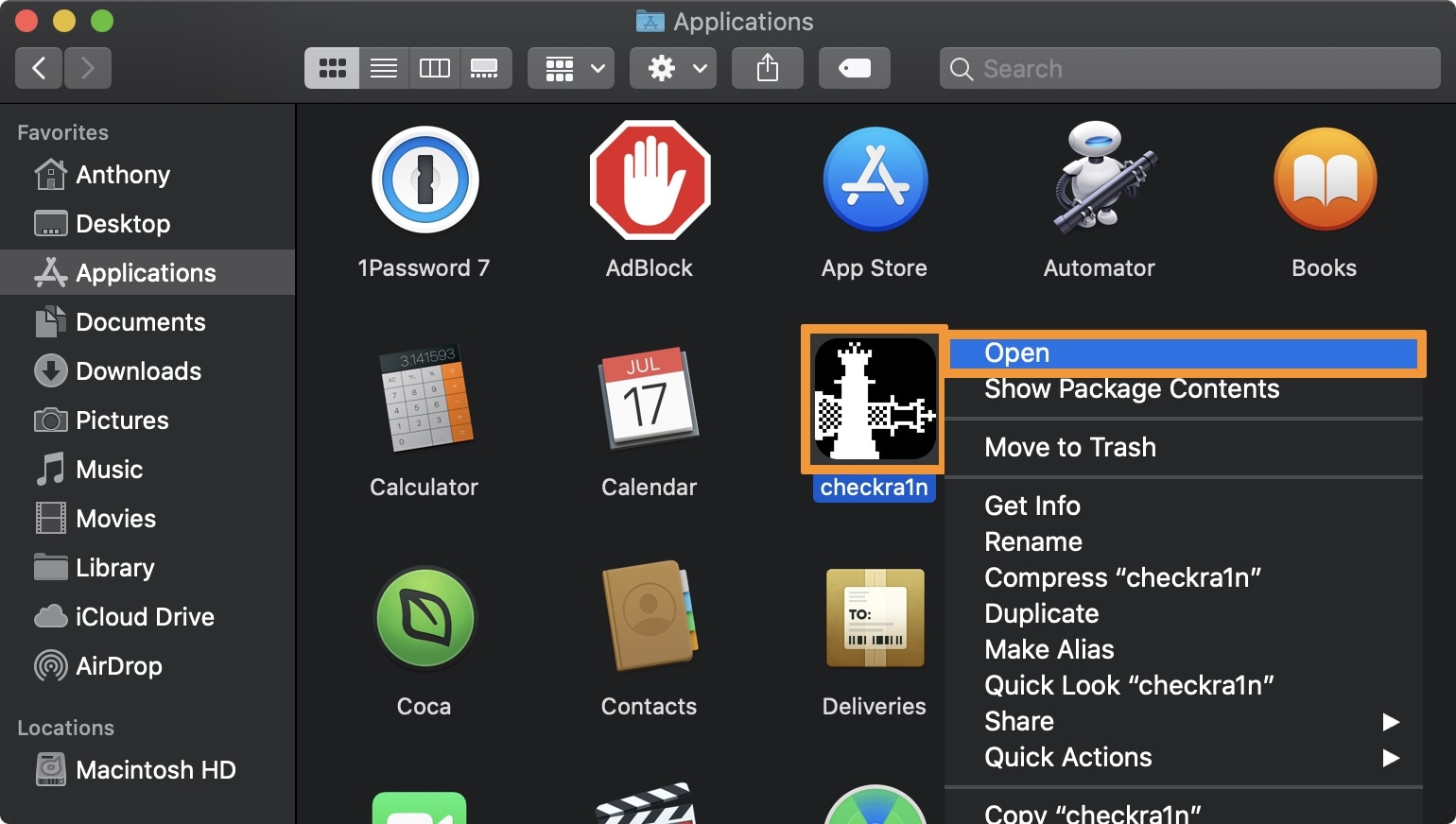
5) La GUI Checkra1n dovrebbe aprirsi e rilevare automaticamente il tuo dispositivo e il tipo di firmware. Ora devi fare clic sul pulsante Start:
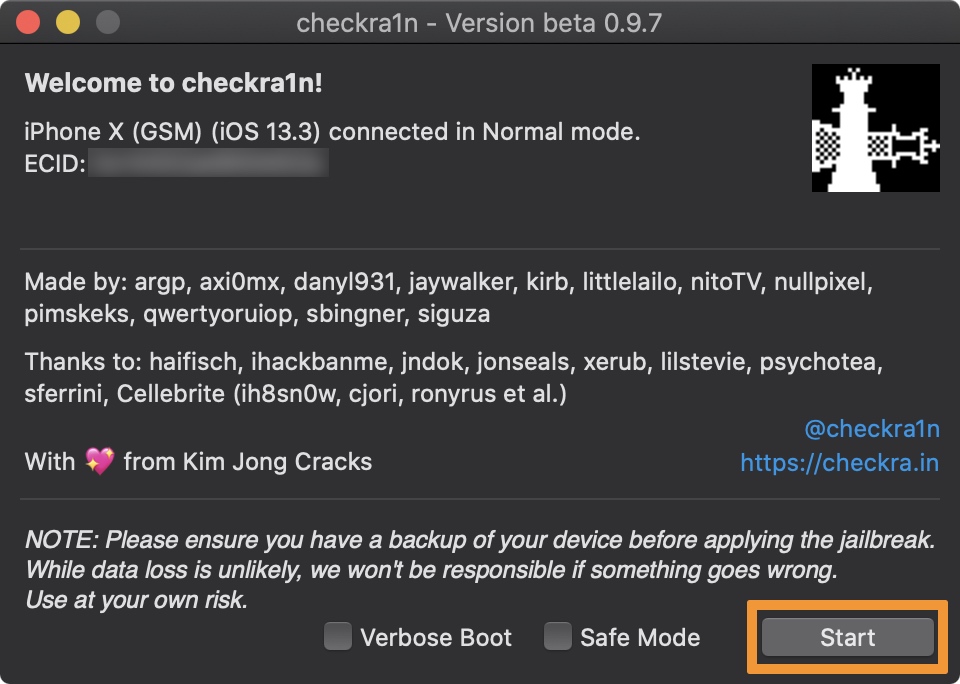
6) Checkra1n ti chiederà di mettere il tuo dispositivo in modalità di ripristino prima di procedere. Fare clic sul pulsante Avanti:
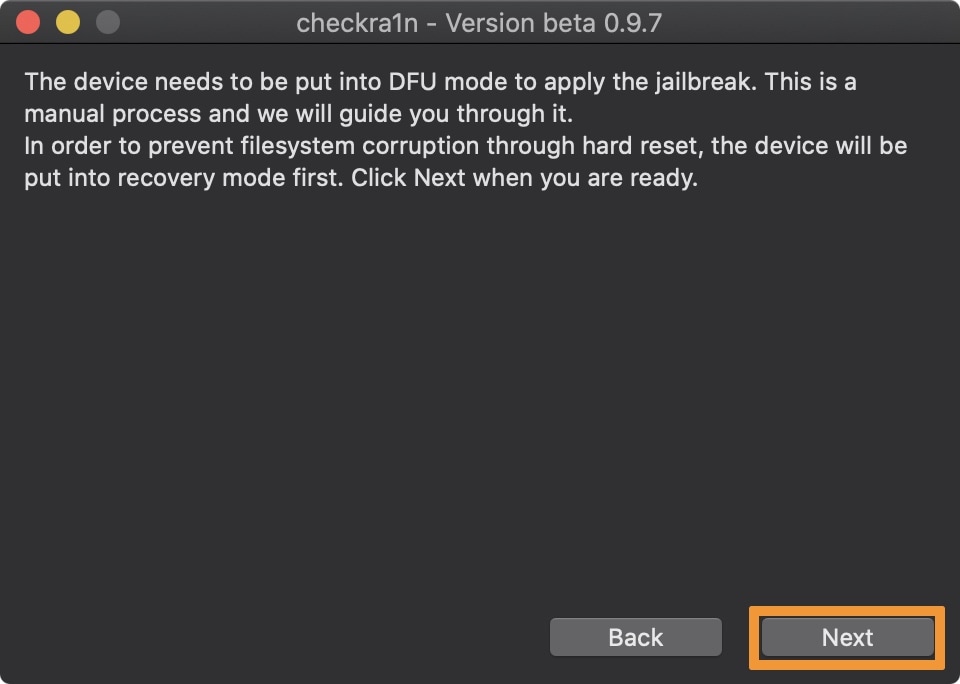
7) Ora dovrai seguire le istruzioni sullo schermo per entrare in modalità DFU. Fare clic sul pulsante Start e quindi eseguire esattamente ciò che l’applicazione ci indica con il dettaglio dei pulsanti da premere per avviarlo.
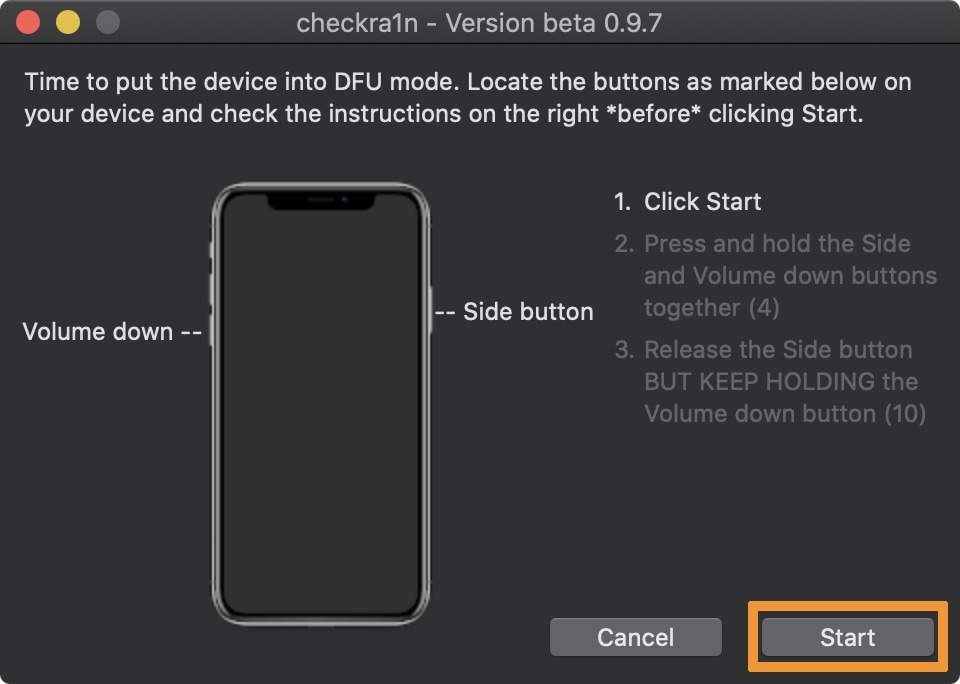
8) Dopo essere entrato con successo in modalità DFU, Checkra1n inizierà a fare il jailbreak il tuo dispositivo:
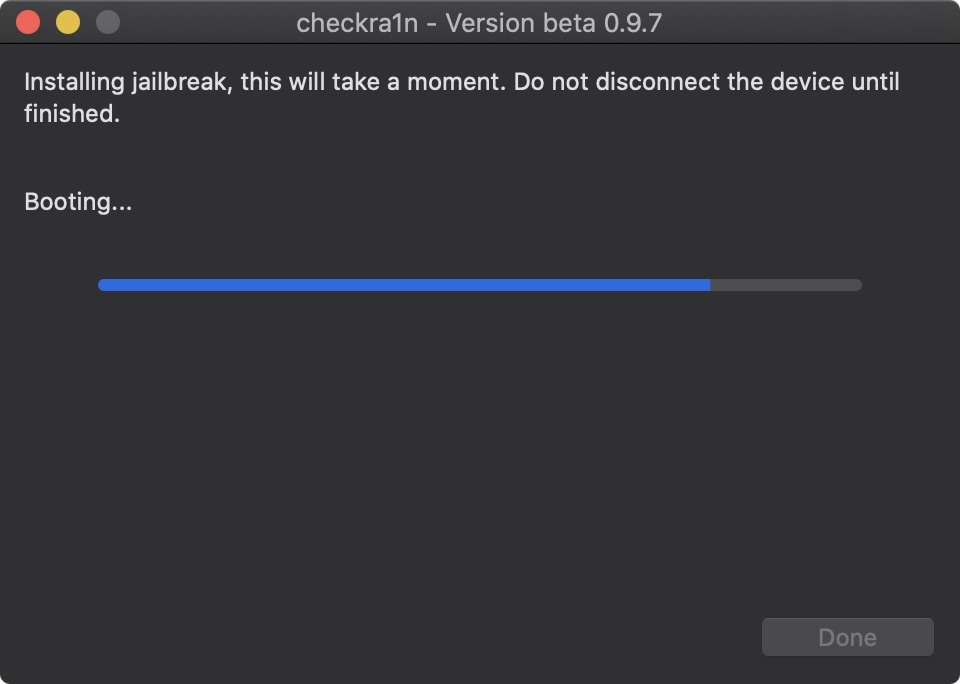
9) Il tuo dispositivo iOS dovrebbe ora visualizzare la schermata di avvio di checkra1n e NON dovete scollegare il dispositivo fino al completamento del jailbreak.
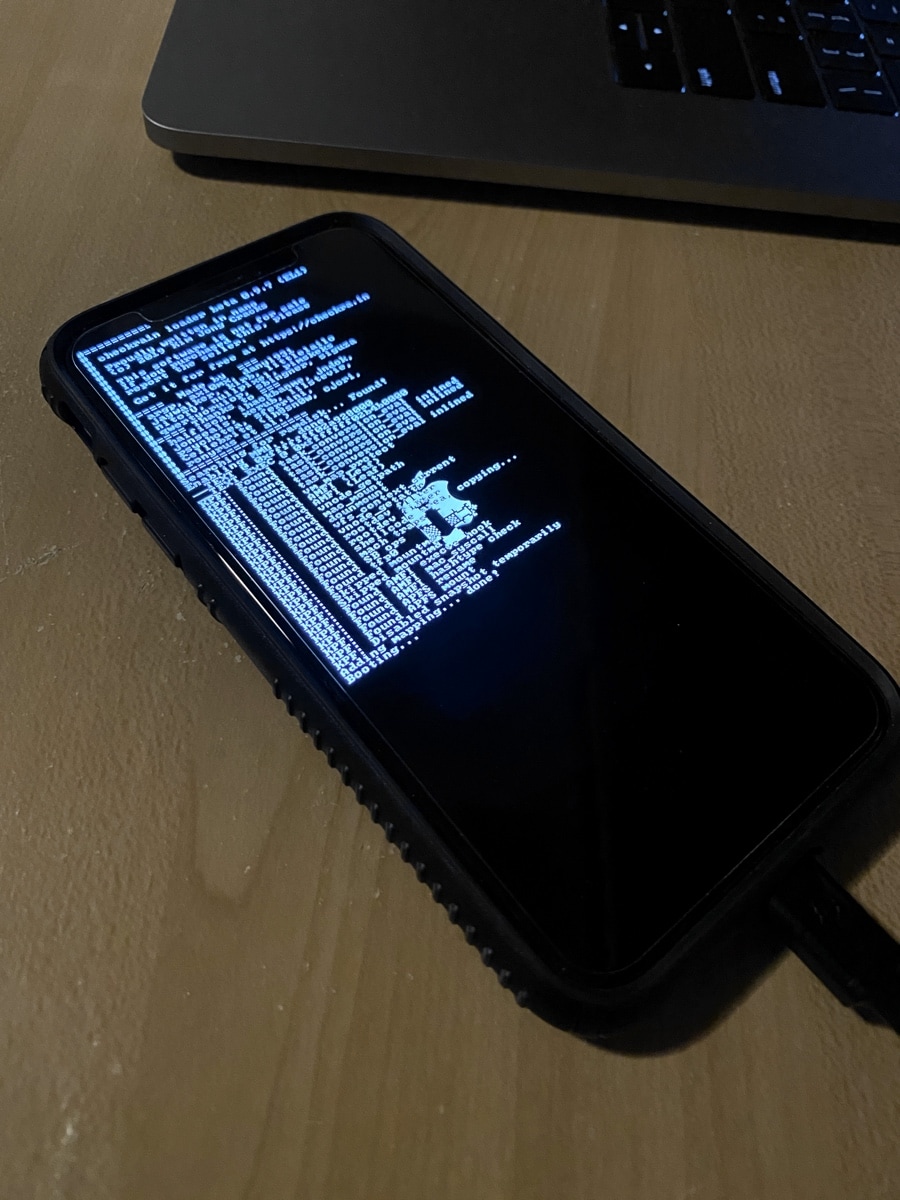
11) Al termine del jailbreak, puoi fare clic sul pulsante Fine (Done) per chiudere l’applicazione Checkra1n su macOS.
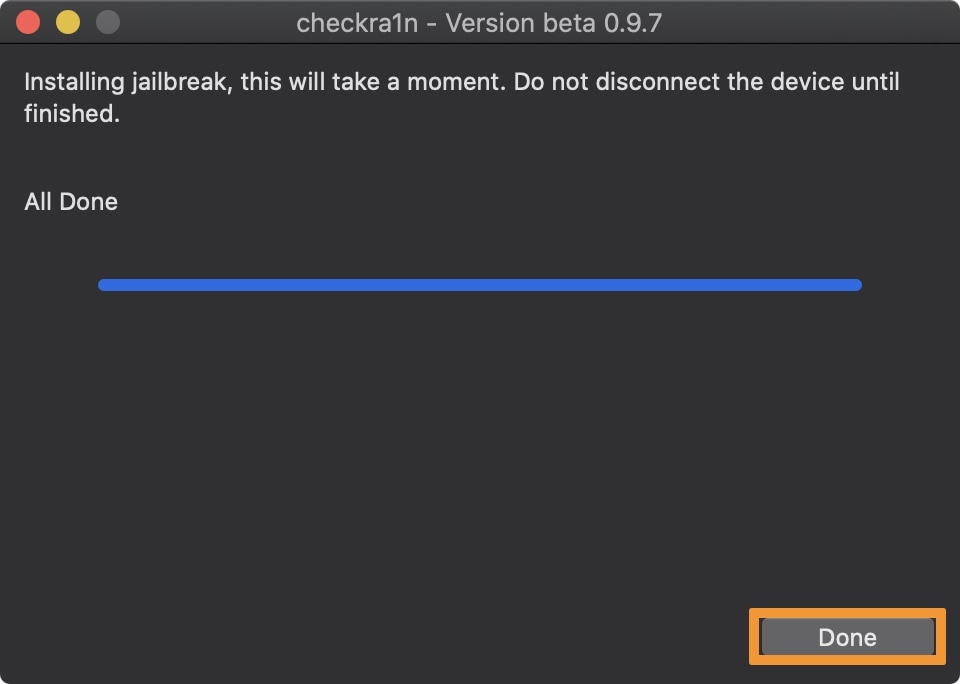
12) Ora vai sul tuo dispositivo iOS e dovresti vedere l’app Checkra1n Loader tra le app installate ed Aprila.
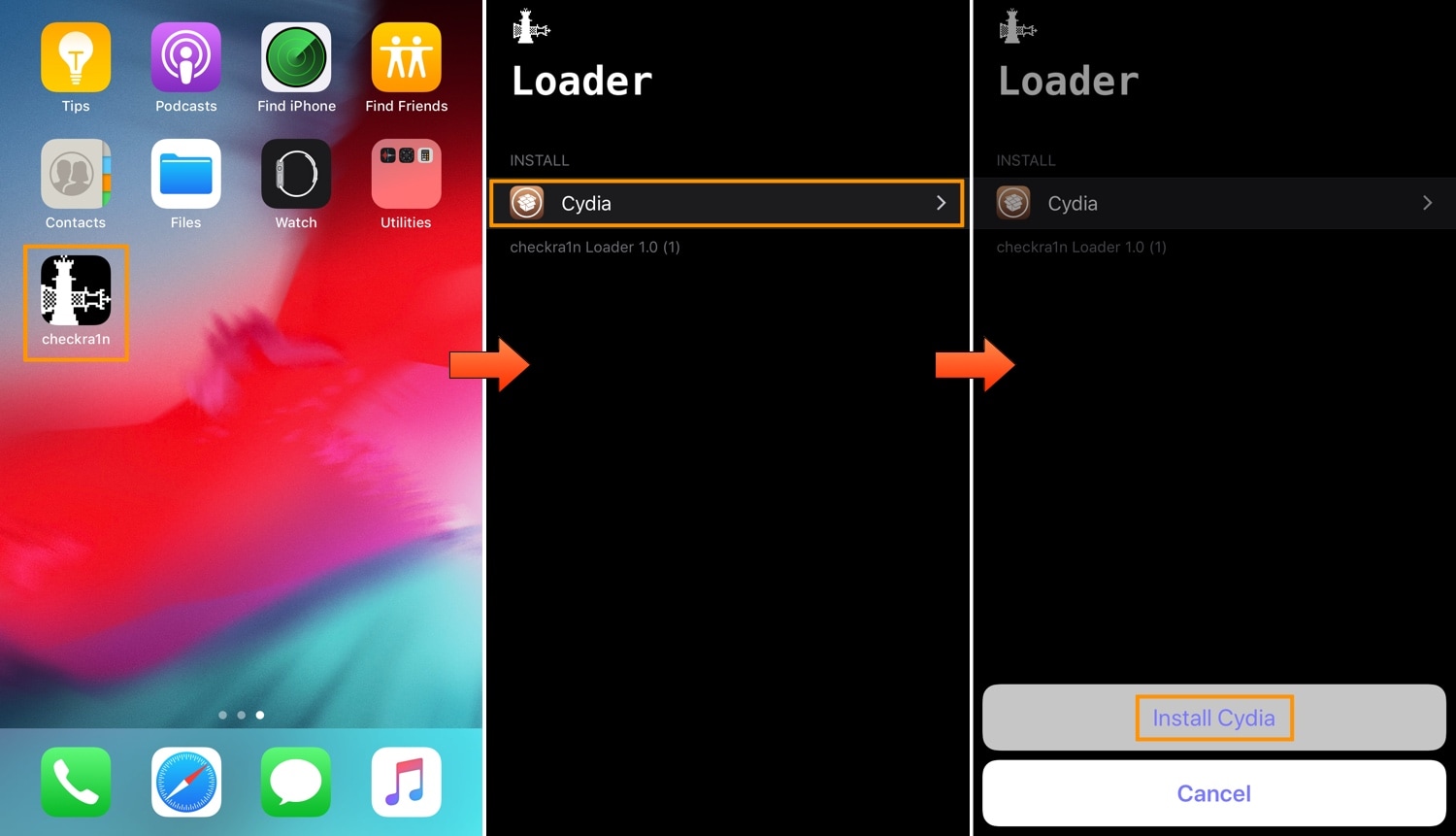
13) Tocca sull’icona di Cydia, quindi sul pulsante Installa Cydia che appare dopo qualche secondo di caricamento.
14) Checkra1n inizierà ad installare tutti i servizi di base per installare Cydia.
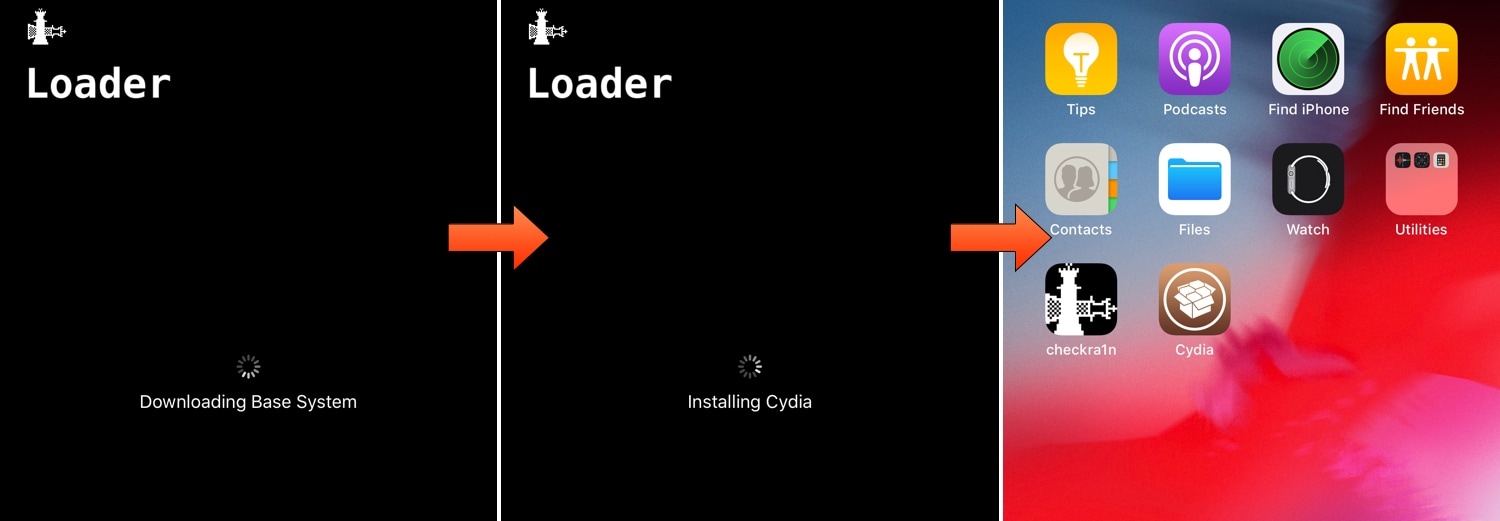
15) Al termine, l’app si chiuderà e Cydia apparirà nella schermata Home tra quelle installate con la solita icona marroncina con un cerchio ed una scatola aperta di colore bianco.
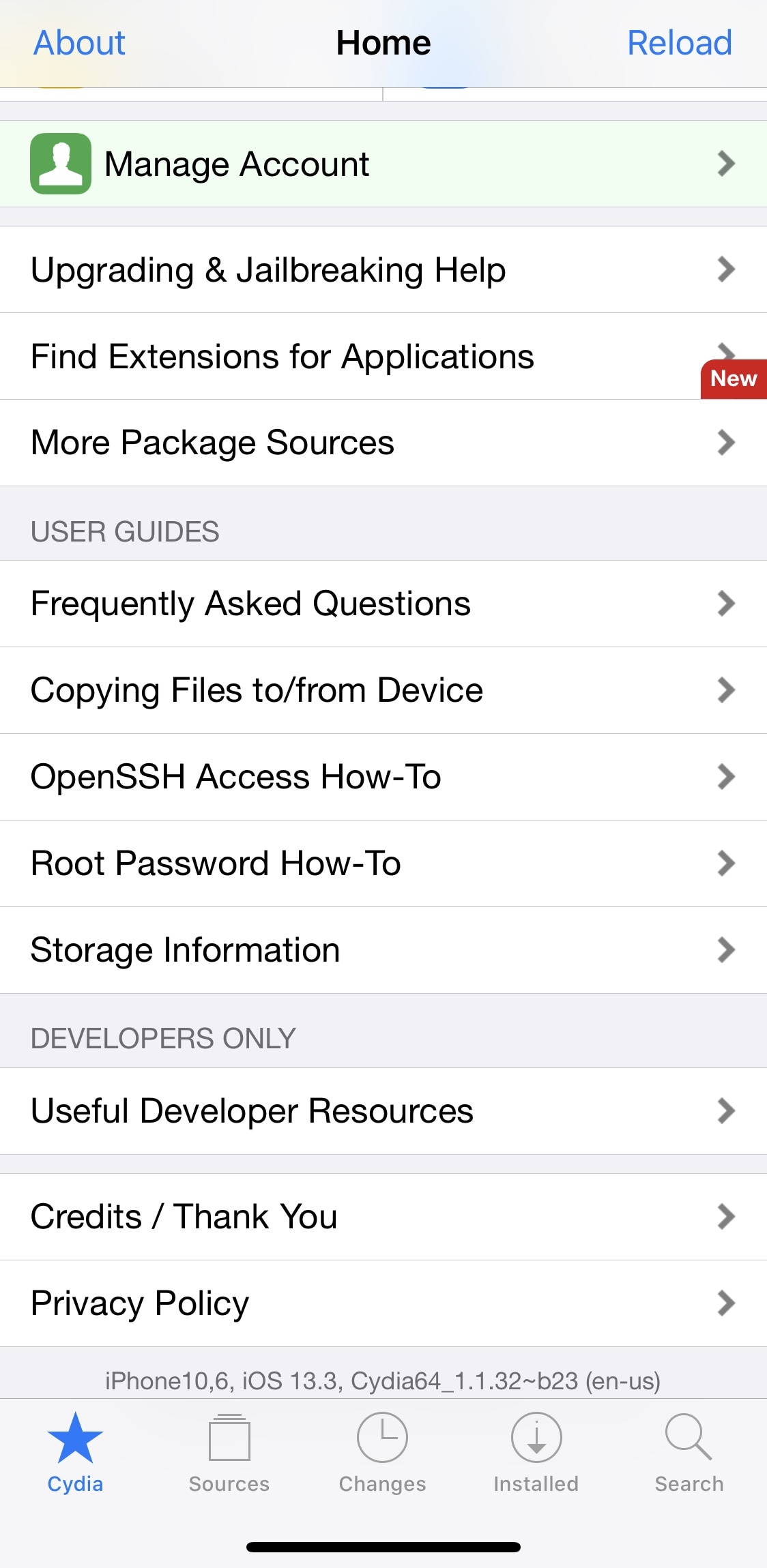
Come utilizzare Checkra1n su un PC Windows
Su Windows al momento non è possibile usare Checkra1n così come su macOS, ma dovete fare un ulteriore passaggio aggiuntivo e vi dico che non è per tutti. Sebbene sia fattibile la procedura è un po più complessa ma se seguite tutti i passaggi potete farcela senza problemi.
1) Dopo aver scaricato tutto ciò di cui hai bisogno dal Repository GitHub Bootra1n, collega il tuo iPhone o iPad al PC Windows insieme ad una chiavetta USB.
2) Scarica Rufus ed avviamo come amministratore facendo clic con il pulsante destro del mouse e selezionare Esegui come amministratore. Quando richiesto, conferma che intendi eseguire l’applicazione.
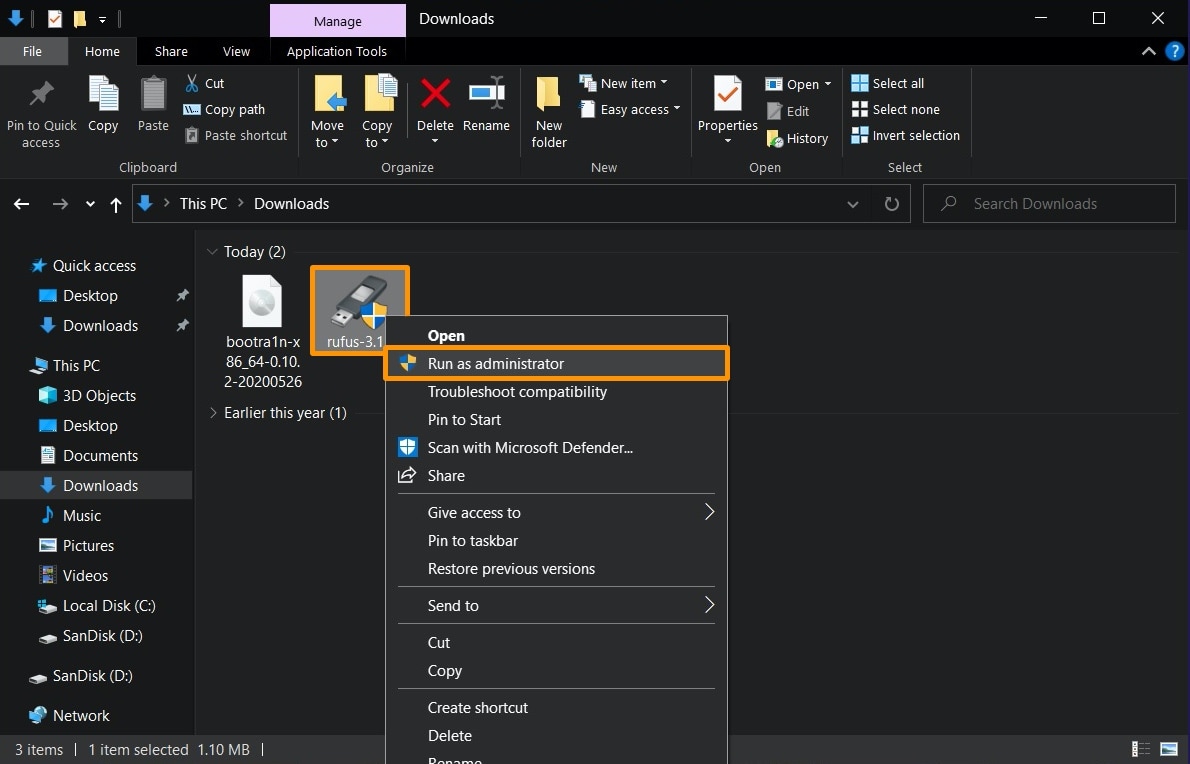
3) Prima che Rufus venga avviato per la prima volta, è possibile che ti venga chiesto di scaricare file aggiuntivi e quindi fai clic su Si. Quando Rufus si apre, dovrebbe rilevare automaticamente la chiavetta USB inserita. Quindi fai clic sul pulsante Seleziona e quindi scegliere il file .ISO bootra1n scaricato in precedenza.
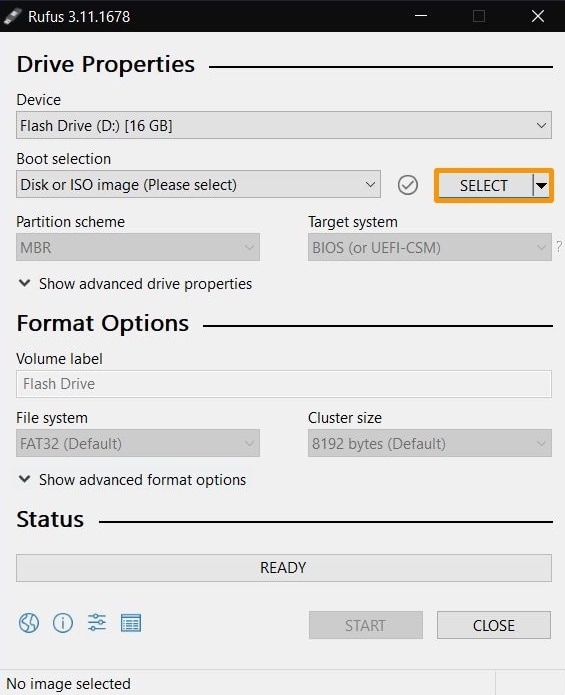
4) Dopo aver impostato il percorso del file bootra1n .ISO nella finestra di Esplora risorse di Windows, viene visualizzato un prompt. Seleziona l’opzione Scrivi in modalità immagine ISO (consigliata) e fai clic su OK.
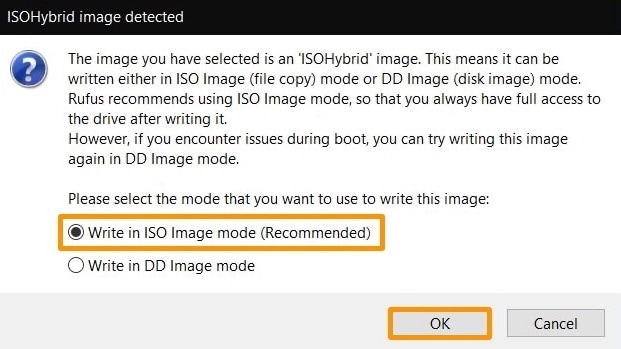
5) Il percorso .ISO bootra1n dovrebbe apparire nell’applicazione Rufus. Lascia tutto il resto senza toccare nulla e clicca sul pulsante Start per procedere.
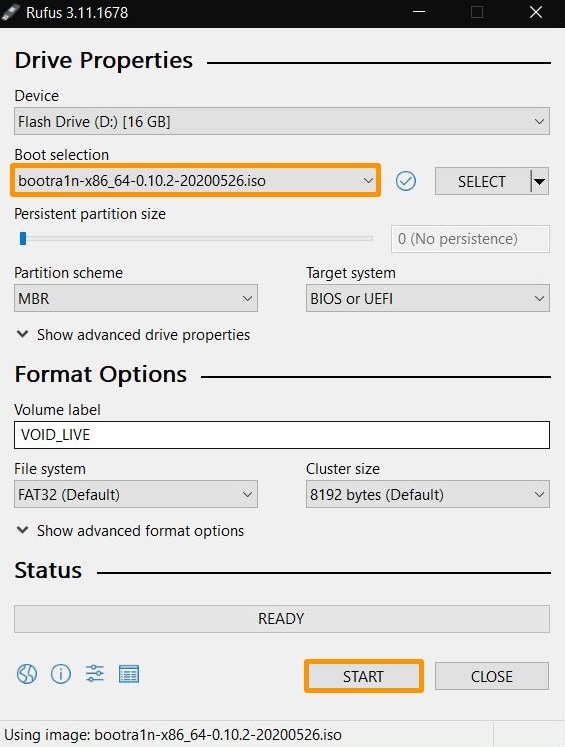
6) Rufus ora ti avverte che il tuo disco verrà riformattato e aggiornato con il nuovo file ISO e quindi fai clic su OK per proseguire.
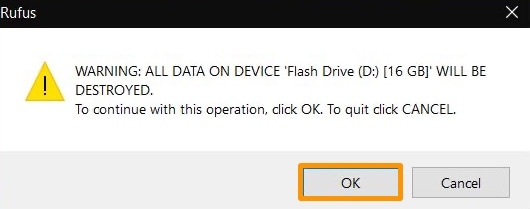
7) Dopo che Rufus ha terminato il processo di riformattazione dell’unità installando l’ISO appena caricata hai finito con Windows. Ora Riavvia il PC e accedi al BIOS (la procedura cambia in base al tuo PC, ti consiglio di cercare su Google il tuo modello ed in linea generale si accede premendo i pulsanti F2, F10, F12 o Canc durante l’avvio del computer ed impostare l’avvio da chiavetta USB.
8) Salvate le modifiche nel BIOS, riavvia il computer e vedrai che si avvierà con bootra1n che assomiglia alla schermata seguente. Premi semplicemente il tasto Invio sulla tastiera per continuare.
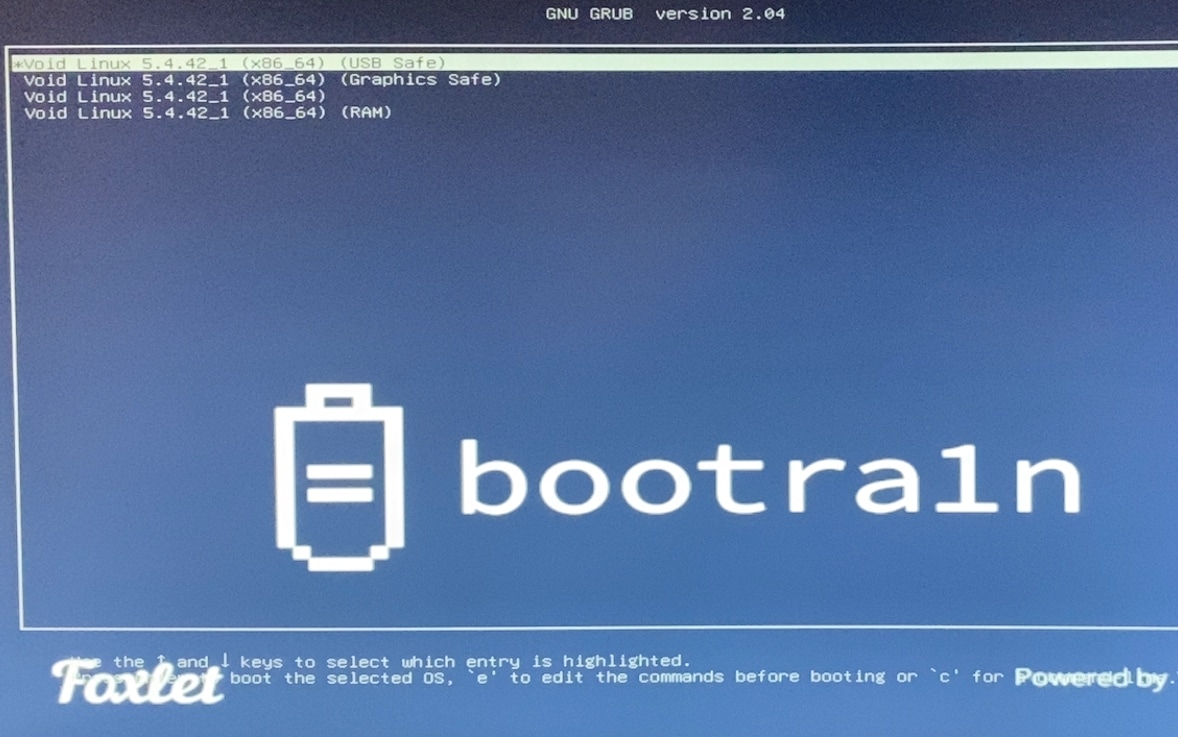
9) La prossima interfaccia sarà simile al terminale dove verranno richiesti i dettagli di accesso. Digita il seguente:
- Login anon
- Password voidlinux
10) Dopo aver effettuato l’accesso è possibile iniziare a immettere i comandi dopo “$” dove devi digitare il seguente comando:
sudo checkra1n
11) L’applicazione checkra1n verrà ora caricata e avrà un aspetto simile a questa schermata.
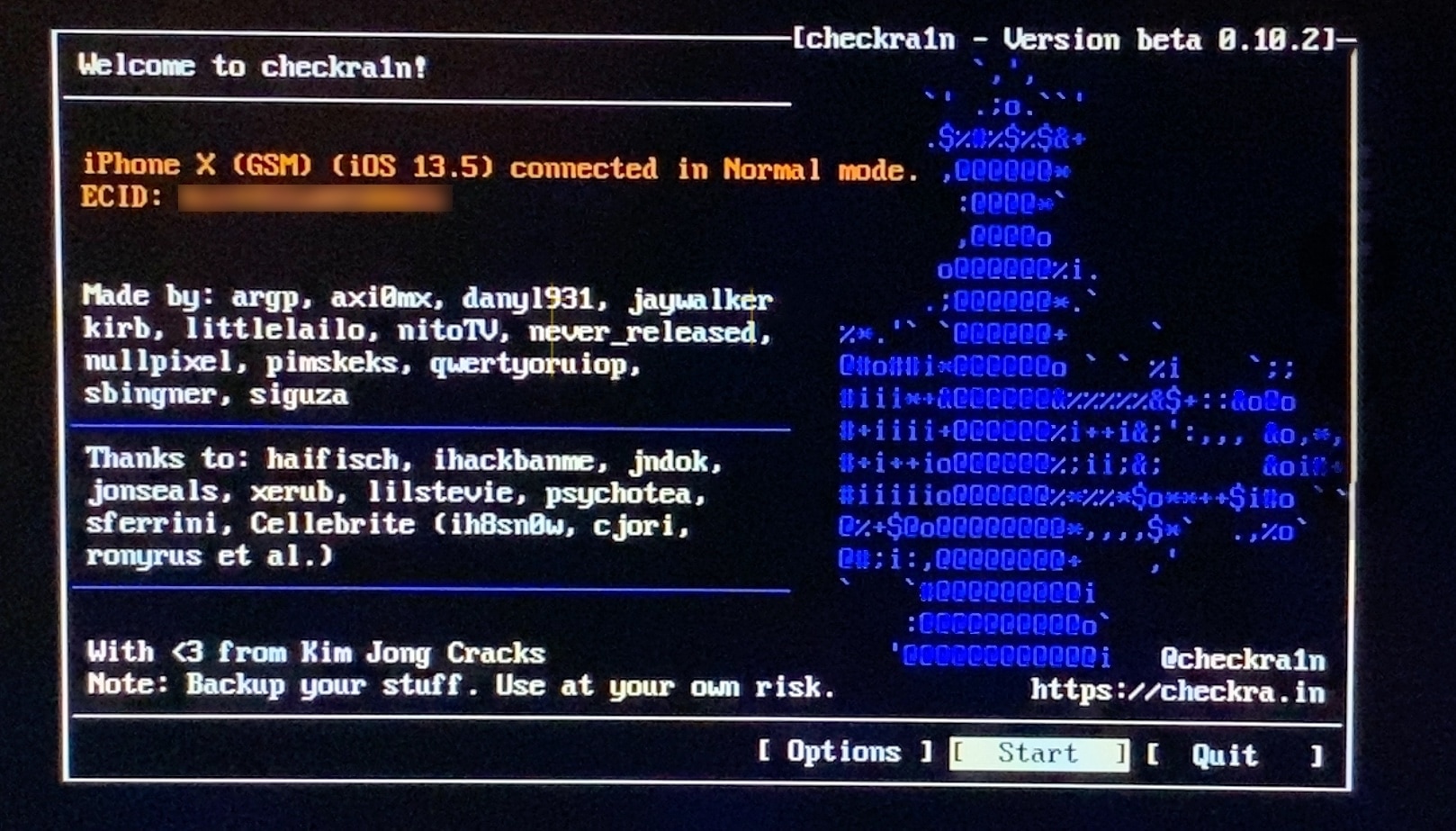
12) Utilizzando i tasti freccia di navigazione sulla tastiera, scorri verso destra per evidenziare l’opzione Start e quindi premi il tasto Invio .
13) La prossima interfaccia confermerà che il tuo iPhone o iPad deve essere connesso in modalità DFU dove dovrà selezionare l’opzione Avanti (Next) e quindi premi il tasto Invio.
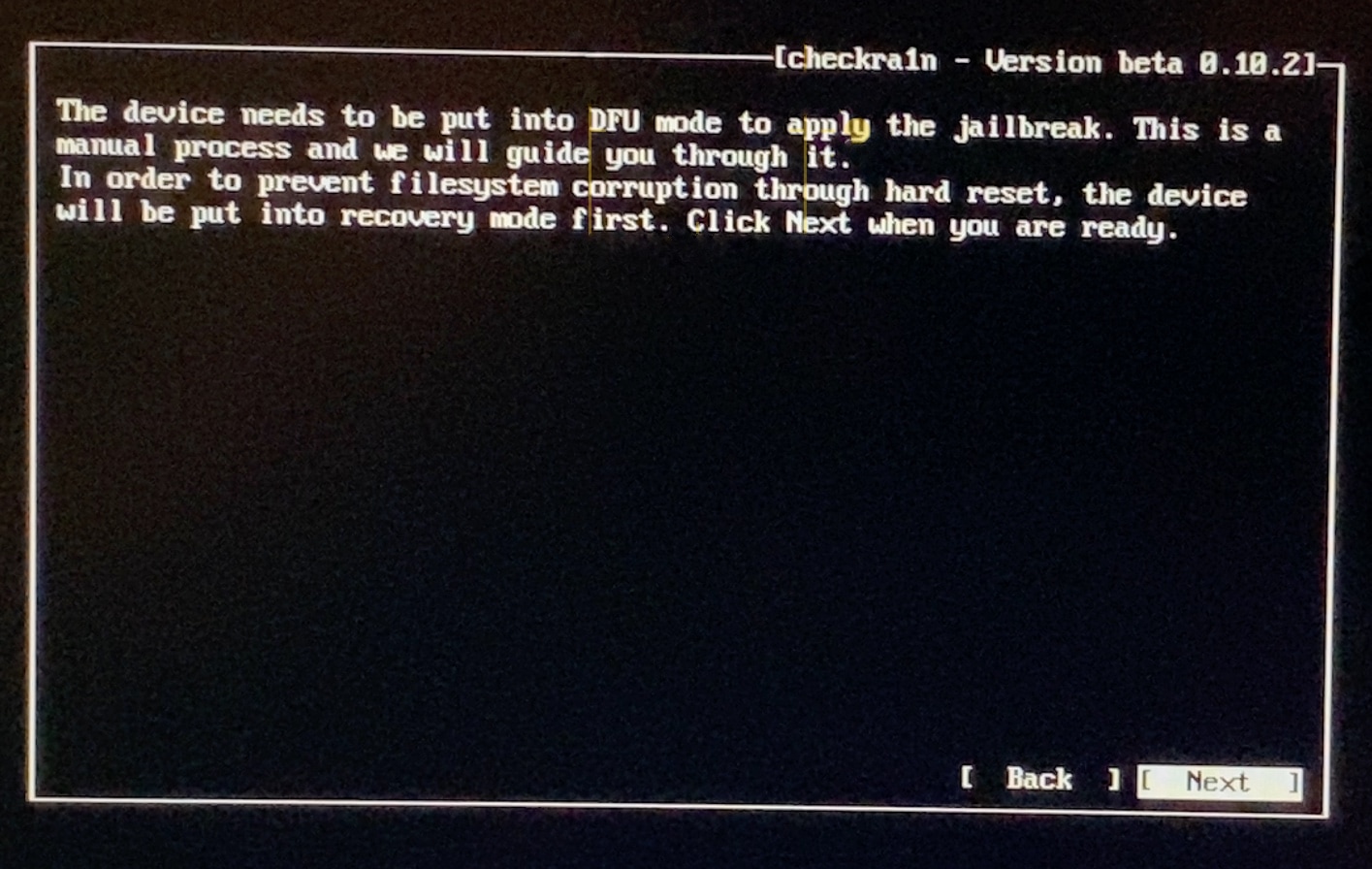
14) Ora dovrai seguire le istruzioni sullo schermo per entrare in modalità DFU. Seleziona il pulsante Start, quindi premi il tasto Invio e fai esattamente quello che dice l’applicazione.
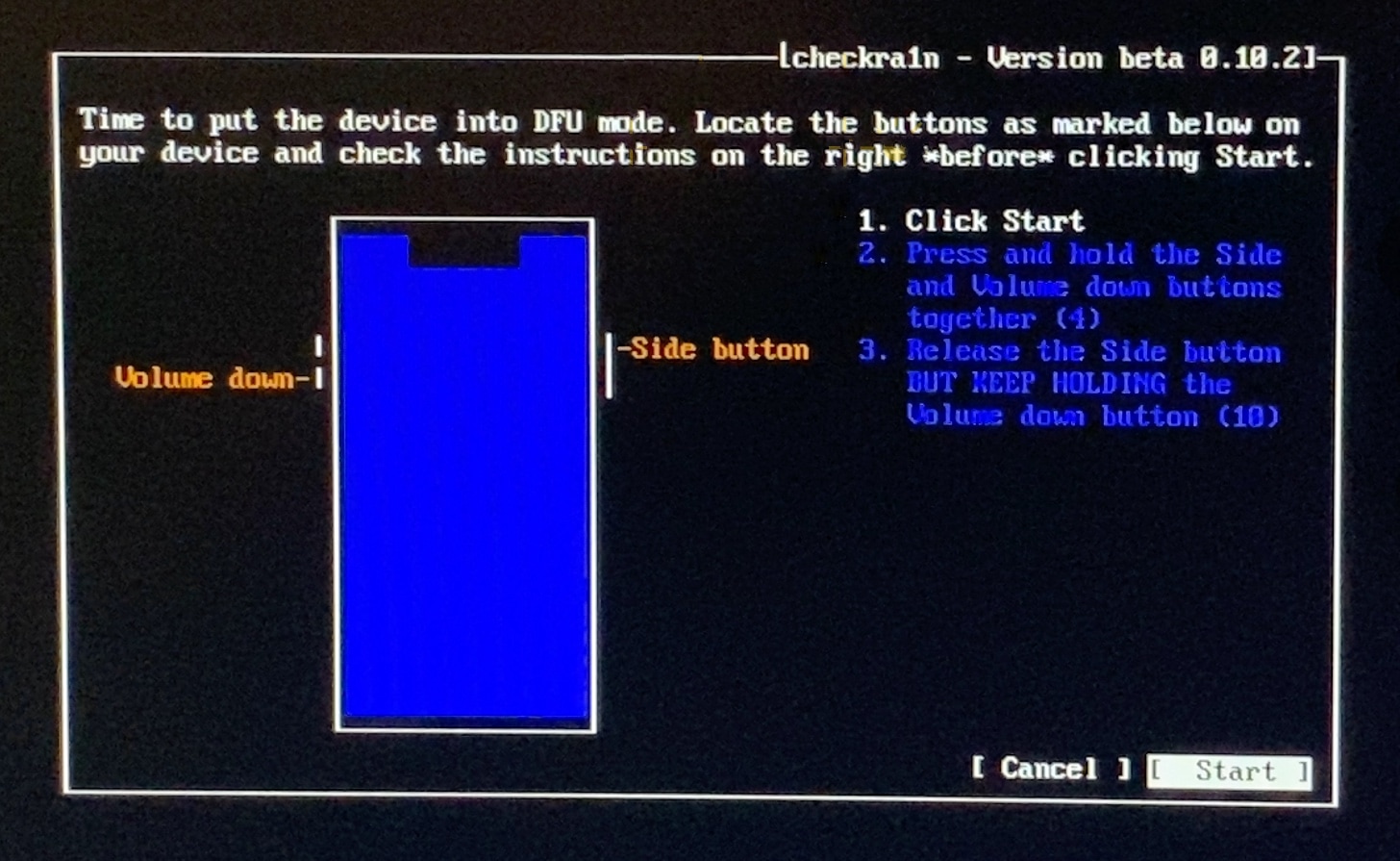
15) Dopo essere entrato con successo in modalità DFU, bootra1n inizierà a sfruttare la modalità per applicare jailbreak al tuo dispositivo.
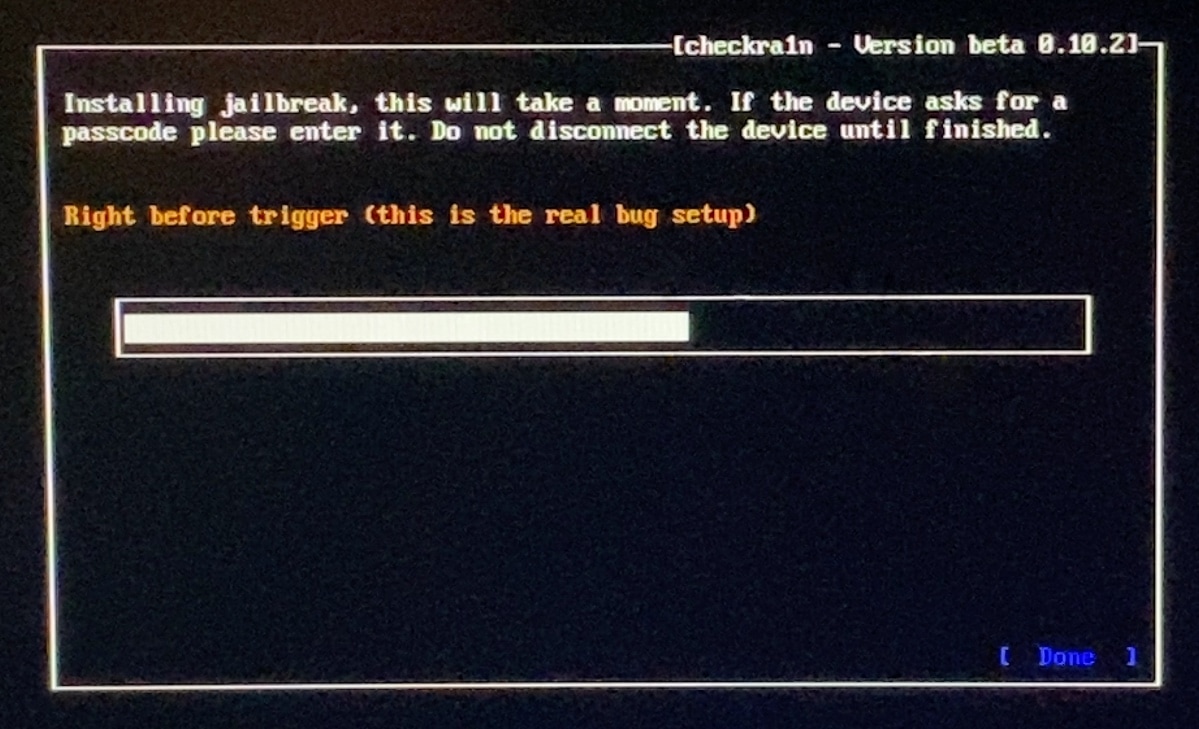
16) Il tuo dispositivo iOS dovrebbe ora visualizzare la schermata di avvio dettagliata di checkra1n. NON dovete scollegare il dispositivo fino al completamento del jailbreak.
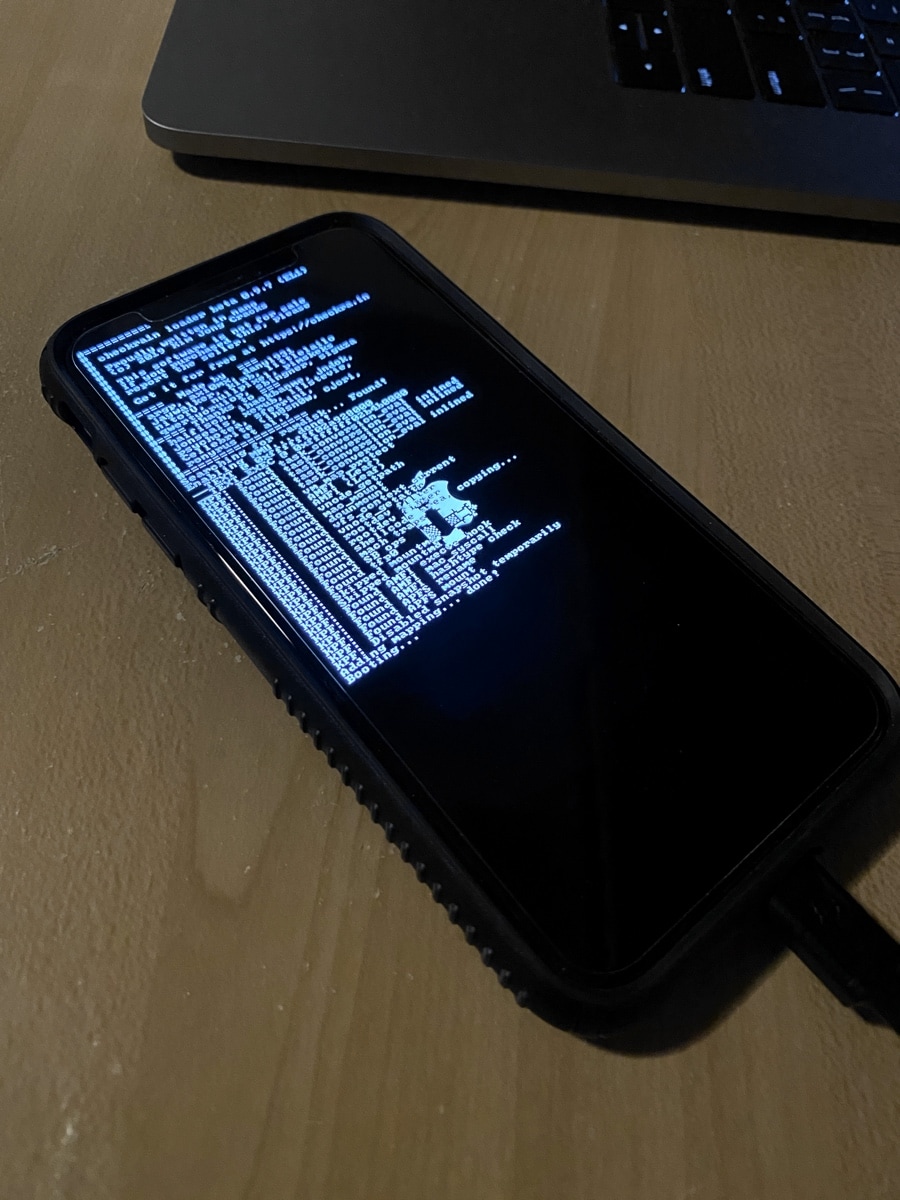
17) Al termine del jailbreak, è possibile riavviare il computer e tornare al BIOS per riconfigurare l’unità di avvio sull’unità di Windows. Digitando il comando:
sudo shutdown -r now
18) Ora vai sul tuo dispositivo iOS e dovresti vedere l’app Checkra1n Loader tra le app installate ed Aprila.
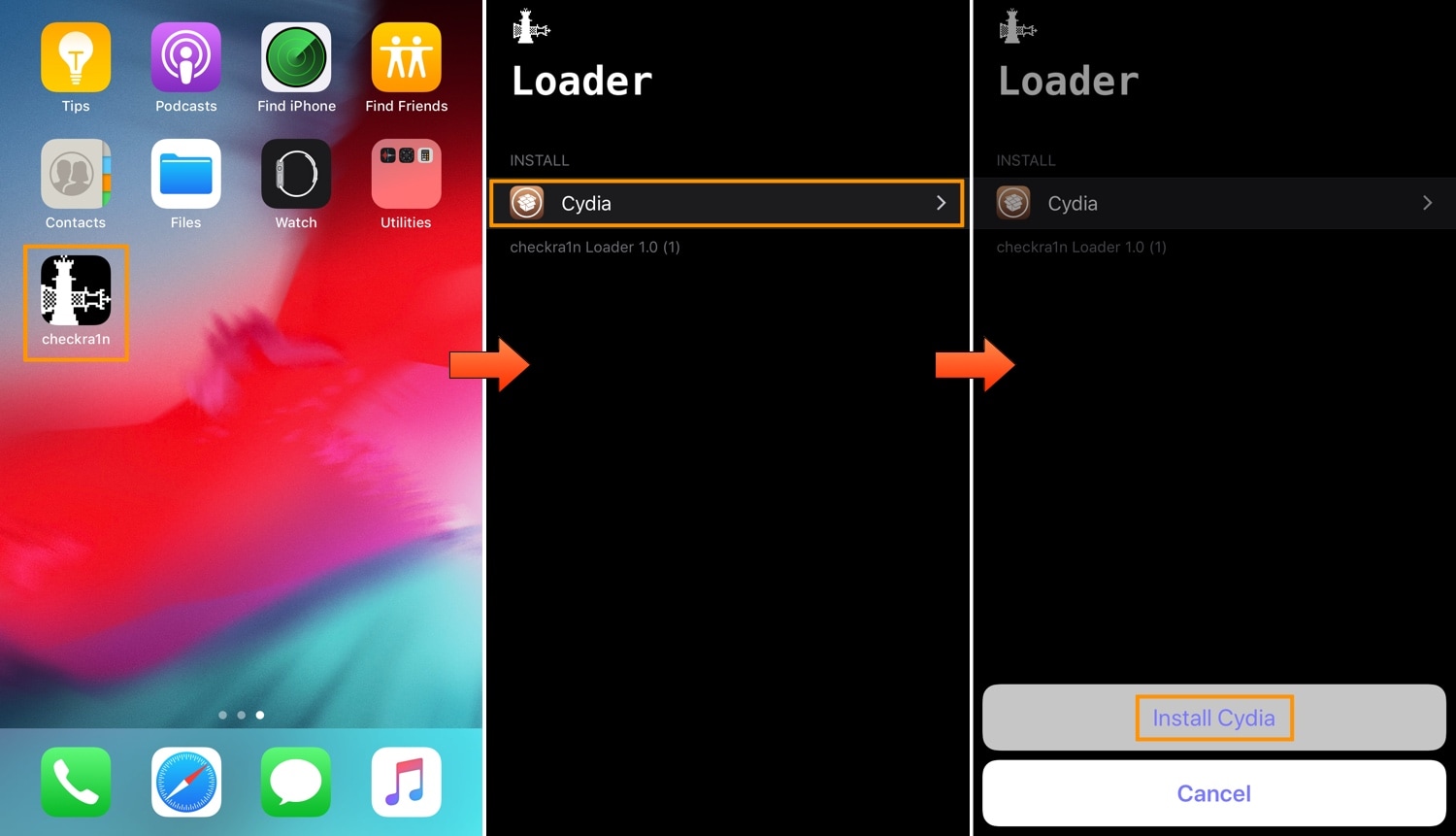
19) Tocca sull’icona di Cydia, quindi sul pulsante Installa Cydia che appare dopo qualche secondo di caricamento.
20) Checkra1n inizierà ad installare tutti i servizi di base per installare Cydia.
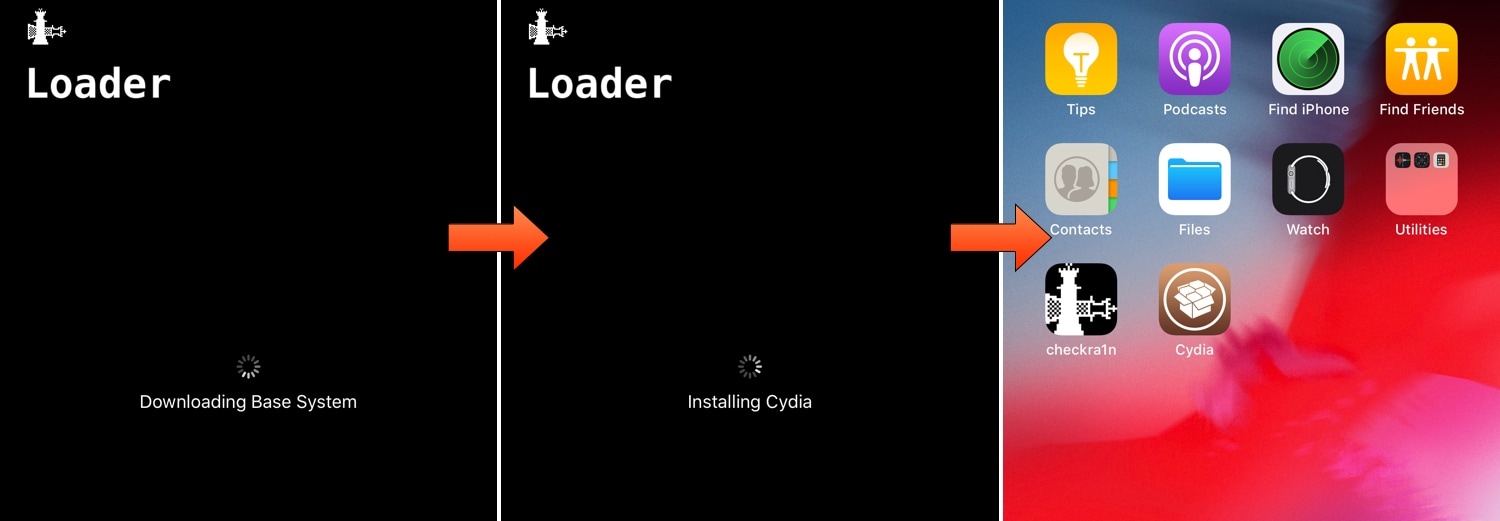
21) Al termine, l’app si chiuderà e Cydia apparirà nella schermata Home tra quelle installate con la solita icona marroncina con un cerchio ed una scatola aperta di colore bianco.
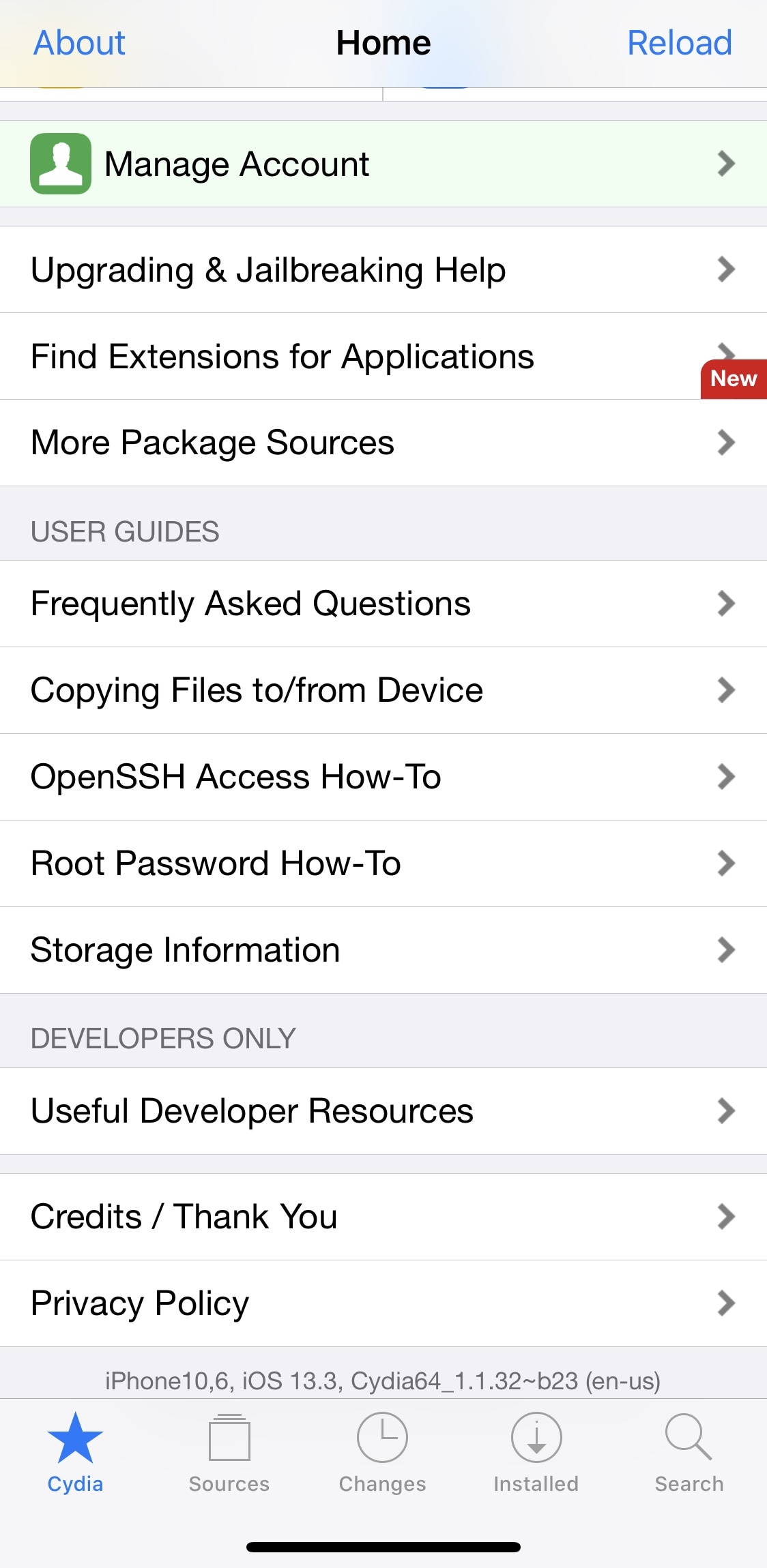
INDICE DEI CONTENUTI






































Lascia un commento
Visualizza commenti