La nuova versione di iPadOS introduce poche ma significative novità che migliorano l’utilizzo dove era carente la precedente versione. Ecco alcuni trucchi che dovete sapere
A differenza dell’aggiornamento iPadOS 14 dello scorso anno, iPadOS 15 non offre molte nuove funzionalità e miglioramenti a iPad e iPad Pro. Tuttavia, dai un’occhiata ai migliori suggerimenti e trucchi per iPadOS 15 che trovi di seguito per ottenere il massimo dall’importante aggiornamento di iPadOS di Apple.
Alcune nuove funzionalità di iPadOS 15 ti aiuteranno a svolgere meglio il multitasking, a gestire meglio le app installate e altro ancora. Sarai anche in grado di posizionare finalmente i widget ovunque sulla schermata iniziale del tuo iPad in iPadOS 15.
Dai un’occhiata alle migliori funzionalità di iPadOS 15, con i suggerimenti e trucchi di iPadOS 15 che trovi di seguito e che si sicuramente vi faranno contenti. Sono oltre 20 trucchi di cui molti li conoscerete ma alcuni no, e che vi aiuteranno nella vita di tutti i giorni per sfruttare al massimo il vostro iPad.

I migliori Suggerimenti e Trucchi per iPadOS 15
1. Esplora la libreria delle app su iPad
Gli utenti di iPhone utilizzano la Libreria app per gestire le app installate sui propri dispositivi dall’aggiornamento di iOS 14 dell’anno scorso. La stessa funzionalità ora arriva su iPad con iPadOS 15. Scorrendo verso sinistra sulle pagine della schermata iniziale, il sistema operativo ti accoglierà con una nuovissima libreria di app che organizza tutte le tue app e i tuoi giochi in cartelle.
Non è necessario alcuno sforzo manuale. Sfortunatamente, non puoi ancora creare nuove cartelle o spostare app da una cartella all’altra. Il sistema operativo utilizza l’elenco dell’App Store per identificarli e posizionarli nelle cartelle pertinenti in modo completamente automatico.
Puoi finalmente andare avanti ed eliminare le pagine della schermata iniziale e accedere alla Libreria app con un singolo passaggio anche dalla schermata iniziale dell’iPad così da avere organizzate tutte le app che sono installate sul nostro dispositivo.

2. Aggiungi widget alla schermata principale
Questo è uno dei migliori trucchi per iPadOS 15. Siamo rimasti sorpresi di vedere come Apple non abbia offerto la possibilità di posizionare i widget sulla schermata iniziale dell’iPad l’anno scorso. L’iPad ha display più grandi tra i dispositivi mobili Apple, quindi ha più senso posizionare i widget sulla schermata iniziale che sull’iPhone.
Per fortuna, sta cambiando con l’aggiornamento di iPadOS 15. Vai alla vista Oggi e trascina e rilascia i widget dalla vista Oggi alla schermata principale. iPadOS include anche una versione più grande di widget per alcune app Apple come Apple TV+, Contatti e altro.

3. Nuovi controlli per il multitasking
C’è un nuovo menu multitasking in iPadOS 15 che semplifica il multitasking con più app contemporaneamente. Toccando il menu multitasking a 3 punti ti verranno fornite le opzioni per aprire rapidamente un’app in Split View o Slider Over view e gestirle al meglio.

4. Aggiungi note rapide
Questo è l’ennesimo suggerimento di iPadOS per migliorare la tua produttività su iPad. Passa il mouse sulla tua Apple Pencil nell’angolo in basso a destra e si aprirà una scorciatoia per prendere rapidamente appunti in movimento. Non è nemmeno necessario aprire l’app Note.
Non appena prendi una nota, questa verrà salvata nella sezione Note rapide nell’app Note. Mentre prendi una breve nota, hai tutte le opzioni di modifica disponibili in alto. In breve, non è una semplice finestra di note solo per scrivere un testo semplice ma con tante funzionalità a disposizione.

5. Organizza note
Che senso ha prendere centinaia di appunti quando non puoi organizzarli? Un paio di nuove funzioni nell’app Note predefinita ti aiuteranno a organizzare meglio le note. Puoi taggare le note e l’app creerà una nuova categoria con tag per aiutarti a passare rapidamente a una nota pertinente.
Si può anche creare una Smart Folder in Apple Note e aggiungere condizioni in base ai tag. Ad esempio, puoi creare una cartella intelligente denominata Money e aggiungere tag come Finanza, Fattura, ecc. Non appena aggiungi questi tag a qualsiasi nota, atterrerà automaticamente nella cartella intelligente.
6. Abilita l’inoltro privato iCloud
iCloud Private Relay è un altro componente aggiuntivo per la privacy di Apple. Reindirizza tutti i tuoi dati di navigazione attraverso un server con marchio Apple e ti aiuta a proteggere la tua posizione attuale. Al momento, è disponibile solo per gli utenti iCloud+ e puoi abilitarlo dal menu Impostazioni iPad > iCloud. Tieni presente che iCloud Private Relay funziona solo con il browser Safari per ora.
7. Master Live Text
Sei una persona che scatta spesso foto di biglietti da visita, note e altri oggetti pesanti? Troverai la nuova funzione Live Text in iPadOS 15 molto comoda. Dall’app Foto, apri un’immagine da cui desideri estrarre il testo, tocca l’interruttore Live Text in basso e in pochi secondi il sistema operativo riconoscerà ed estrarrà il testo per te.
Puoi copiarlo o condividerlo direttamente con altri. La funzione Live Text è ben integrata nel sistema operativo e puoi usarlo anche da e-mail, fotocamera e app di terze parti. Tocca due volte su qualsiasi campo di testo e ti verrà chiesto di utilizzare Live Text. Toccando Live Text, il sistema operativo aprirà un piccolo menu del mirino della fotocamera in basso per scansionare il testo.
8. Installa le estensioni su Safari
Safari in iPadOS supporta già le estensioni per il blocco degli annunci dall’App Store. Con l’aggiornamento di iPadOS 15, gli sviluppatori di terze parti possono portare più estensioni nell’App Store. Simile a macOS, puoi scaricare e installare estensioni rilevanti per Safari dall’App Store per migliorare ulteriormente l’esperienza di navigazione.
9. Controllo universale
La demo di Universal Control ha ottenuto il più forte applauso al WWDC. Ti consente di utilizzare il trackpad e la tastiera del tuo MacBook per controllare magicamente il tuo iPad. Basta posizionare l’iPad accanto al MacBook e provare a utilizzare il trackpad su Mac per navigare sull’iPad.
È anche possibile trascinare e rilasciare i file tra i due dispositivi utilizzando il controllo universale. Il controllo universale può essere un vantaggio per chi passa frequentemente da MacBook a iPad per svolgere il proprio lavoro. Inutile dire che questo è il nostro trucco preferito per iPadOS 15, anche se dovrai aspettare fino a quando macOS Monterey non verrà rilasciato entro la fine dell’autunno per godertelo.
10. Usa la modalità di messa a fuoco
Con le notifiche costanti da dozzine di app, puoi facilmente distrarti mentre scrivi un saggio dettagliato o guardi l’ultimo episodio di Ted Lasso su iPad. La nuova modalità Focus di Apple è qui per aiutarti.
Puoi abilitare la modalità Focus dal Centro di controllo e disattivare le notifiche da determinate app e persone specifiche. Per impostazione predefinita, Apple offre diversi profili Focus come Lavoro, Casa, Guida e altro. Ma puoi sempre andare avanti e crearne uno personalizzato come Scrittura, Yoga, ecc., In base alle tue esigenze.
Cosa c’è di più? Anche la modalità Focus è dotata di automazione. Puoi abilitare automaticamente la modalità Focus in base all’ora, alla posizione o all’apertura di un’app specifica. Le possibilità sono infinite qui.

11. Usa gruppi di schede in Safari
Hai a che fare con dozzine di schede nel browser Safari? Se è così, apprezzerai sicuramente i gruppi di schede in Safari. I gruppi di schede ti consentono di creare diversi gruppi di schede nel browser Safari in base alla pertinenza. Ad esempio, puoi creare un gruppo di schede per social e aggiungere tutte le tue schede social. Crea più gruppi di schede.

12. Usa l’app di traduzione su iPad
La risposta di Apple a Google Translate fa il suo debutto su iPad con iPadOS 15. Ovviamente si fonde perfettamente con l’ecosistema Apple e offre un’esperienza migliore rispetto ai rivali. Apple Translate è dotato di una funzione di rilevamento automatico in modo che possa identificare e tradurre il testo nella tua lingua madre. Puoi tenere il testo in qualsiasi app e il menu di traduzione apparirà in alto.

13. Esplora la ricerca su Spotlight
Spotlight Search diventa più potente con l’aggiornamento di iPadOS 15. L’integrazione di film e programmi TV è ora integrata e se cerchi semplicemente un film o un programma TV e Spotlight fornirà tutti i risultati sulla stessa interfaccia. Si possono anche cercare foto digitando la posizione o i nomi delle persone in Spotlight. Il menu Contatti riceve anche un bel restyling visivo che mostra più informazioni a colpo d’occhio.
14. Crea app per Swift Playgrounds
Chi è interessato all’apprendimento della programmazione può utilizzare l’app Swift Playgrounds sul proprio iPad. Con iPadOS 15, puoi anche creare app per iPhone e iPad utilizzando l’app Swift Playgrounds. L’app ora supporta il completamento automatico del codice, che mostra un’anteprima in tempo reale di come apparirà l’app che stai sviluppando.
15. “Condivisi con te” presente nelle App Apple
Con l’aggiornamento di iPadOS 15, vedrai una nuova sezione Condivisi con te nelle principali app Apple come Foto, Safari, Musica e Podcast. Quando qualcuno condivide un collegamento Web, un collegamento Apple Music, un collegamento Podcast o un programma Apple TV su iMessage, verrà creata una sezione Condivisa con te nell’app pertinente.
Puoi facilmente controllare tutti i media e i link condivisi da altri utenti su iMessage dalla sezione “Condivisi con te”. Sfortunatamente, per ora funziona solo con le app Apple.
16. Abilita la modalità di risparmio energetico
Questa è un’altra funzionalità trasferita dall’iPhone all’iPad in iPadOS 15. Ora puoi prolungare la durata della batteria del tuo iPad utilizzando la modalità di risparmio energetico. Se abilitata dal menu Impostazioni -> Batteria , la Modalità risparmio energia riduce temporaneamente l’attività in background come download e recupero della posta per prolungare la durata della batteria dell’iPad.

17. Usa gli elenchi intelligenti nei promemoria Apple
L’app Promemoria predefinita ottiene un nuovo componente aggiuntivo con gli elenchi intelligenti . Ti consente di creare un elenco intelligente con condizioni diverse per attività come priorità, bandiera, posizione e altro. Una volta che un’attività aggiunta soddisfa tali condizioni, il sistema operativo la aggiungerà agli elenchi intelligenti.
Confuso? Lascia che te lo semplifichiamo. Puoi creare una Smart List chiamata Compleanno e impostare una condizione con #compleanno. D’ora in poi, ogni volta che crei un promemoria per il compleanno di qualcuno, aggiungi semplicemente un tag e verrà aggiunto alla Smart List. Nessuna azione manuale da parte tua.
18. Crea un indirizzo email personalizzato
Questo fa parte del nuovo abbonamento iCloud+ che Apple ha annunciato al WWDC. Su iPad, ora puoi creare indirizzi e-mail casuali da utilizzare in siti web e app.
Dal menu Impostazioni -> Profilo -> iCloud -> Nascondi la mia email, puoi creare e gestire indirizzi email temporanei da utilizzare. Puoi anche impostare le e-mail in arrivo su indirizzi e-mail personalizzati per essere inoltrate alla tua e-mail principale.
19. Controlla i dettagli dei file multimediali nell’app Foto
Una caratteristica attesa da tempo. Apple ha finalmente aggiunto il tanto necessario pulsante delle informazioni nell’app Foto per controllare i dettagli EXIF di qualsiasi foto/video.
Le informazioni includono le dimensioni del supporto, il dispositivo originale su cui è stata scattata la foto, la posizione, l’apertura e altro. Non hai più bisogno di un’app di terze parti o di un hack dell’app File per visualizzare le dimensioni di foto/video sul tuo iPad.

20. Nuove scorciatoie da tastiera
Apple sta introducendo scorciatoie da tastiera globali in iPadOS 15 che funzioneranno su tutto il sistema operativo. Puoi accedere alla maggior parte delle nuove scorciatoie globali tenendo premuto il pulsante Globo sulla tastiera del tuo iPad.
21. Disabilita l’inoltro privato iCloud per una connessione Wi-Fi specifica
Se usi una connessione Wi-Fi lenta dopo l’aggiornamento di iPadOS 15, dovresti disabilitare iCloud Private Relay per una connessione Wi-Fi specifica. Per fortuna, Apple ha aggiunto un’opzione per disattivare l’inoltro privato per una connessione Wi-Fi. Apri semplicemente l’app Impostazioni su iPhone e vai su Wi-Fi -> Rete Wi-Fi e disattiva iCloud Private Relay dal seguente menu.
22. Esplora l’integrazione di Apple Music con i ricordi
La tua raccolta di ricordi nell’app Foto sta per migliorare con un nuovo look, animazioni, transizioni, nuovi effetti, stati d’animo e integrazione con Apple Music. I ricordi cambieranno l’aspetto della presentazione in base alla selezione del brano con filtri e animazioni personalizzati.
23. Goditi Siri senza accesso a Internet
Siri ottiene una modalità offline tanto utile quando necessaria. L’assistente Siri può eseguire attività di base come l’impostazione di sveglie, apertura di app, aggiunta di promemoria, ecc. senza Internet. Tutte le richieste vengono eseguite sul dispositivo, con conseguente tempi di risposta di Siri più rapidi.
24. Autenticatore integrato
Con iPadOS 15, gli utenti possono ora generare i codici di verifica necessari per una maggiore sicurezza di accesso. Se un sito offre l’autenticazione a due fattori, puoi impostare i codici di verifica in Password in Impostazioni su iPadOS 15 e non è necessario scaricare un’app aggiuntiva.
25. Modifica data e ora nelle Foto
Un’altra utile funzionalità di iPadOS 15 che potresti aver perso. iPadOS 15 non solo ti consente di controllare i dettagli EXIF di una foto, ma ti consente anche di modificarne la data e l’ora. Si può anche andare avanti e selezionare più foto/video e modificare in blocco la data e l’ora per loro.
INDICE DEI CONTENUTI




























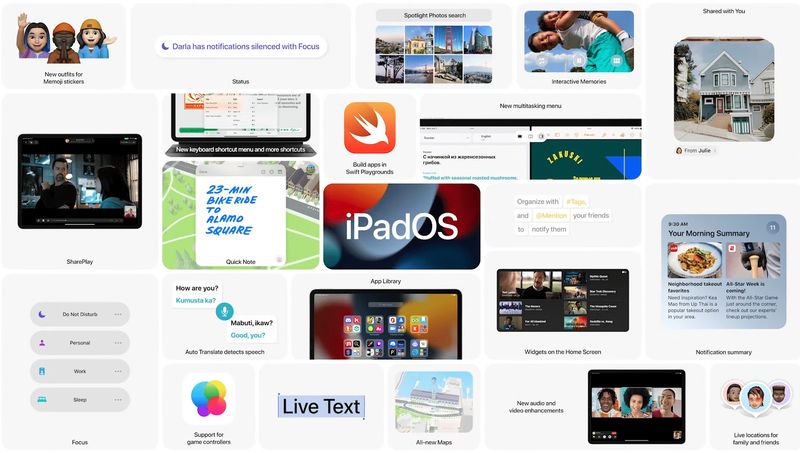















Lascia un commento
Visualizza commenti