Ecco come sfruttare il vostro iPhone come webcam prima del rilascio di iOS 16. E’ sufficiente usare l’applicazione giusta
Apple ha come sempre oltre che sull’hardware punta molto sul software e mai come adesso, c’è sempre più integrazione e convergenza tra iOS, iPadOS e macOS con diverse funzionalità interessanti che permettono ai possessori di diversi dispositivi Apple di utilizzarli davvero come estensione l’uno dell’altro.
Tra le varie funzionalità annunciate troviamo quella di macOS 13 Ventura e iOS 16 che permette ai possessori di un iPhone di utilizzarlo come webcam sul MAC. Questa nuova funzionalità non richiede alcuna configurazione particolare, il tutto tramite la fantastica integrazione tra iOS e macOS.
La nuova modalità di connessione tra i due dispositivi Apple, sarà disponibile solo solo su iOS 16, e fino al rilascio della versione finale, che probabilmente avverrà a settembre 2022, ecco che in molti si stanno chiedendo se sia possibile già utilizzare questa funzionalità in anteprima. Si, è possibile. Ecco come fare.
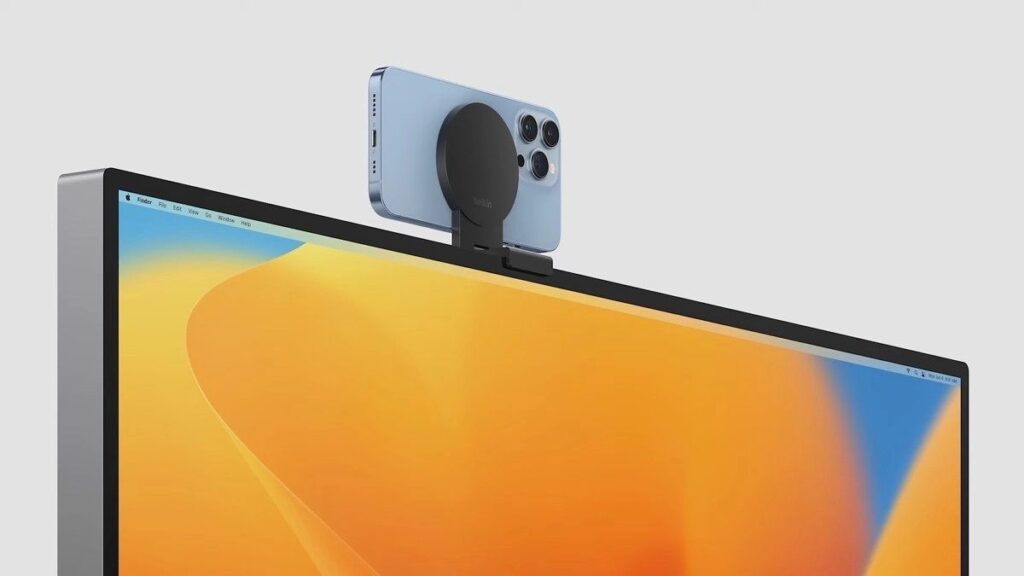
Questa funzionalità si chiama Continuity Camera e mette sul piatto ancora una nuova integrazione in tutto l’ecosistema Apple che permette di utilizzare l’ottima fotocamera installata sugli iPhone come webcam ed avere una qualità nelle video chiamate migliore, visto che la fotocamere del MAC non è sempre così perfetta.
Se con il rilascio delle versioni finali sarà possibile usare la funzione senza alcun problema o software particolari, per usare la funzionalità adesso dovete usare una soluzione esterna per ottenere lo stesso risultato. Noi utilizzeremo il software Camo per macOS, che è anche disponibile per Windows, e funziona con tutti gli iPhone (e anche altri dispositivi) anche quelli non supportati ufficialmente dalla funzionalità Continuity Camera di iOS 16. Ecco come fare.
Come trasformare l’iPhone in un Webcam per tutti i MAC
- Scaricate l’app Camo per iPhone o iPad (almeno iOS 12 o iPadOS 12)
- Avviate Camo sul vostro iPhone o iPad
- Scegliete Continua e approvate l’accesso a fotocamera e microfono
- Scaricate quindi l’app Camo per MAC o PC e seguite le istruzioni a video
- Sul MAC scompattate il file e copiatelo nella cartella Applicazioni ed avviatelo
- Al primo avvio dovete , consentire l’installazione del plugin-video e del plug-in audio
- Ora vai in Preferenze di Sistema -> Sicurezza e Privacy -> Generali -> Scegliere la voce Consenti
- Ora collega l’iPhone al MAC tramite il cavo da USB-C a Lightning e autorizza l’accesso del MAC
- Infine avvia l’app Camo su iPhone
- Ora dovete solo avviare un’app che richiede la webcam come Zoom, Teams o Skype e selezionare dalle impostazioni la webcam denominata Camo Camera per vedere il video della camera dell’iPhone trasmesso sul MAC
INDICE DEI CONTENUTI







































Lascia un commento
Visualizza commenti