Se avete necessità di dividere oppure di unire un file PDF su iPhone e iPad noi abbiamo selezionato i migliori metodi per farlo in maniera facile e veloce
Condividiamo documenti scolastici, progetti universitari, contratti di affitto, fatture di pagamento e altro ancora come file PDF visto che sono universalmente leggibili su tutti i dispositivi. A volte diventa necessario unire due o più PDF in un unico file. Ad esempio, per combinare tre fatture mensili per un report trimestrale.
Allo stesso modo, a volte potresti voler dividere un grande PDF in due o più parti. Ad esempio, durante un progetto di gruppo utilizzando un grande PDF di riferimento. È facile unire e dividere i PDF direttamente dal tuo iPhone o iPad. Puoi utilizzare l’app File, app iOS/iPadOS di terze parti, app scorciatoie Apple e altro ancora.
In questo articolo andremo a vedere tutti i modi gratuiti che permettono di unire e dividere PDF su iPhone ed iPad su tutte le versioni di iOS e iPadOS in modo facile e veloce senza troppe difficoltà con tanto di passi da seguire e foto per spiegare meglio come ottenere il risultato.
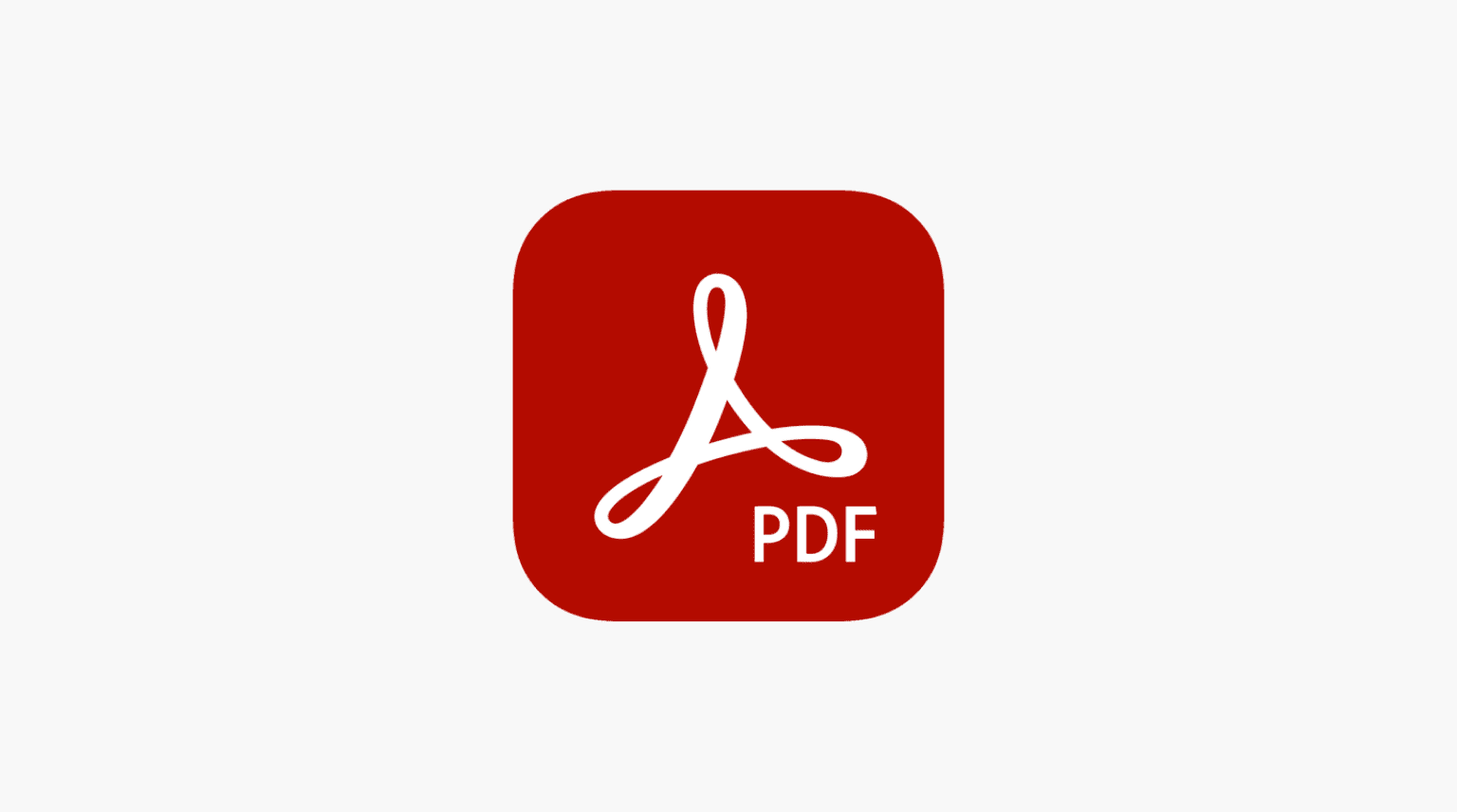
Come unire due o più PDF su iPhone e iPad
L’app File di Apple è preinstallata su tutti gli iPhone e iPad con iOS 11 e versioni successive. È il file manager per i dispositivi mobili Apple. Dovresti avere il PDF all’interno dell’app File (sul mio iPhone o iCloud Drive) per seguire i metodi qui. Se i tuoi PDF si trovano in Google Drive, Dropbox, One Drive, ecc., puoi facilmente abilitare questi servizi per la visualizzazione nell’app File .
1. Unisci PDF utilizzando l’app Apple Files
Ecco come utilizzare l’app File per combinare due o più PDF su iPhone e iPad.
- Apri l’app File, tocca Sfoglia e vai alla posizione/cartella in cui hai i tuoi PDF. Se i PDF si trovano in cartelle diverse, copiali o spostali nella stessa cartella.
- Tocca l’icona dei puntini di sospensione in alto a destra (tre punti all’interno di un cerchio) e tocca la voce Seleziona.
- Ora seleziona tutti i PDF che desideri unire.
- Tocca l’icona dei puntini di sospensione in basso a destra e scegli Crea PDF per combinare due o più PDF. Il PDF finale unito viene salvato nella cartella/posizione esatta in cui si trovano i PDF più piccoli.
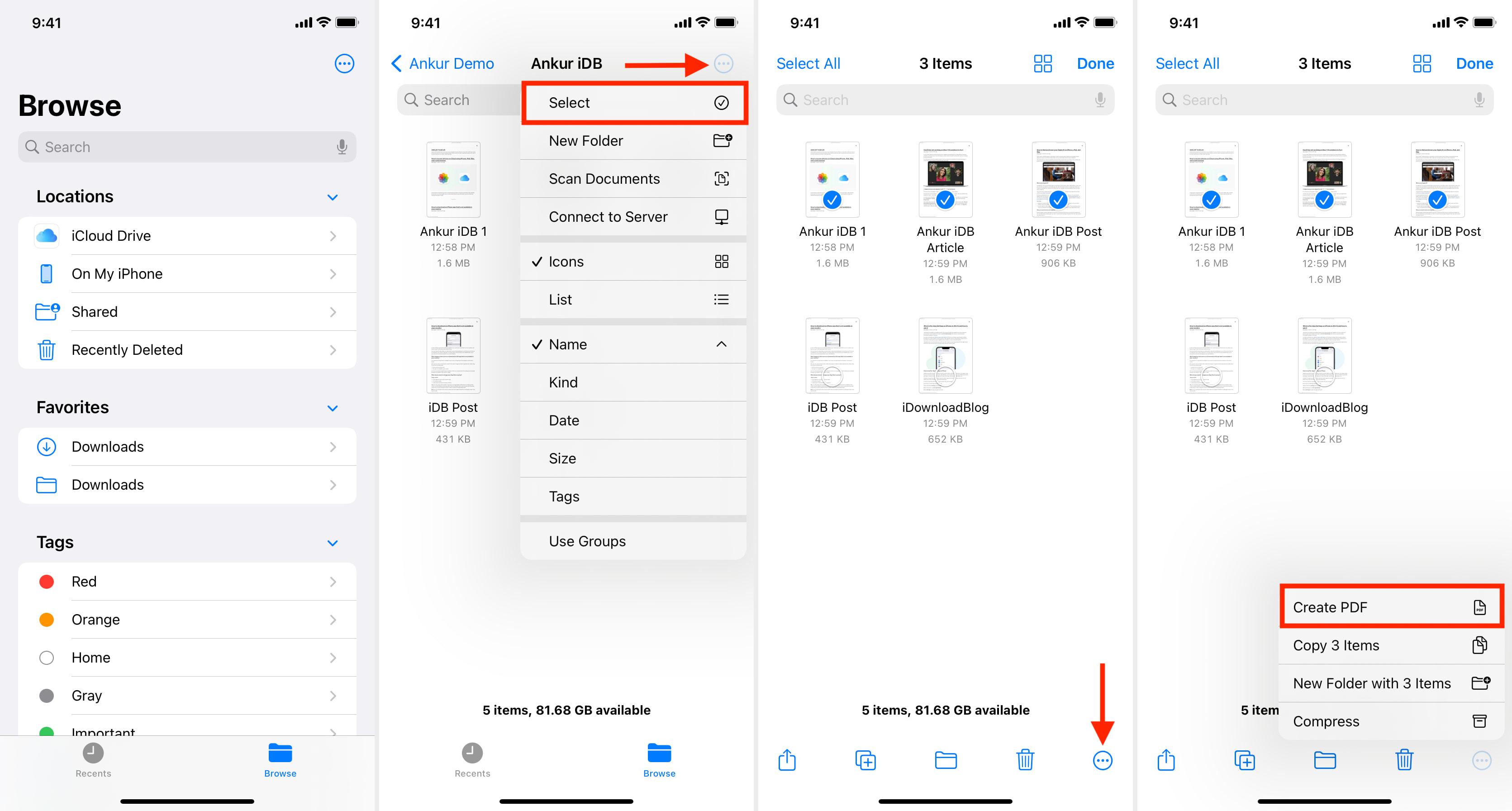
2. Usa l’app iLovePDF per unire i PDF
iLovePDF è una buona app che ti consente di unire e dividere i PDF. È gratuito e ti consente di combinare i PDF, anche offline. Ecco come fare.
- Scarica e apri l’app iLovePDF sul tuo iPhone o iPad e tocca iLovePDF –> Nel mio iPhone o iLovePDF –> iCloud.
- Tocca l’icona più -> File e si aprirà l’app File.

- Nell’app File, tocca Sfoglia e vai nella posizione in cui sono salvati i PDF. Ora tocca l’icona con i puntini di sospensione -> Seleziona -> Scegli più PDF -> Apri.

- Tocca Seleziona e scegli i PDF.
- Tocca Strumenti -> Unisci PDF (Usa l’icona con tre puntini in orizzontale per riorganizzare l’ordine dei PDF).
- Infine, tocca Unisci PDF.

- Tocca Vai ai file per vedere il PDF unito. Tocca il file per aprirlo. Da qui, puoi toccare l’icona dei tre punti per rinominare il file, condividerlo e altro. Inoltre, puoi anche vedere il PDF combinato nell’app File all’interno di una cartella denominata iLovePDF -> Output.

Insieme all’app iLovePDF, puoi anche provare Merge PDF e SmallPDF (limitato per utenti gratuiti).
3. Crea un Comando iOS o iPadOS per unire i PDF
Apple ha introdotto l’app Comandi in iOS 12 sull’App Store. Con iOS 13 e versioni successive, è preinstallato su tutti gli iPhone e iPad. Puoi utilizzare questa potente app per creare tutti i tipi di scorciatoie che eseguono varie azioni, inclusa l’unione di PDF.
I passaggi seguenti potrebbero sembrare molti. Ma sono facili, e una volta terminato, sentirai una sorta di soddisfazione e orgoglio nel creare una scorciatoia personale. Tuttavia, se non vuoi fare tutto questo lavoro, assicurati prima di abilitare le scorciatoie non attendibili sul tuo iPhone o iPad.
Successivamente, scarica il collegamento Unisci PDF o segui questi passaggi per crearlo. Se ti senti un po’ più avventuroso, puoi ricreare tu stesso questo comando seguendo questi passaggi:
- Apri l’app Comandi e assicurati di essere nella scheda Le mie scorciatoie e tocca l’icona più.
- Tocca Aggiungi azione e cerca Crea PDF. Toccalo dai risultati in alto. Inoltre, tocca la piccola freccia e assicurati che sia presente Tutte le pagine e Aggiungi.

- Tocca l’icona delle impostazioni blu in alto. Da qui, abilita Ricevi cosa c’è sullo schermo e Mostra nel foglio di condivisione. Quindi, tocca su Fine.
- Tocca la parola Qualsiasi e disattiva tutti gli interruttori tranne i PDF. Tocca su Fatto.

- Tocca Continua e scegli Chiedi. Quindi, tocca Foto e scegli File. Tocca la piccola freccia e abilita Seleziona più. Se non segui questo passaggio, il collegamento funzionerà solo dall’interno della pagina di condivisione iOS. Ma dopo aver seguito questo passaggi aggiuntivo ed opzionale, anche quando tocca il collegamento dalla sezione I miei collegamenti o dalla schermata principale, mostrerà un’opzione per scegliere i PDF.

- Nella barra di ricerca in basso, digita Salva file e tocca per aggiungerlo al collegamento. Puoi toccare la piccola freccia e abilitare Chiedi dove salvare.
- Se vuoi aggiungere l’opzione Quick Look che ti mostrerà il PDF unito finale. Per questo, digita Quick Look nella casella di ricerca e aggiungilo.
- Dall’alto, assegna a questa scorciatoia il nome desiderato come Unisci PDF .
- Tocca X per salvare il collegamento.

Hai creato correttamente il Comando e l’hai salvato. Ora puoi eseguirlo un numero infinito di volte per unire PDF su iPhone e iPad direttamente dalla sezione condivisione. Ecco due modi per richiamare ed utilizzare il Comando su iPhone o iPad per unire due o più PDF.
Metodo 1: Dal menu di condivisione
- Apri l’app File e vai nella posizione in cui sono salvati i PDF.
- Tocca l’ icona con i puntini di sospensione -> Seleziona e scegli i PDF.
- Tocca l’icona di condivisione e seleziona il collegamento dal foglio di condivisione.
- Scegli dove vuoi salvare il file e tocca sulla voce Fine.
- Se hai aggiunto l’azione Quick Look, il PDF unito ora apparirà sullo schermo. Puoi visualizzare l’anteprima. Tocca Fine per chiuderlo.
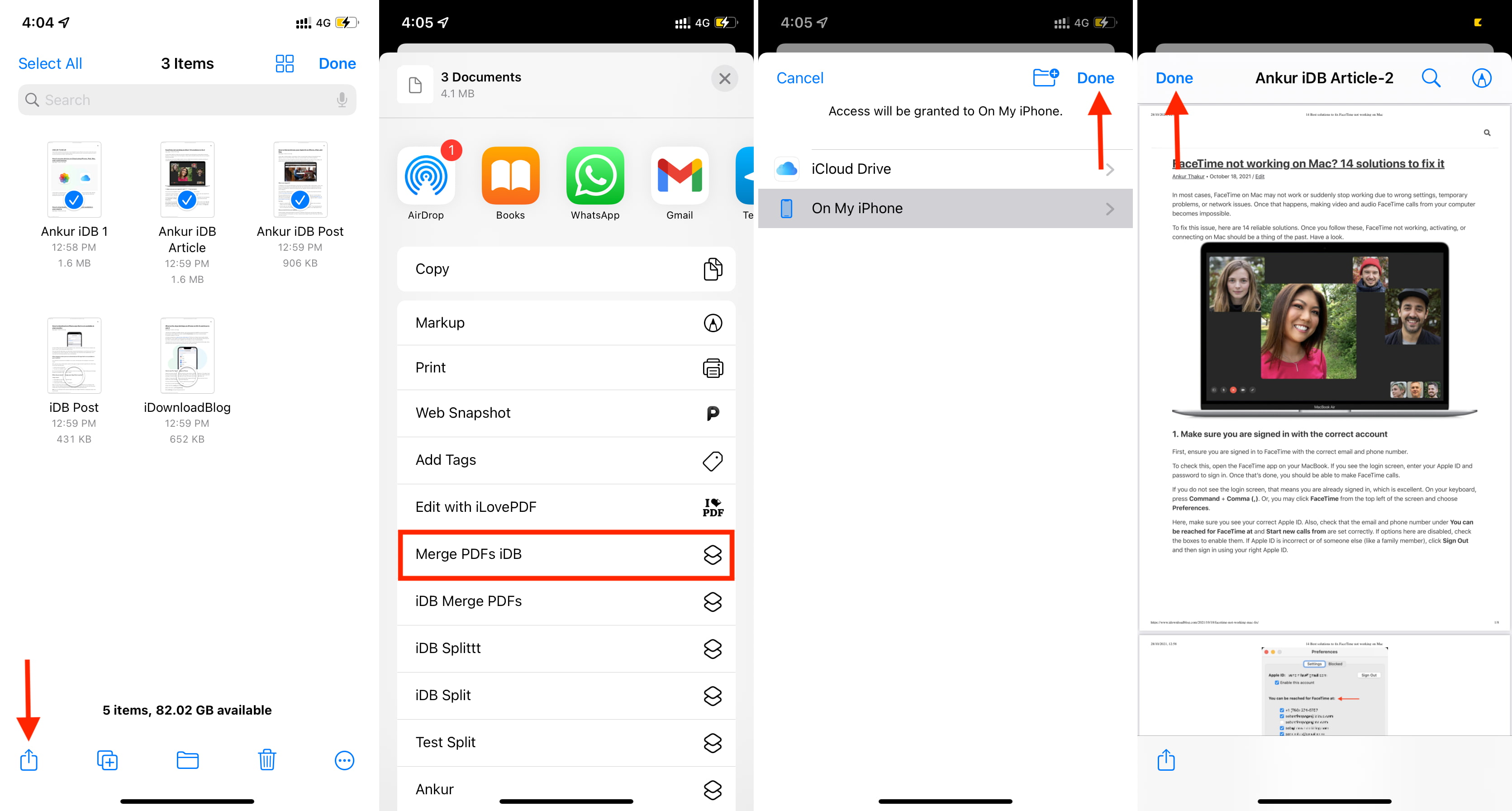
Metodo 2: Dall’app Comandi o dalla schermata principale
- Apri l’app Comandi -> I miei comandi e tocca il Comando creato in precedenza. Se lo hai aggiunto alla schermata principale, puoi aprirlo anche da lì. Si aprirà l’app File.
- Tocca Sfoglia e vai alla posizione in cui si trovano i tuoi PDF.
- Tocca l’icona con i puntini di sospensione -> Seleziona -> Scegli i PDF -> Apri.
- Seleziona la posizione in cui desideri salvare i PDF uniti.
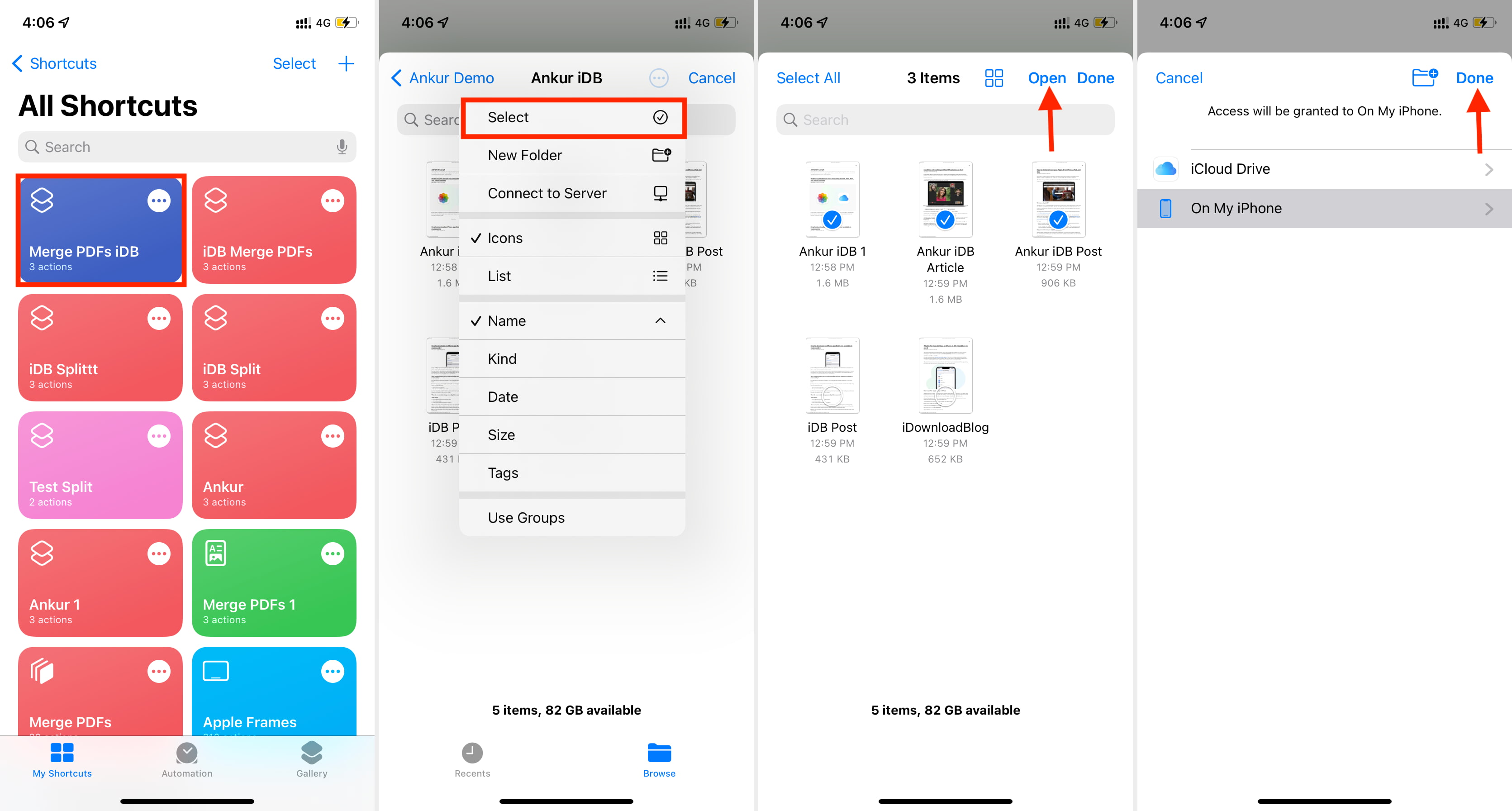
Il PDF unito verrà salvato nella posizione scelta nell’app File. Da lì, puoi aprirlo e toccare l’icona di condivisione per inviarlo tramite e-mail, app di messaggistica, AirDrop, ecc.
Come dividere un PDF su iPhone e iPad
Ecco alcuni dei modi più semplici per dividere o dividere un PDF in due o più parti sul tuo iPhone o iPad.
1. Dividi PDF utilizzando l’app File
Usando questo trucco, puoi salvare solo le pagine desiderate di un PDF come un nuovo PDF più piccolo. Guarda.
- Apri il PDF e tocca l’icona di condivisione.
- Scegli Stampa.
- Tocca Intervallo e specifica la pagina iniziale e finale. In alternativa, puoi scorrere orizzontalmente e deselezionare le pagine indesiderate toccando la miniatura della pagina.
- Tocca Stampa.
- Scegli un’app o tocca Salva su file. Creerà un nuovo PDF con solo le pagine selezionate e lo salverà.
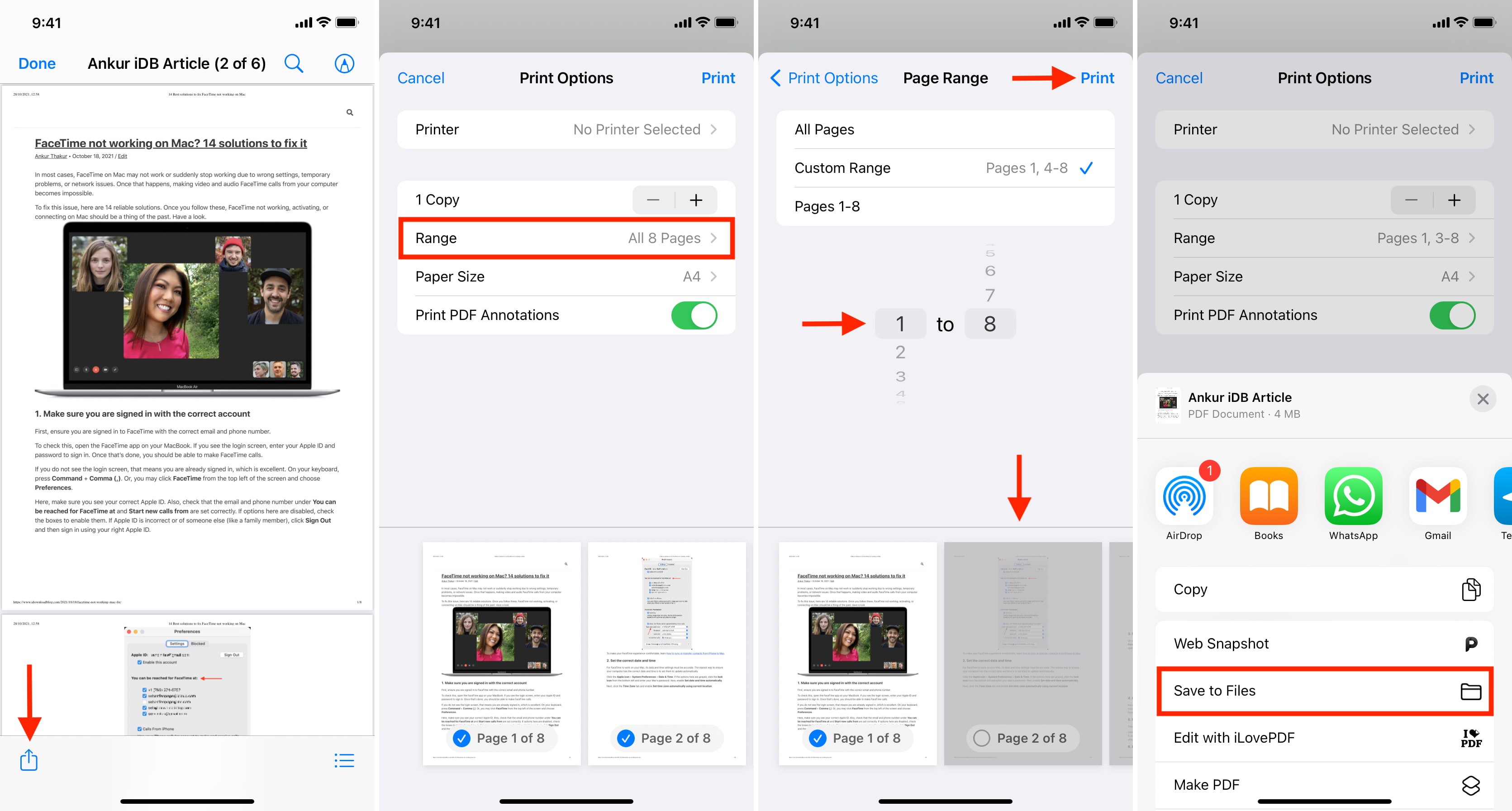
Puoi ripetere questi passaggi per dividere ulteriormente un PDF. Ad esempio, la prima volta, puoi salvare le pagine da 1 a 5 come nuovo PDF. E la seconda volta dalla pagine 6 per il resto.
2. Dividi un PDF o estrai tutte le sue pagine utilizzando l’app iLovePDF
Questa super app per PDF offre diversi strumenti, inclusa la divisione di un singolo PDF in più parti o pagine. I passaggi iniziali e finali sono gli stessi che abbiamo visto sopra durante l’unione del PDF. Ecco come puoi utilizzare iLovePDF per dividere un PDF o eliminare le pagine indesiderate da esso.
- Apri l’app iLovePDF –> Nel mio iPhone o iLovePDF –> iCloud. Ora tocca l’icona più -> File -> tocca il PDF nell’app File per aggiungerlo a iLovePDF.
- Tocca il PDF desiderato per aprirlo.
- Tocca l’ icona dei tre puntini -> Strumenti -> Dividi PDF.

- Da qui, scegli una delle opzioni desiderate. Puoi dividere l’intervallo delle pagina da rimuovere. Puoi anche rimuovere pagine dal PDF o estrarre ogni singola pagina dal PDF come PDF separati di una pagina.
- Nella schermata successiva, inserisci i valori richiesti e tocca il pulsante rosso in basso.
- Tocca Vai ai file per vedere i file PDF divisi finali.

3. Dividi PDF utilizzando l’app PDF Tools
Ecco come dividere offline un PDF su iPhone e iPad utilizzando un’altra app di terze parti gratuita dall’App Store.
- Apri l’app PDF Tools e tocca sulla voce Dividi PDF.
- Tocca l’icona più e aggiungi il PDF dall’app File.
- Seleziona il PDF e tocca il pulsante freccia.
- Specificare l’intervallo e tocca Dividi pagine.
- Inserisci il nome del file desiderato e tocca Fatto.
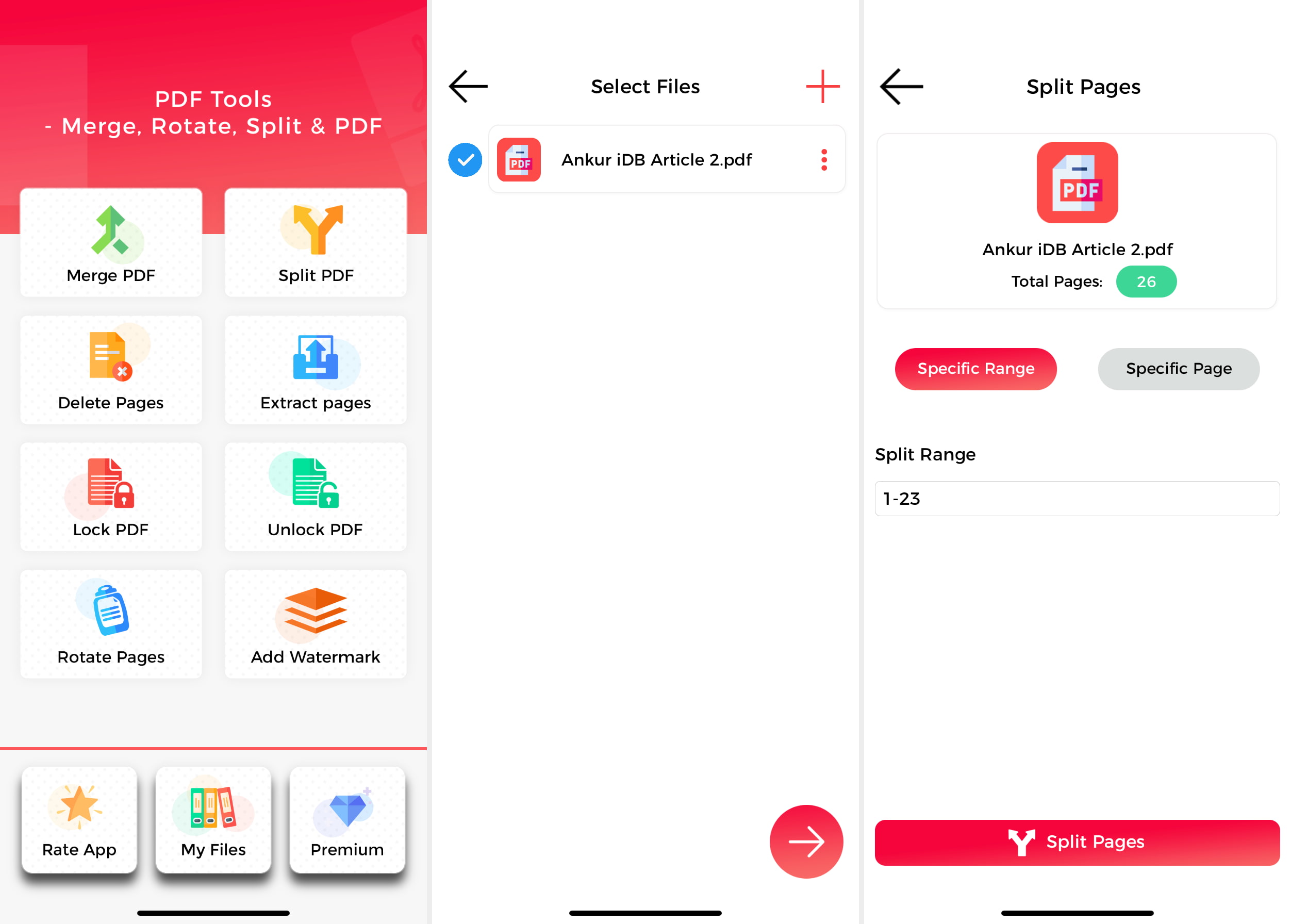
Immediatamente dopo aver diviso il PDF, ti mostrerà il PDF completo originale e il PDF diviso. Tocca l’icona con tre punti verticali -> Mostra file -> Condividi icona per inviare questo PDF diviso utilizzando altre app o salvarlo nell’app File. Puoi anche vedere tutti i tuoi PDF divisi all’interno dell’app Strumenti PDF toccando I miei file -> PDF divisi .
4. Crea un Comando iOS o iPadOS per dividere un PDF
Sopra abbiamo visto come creare un Comando per unire due o più PDF su iPhone e iPad. Puoi utilizzare la stessa scorciatoia con alcune modifiche per dividere i PDF. Ecco come apportare tali modifiche.
- Apri l’app Comandi e, dalla scheda I miei comandi, premi a lungo la scorciatoia che hai creato sopra. Tocca Duplica.
- Tocca l’icona dei tre punti all’interno del collegamento duplicato per modificarlo.
- Cambia il nome e metti Dividi PDF.

- Tocca la prima piccola freccia e disattiva Seleziona multiplo.
- Tocca la freccia sotto Crea PDF da. Ora tocca Tutte le pagine e seleziona Chiedi ogni volta.
- Tocca X per salvare il collegamento modificato.

Puoi utilizzare questa scorciatoia come sopra dal foglio di condivisione o dall’app Comandi. Selezionare Pagina singola se si desidera salvare una sola pagina del PDF come nuovo PDF. In alternativa, tocca l’Intervallo delle pagine e inserisci la pagina iniziale e finale. Infine, scegli dove salvare il file.
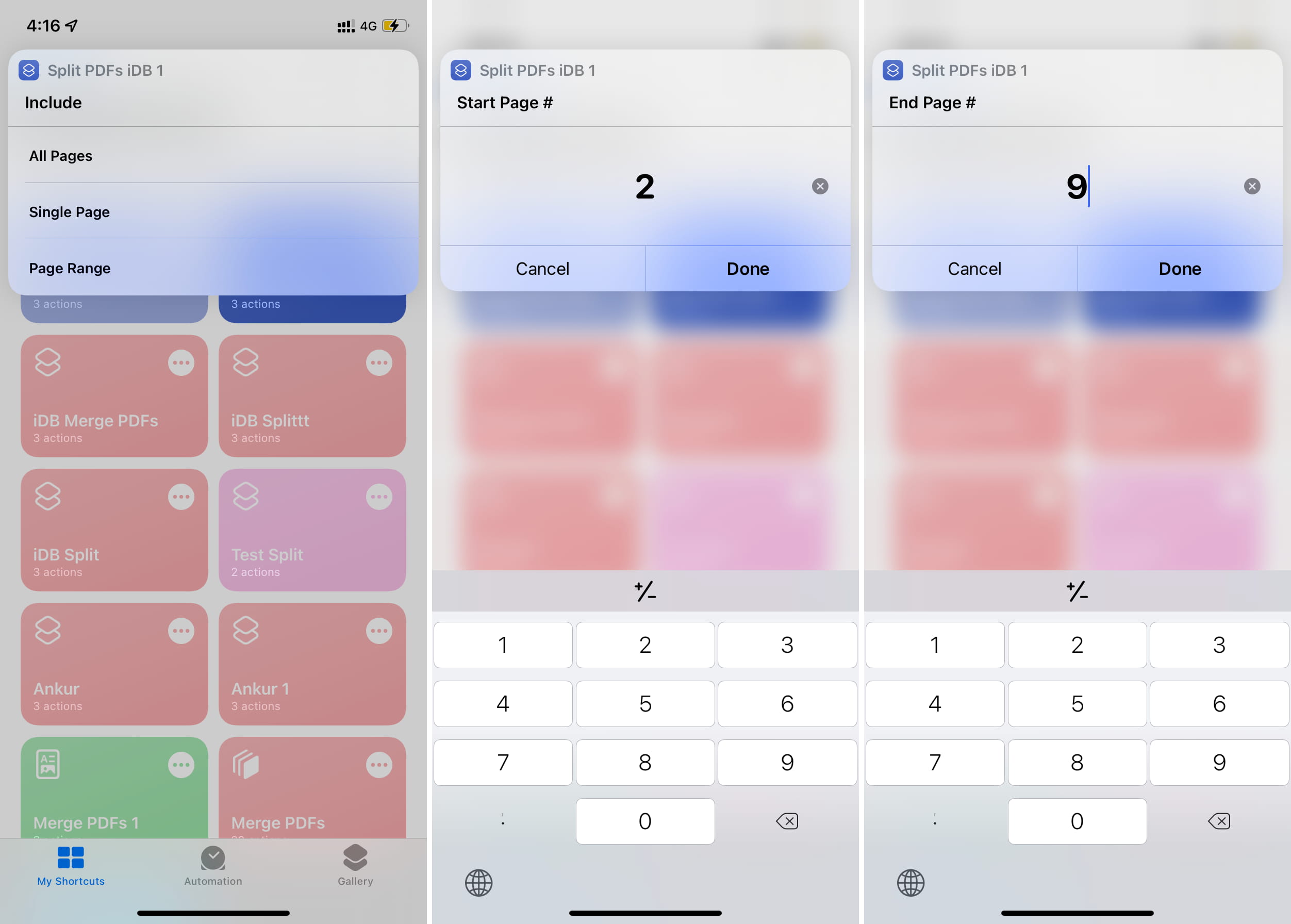
Altri metodi per unire e dividere PDF su iPhone e iPad
Ormai conosci vari modi per modificare i tuoi PDF unendo due o più per creare un file o dividendo un PDF in due o più parti. Infine, puoi anche utilizzare siti web online come iLovePDF.com (gratuito), SmallPDF.com (richiede Pro per alcune funzionalità) o Adobe.com (richiede un abbonamento dopo un primo tentativo) per dividere e unire i PDF.
INDICE DEI CONTENUTI





























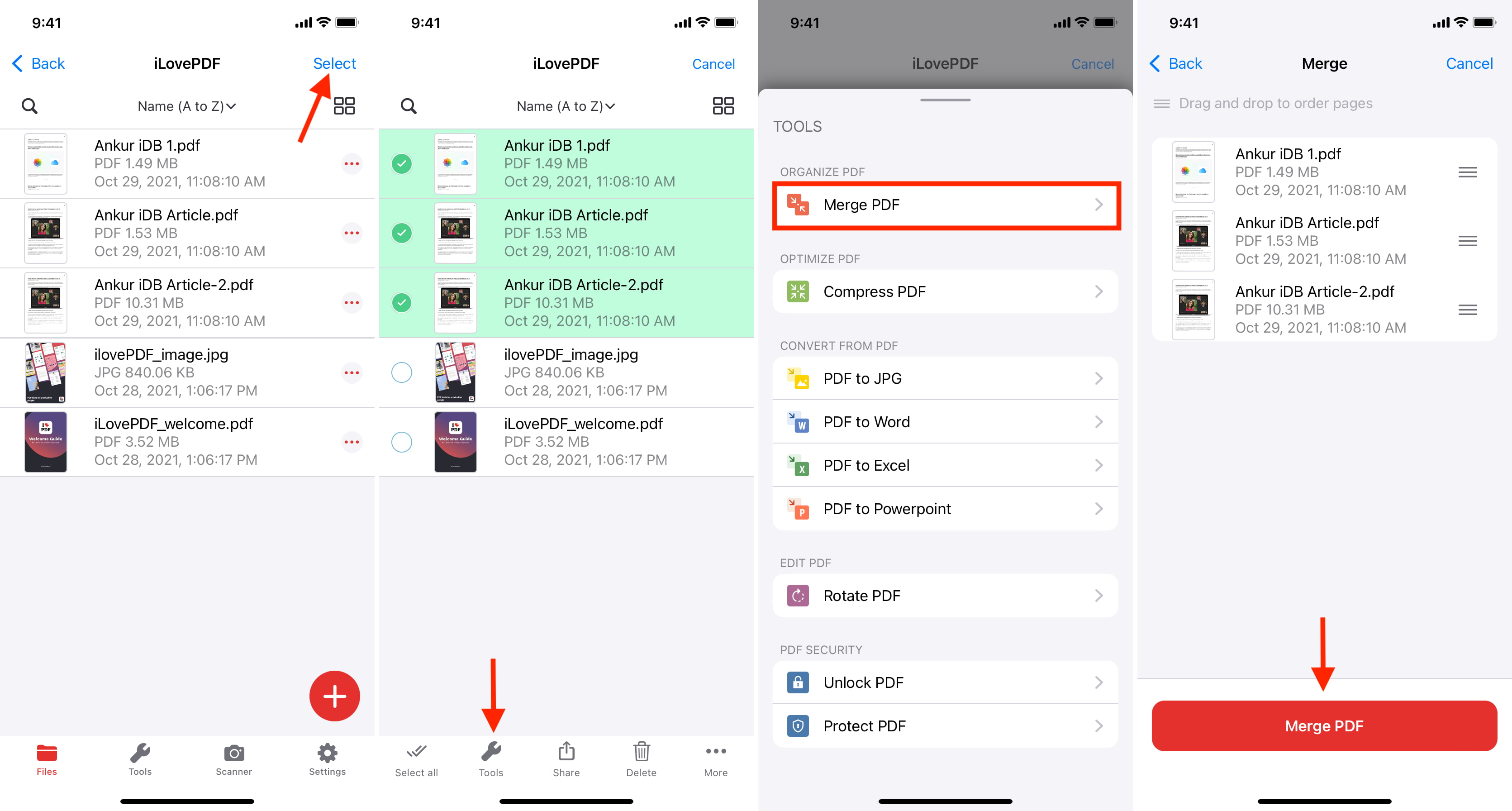
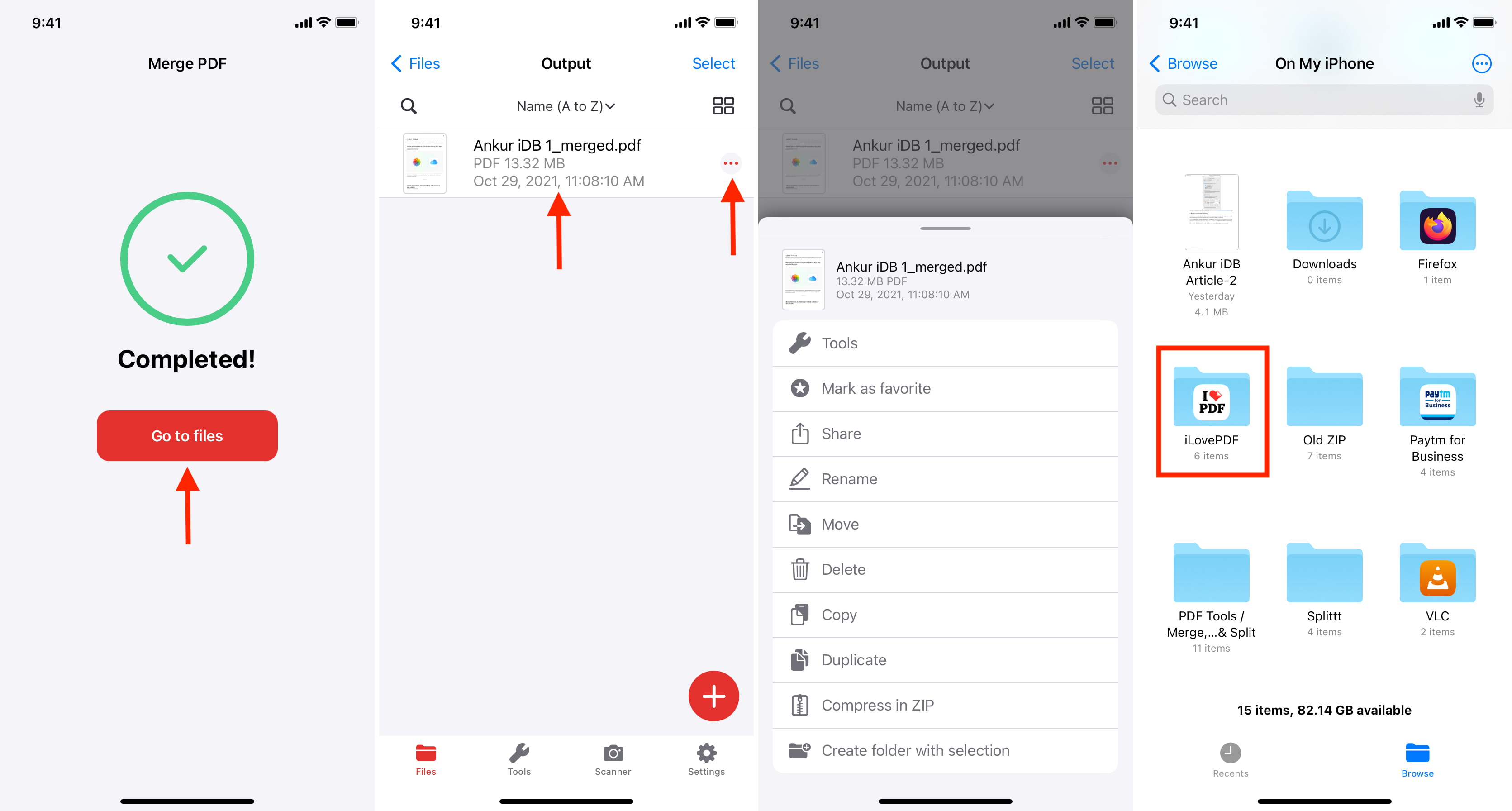
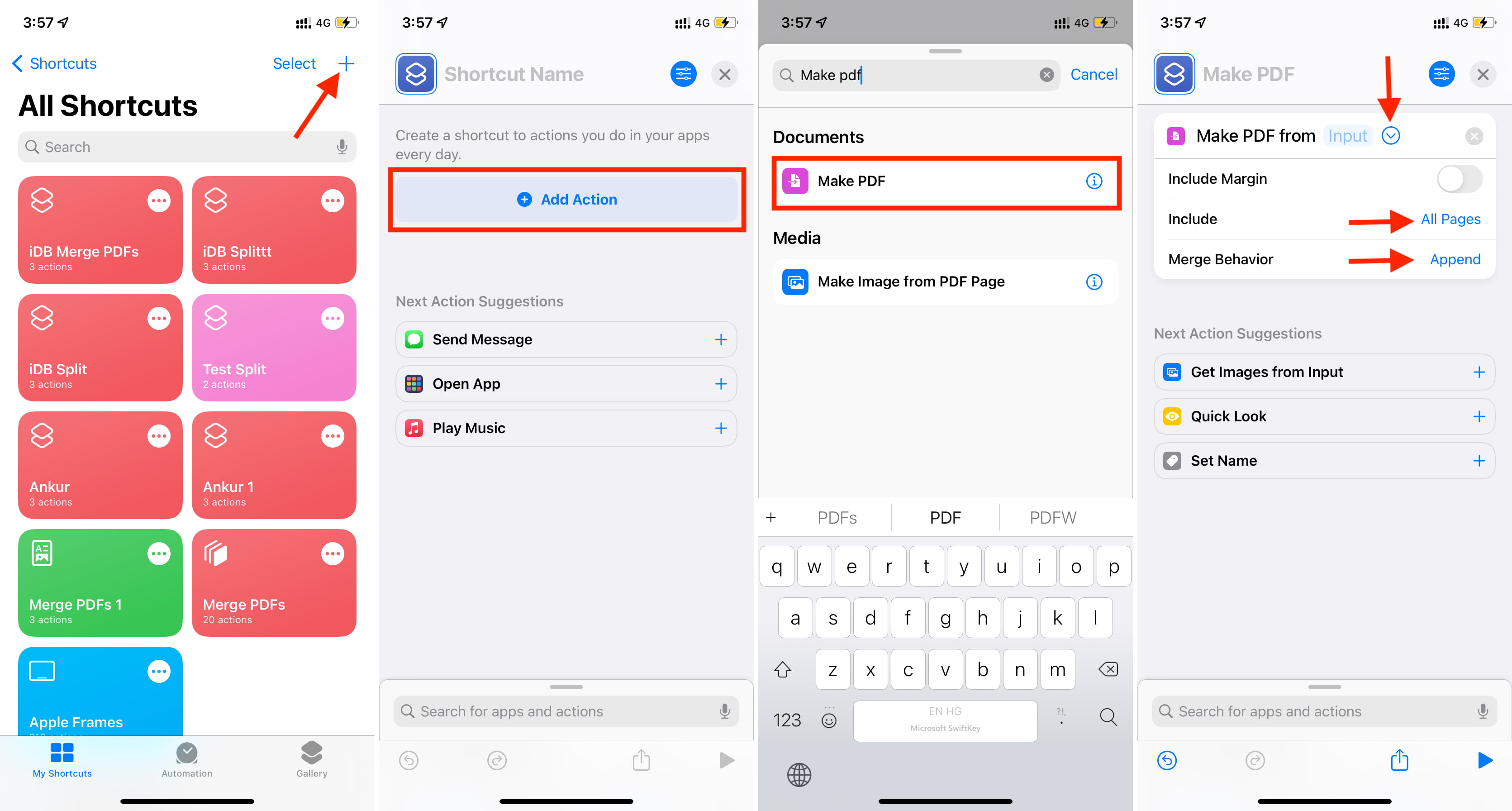
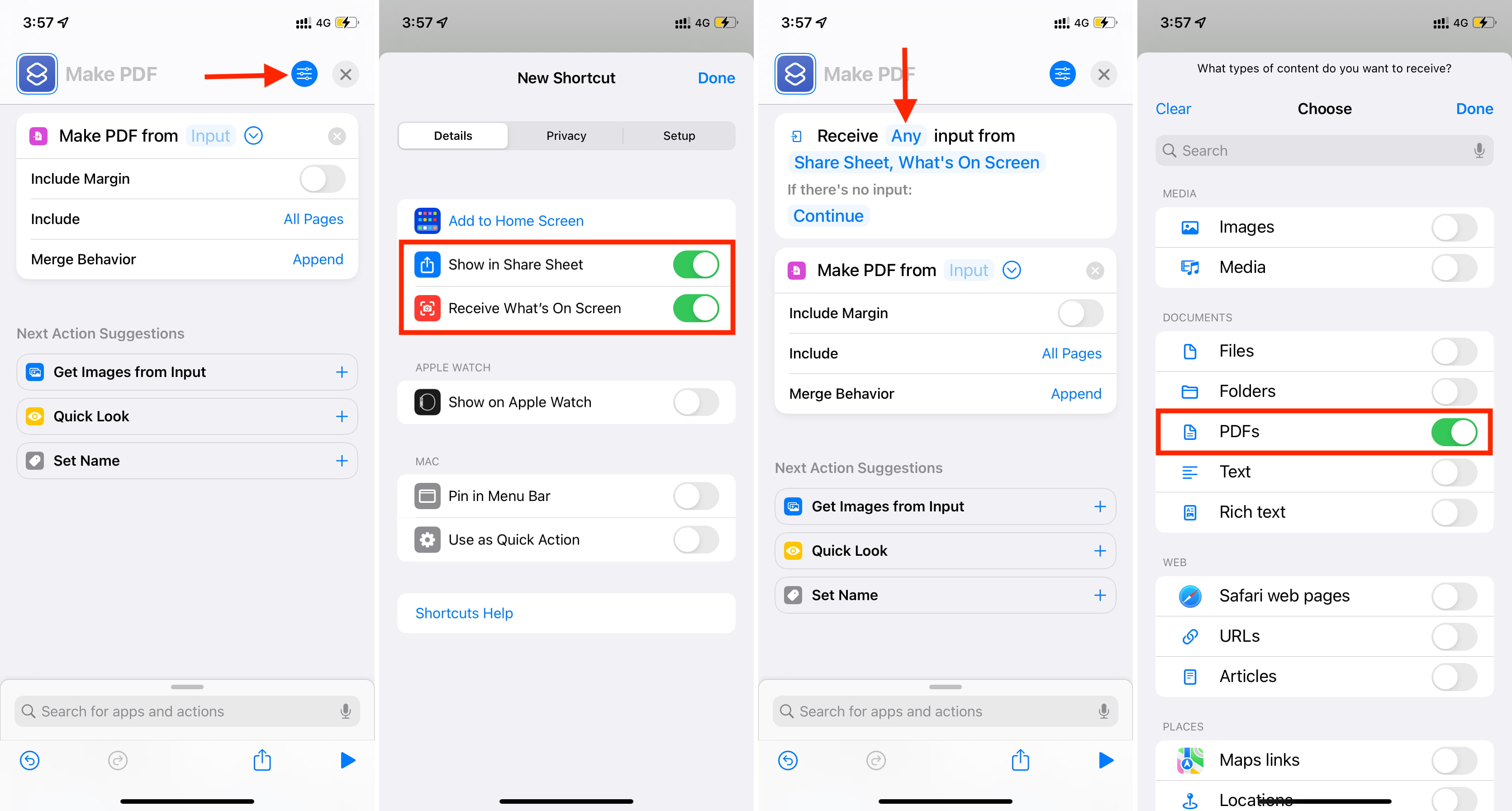
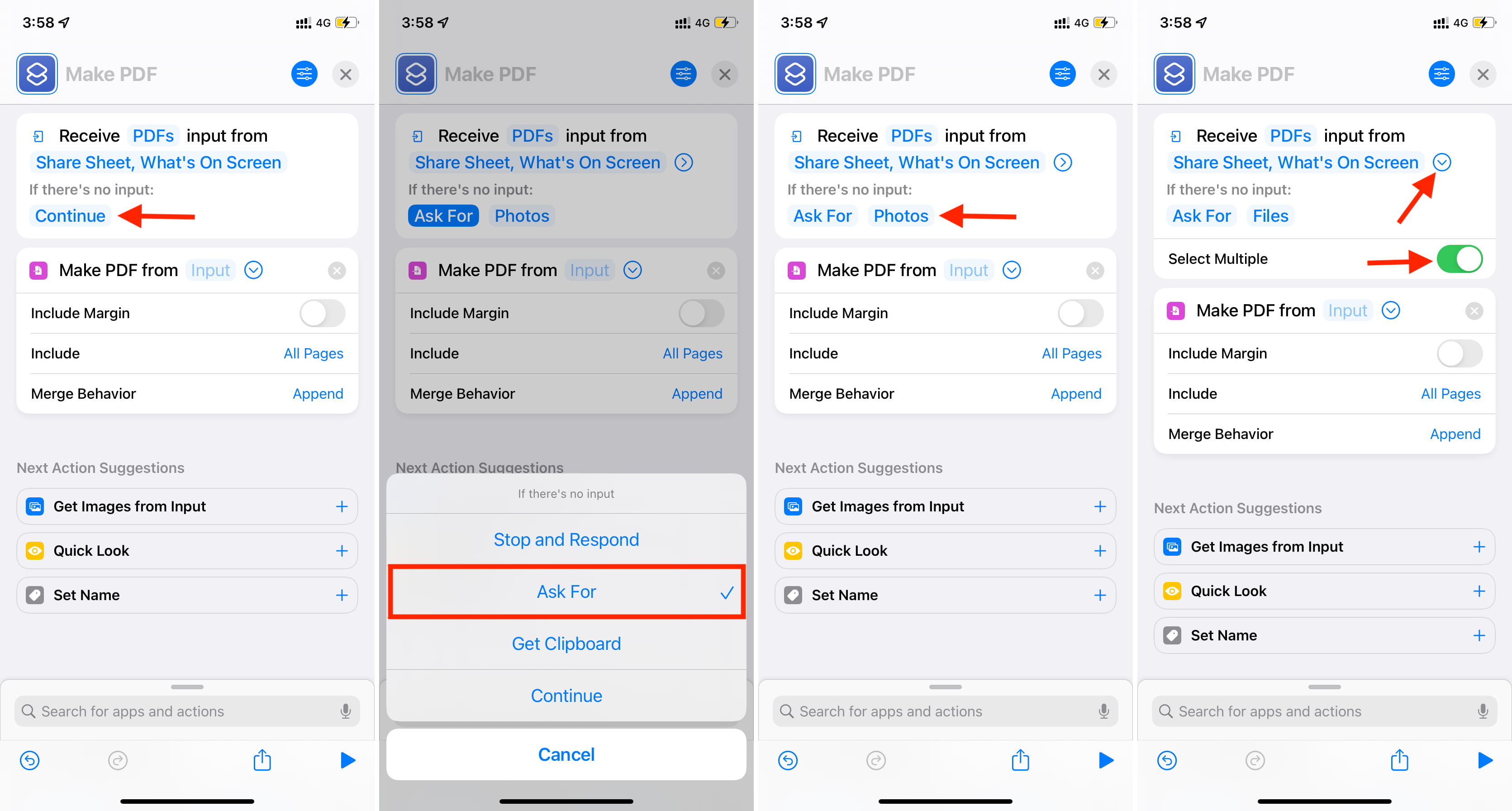
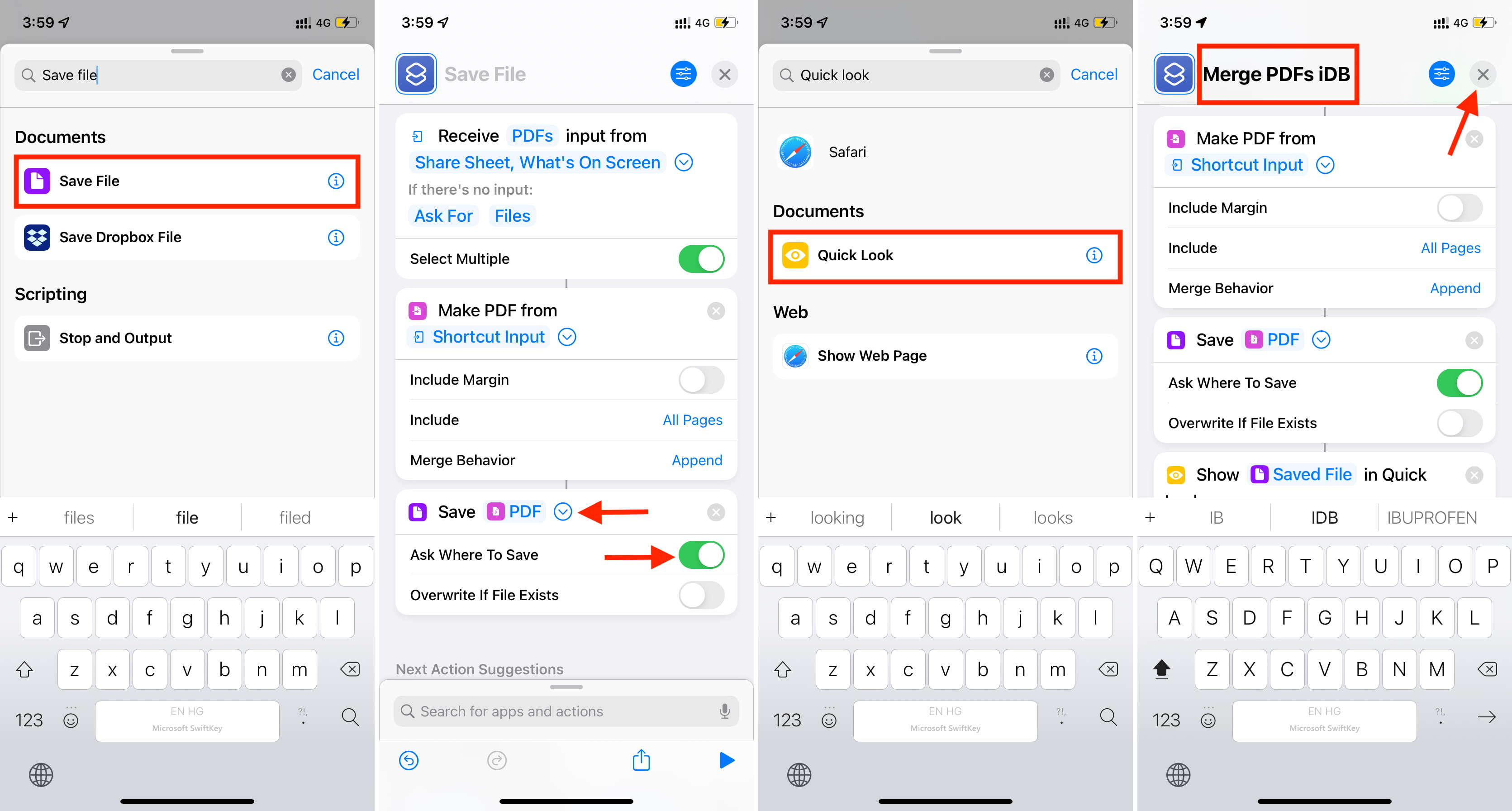
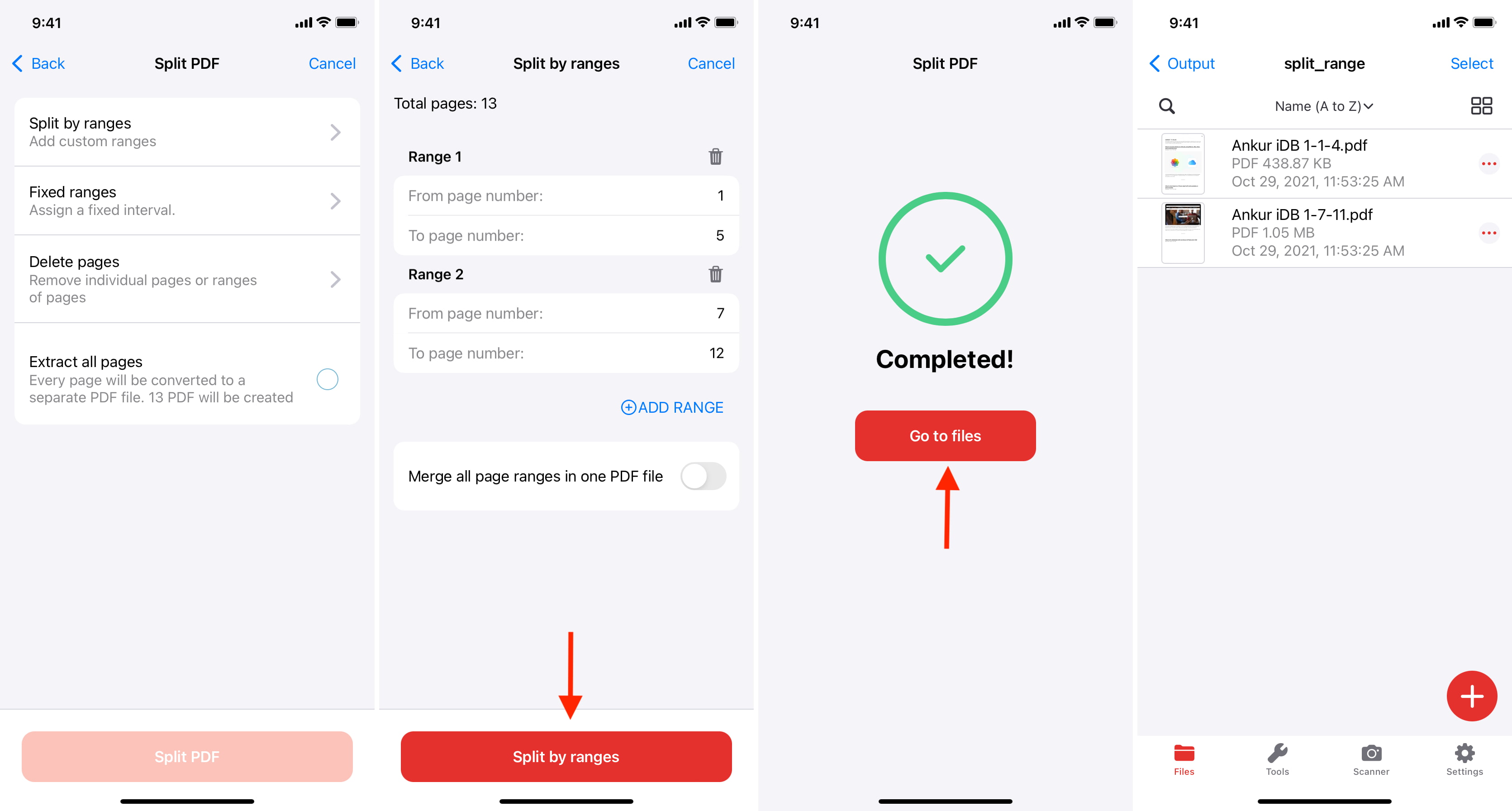
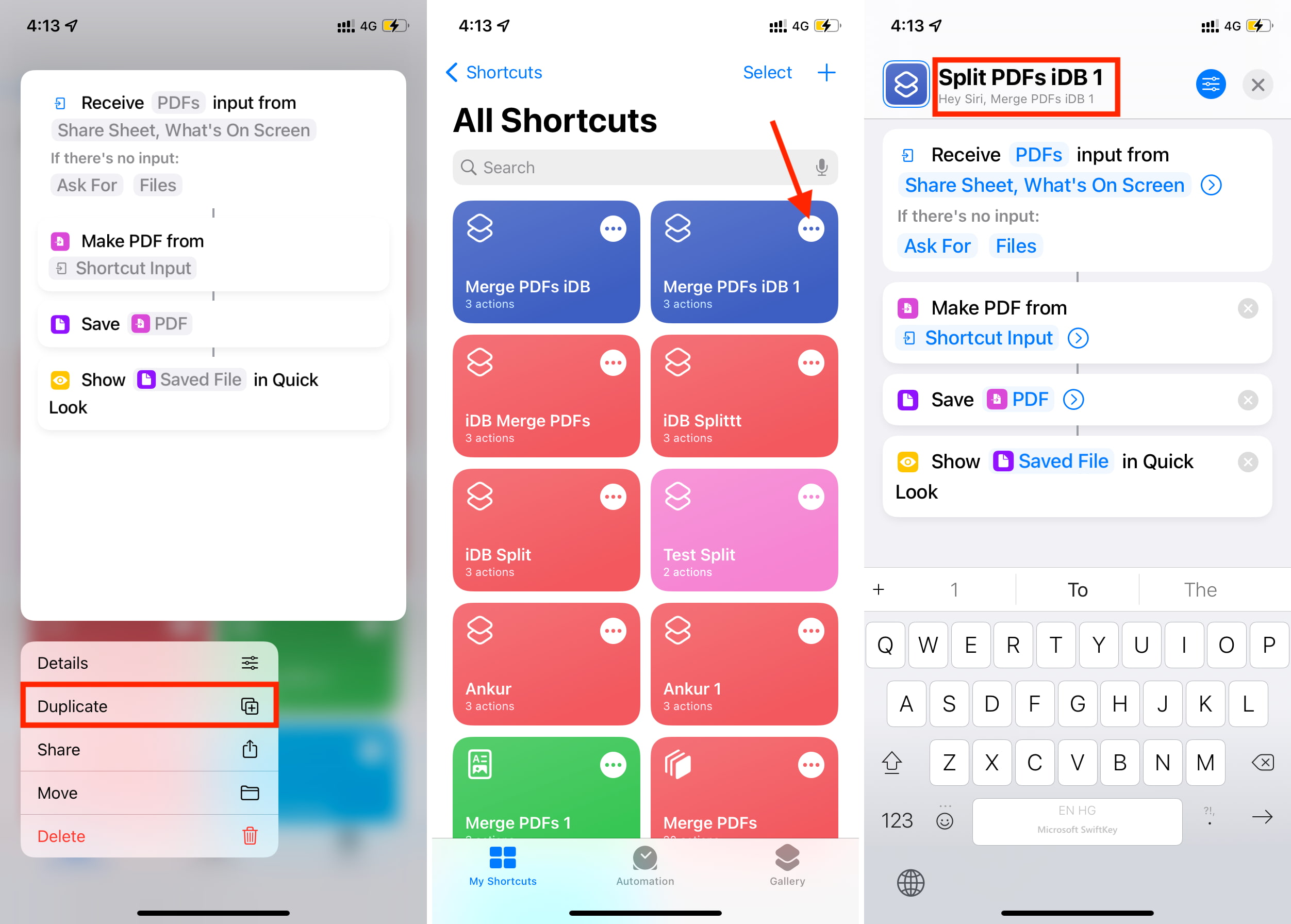
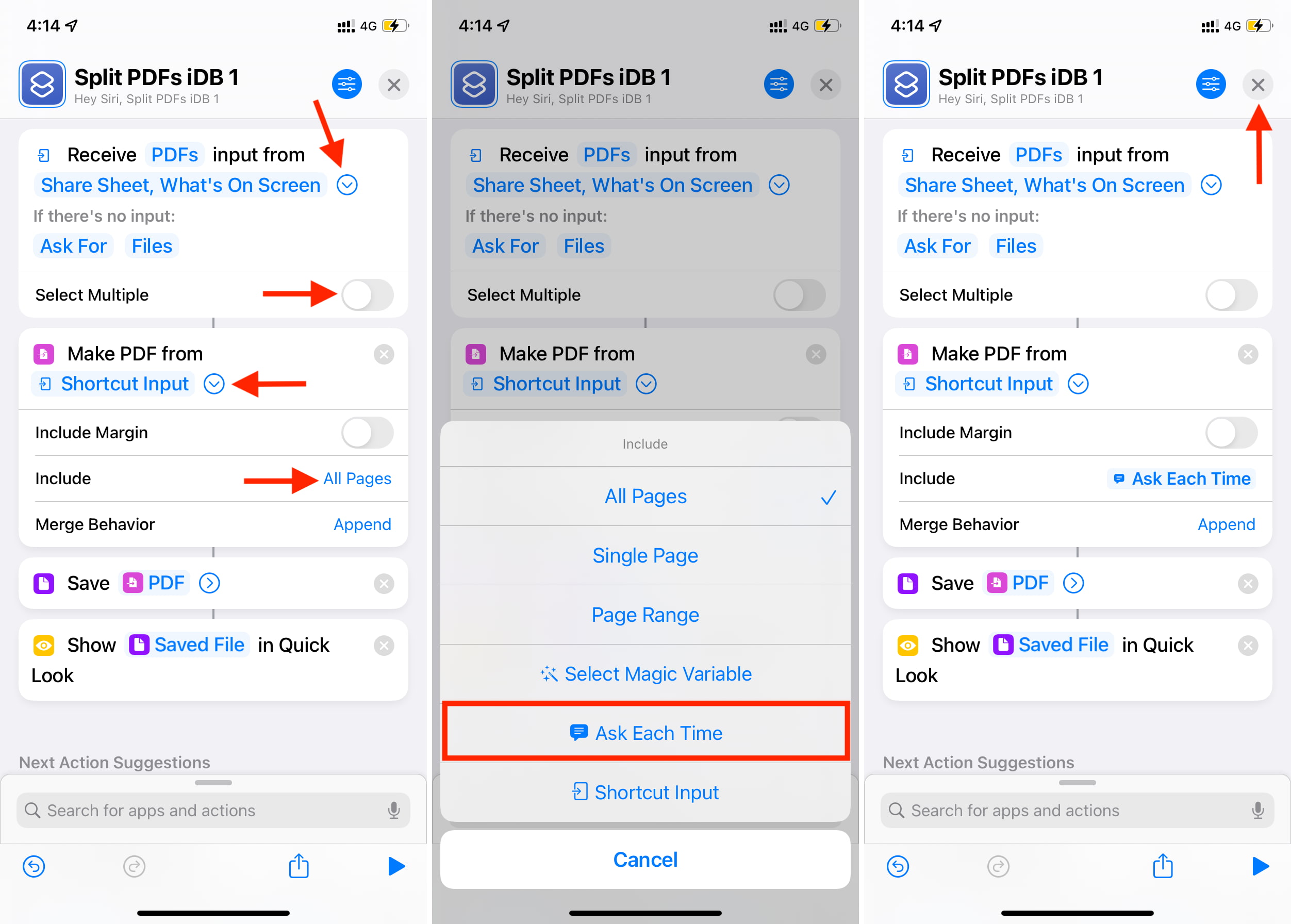










Lascia un commento
Visualizza commenti