E’ ancora possibile installare Windows, anche l’ultima versione Windows 11, su un MAC usando Boot Camp ma ad alcune condizioni. Ecco come fare
In diversi di voi mi avete chiesto se fosse possibile installare Windows 11 su un MAC con il caro e vecchio Boot Camp e quindi ho deciso di scrivere questa guida per indicarvi come ho fatto io sul mio MAC che è ancora compatibile con questa possibilità ed andremo a vedere in quali casi non sia possibile.
Ecco come installare la build ufficiale di Windows 11 su un MAC Apple non basato su SoC M1 utilizzando il metodo ufficiale affidandoci a Boot Camp. Se stai cercando di visualizzare e utilizzare lo splendido nuovo sistema operativo Windows 11 di Microsoft ma hai un MAC, allora questo processo potrebbe sicuramente fare al caso tuo.
E’ bene precisare che questo processo funzionerà su qualsiasi MAC Apple con processore Intel. Non tentare di eseguire questo processo su uno dei MAC con alimentazione M1 di Apple perché non funzionerà perché la procedura non è compatibile con i nuovi processori di casa Apple.
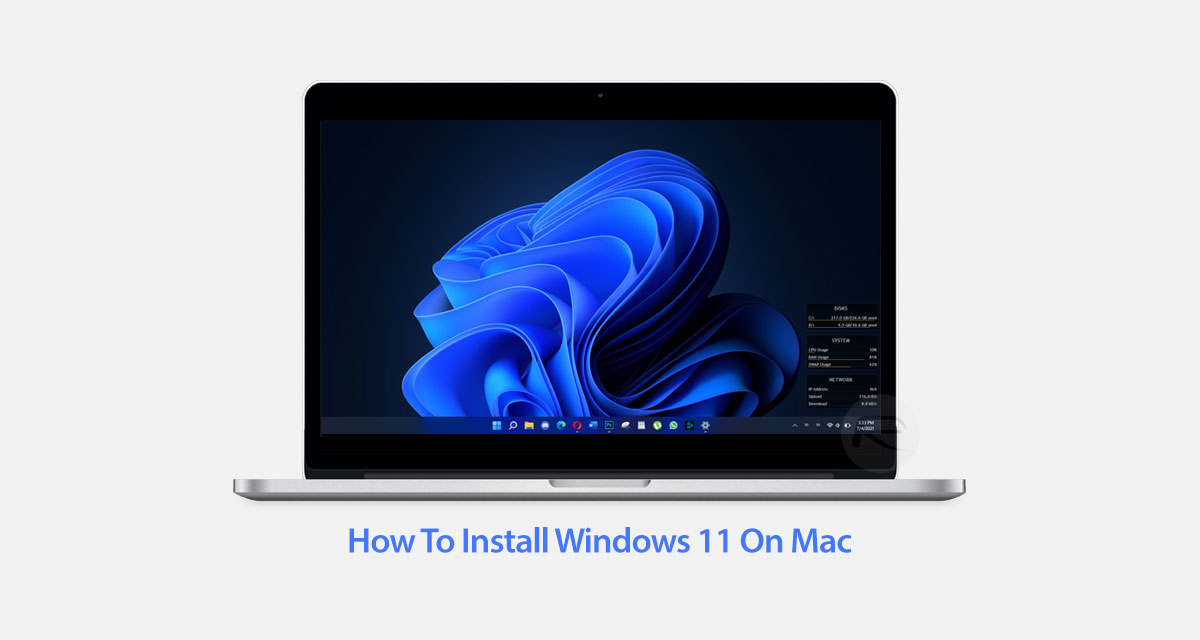
Come installare Windows 11 su un MAC utilizzando Boot Camp
Requisiti
- Un MAC con processore Intel
- L’ultima versione ISO ufficiale di Windows 11
- La più recente ISO di Windows 10
- AnyToISO Lite (Puoi scaricarlo da qui) o qualsiasi altro gestore ISO
Guida
- Step 1 Prima di tutto, assicurati che il programma AnyToISO sia stato scaricato e installato sul tuo MAC
- Step 2 Dopo aver scaricato l’ISO di Windows 10, fai clic con il pulsante destro del mouse sul file ISO di Windows 10 e seleziona Apri con -> DiskImageMounter. Seleziona tutti gli elementi nella cartella, quindi fai clic con il pulsante destro del mouse su Copia
- Step 3 Crea una nuova cartella (W11) sul desktop del tuo MAC e incolla gli elementi precedentemente copiati dalla cartella dell’ISO montata
- Step 4 Smonta il file ISO. Scarica l’ISO di Windows 11 ISO e fai clic con il pulsante destro del mouse sul file ISO di Windows 11 e seleziona Apri con -> DiskImageMounter. Quindi seleziona la cartella dei sources. Individua il file install.wim. Copia quel file e incollalo temporaneamente sul desktop.
- Step 5 Chiudi tutte le cartelle e smonta l’ISO di Windows 11.
- Step 6 Fai clic con il pulsante destro del mouse sul file install.wim sul desktop e seleziona Ottieni informazioni. Nella sezione “Nome ed estensione“, rimuovi l’estensione “wim” e sostituiscila con “esd”. Dovresti quindi finire con un file chiamato “install.esd”. Chiudi la finestra Ottieni informazioni.
- Step 7 Avvia la cartella con i file copiati (W11). Vai nella cartella dei sorgenti e individua il file install.esd e rimuovilo inviandolo nel cestino. Copia il file install.esd dal desktop nella cartella W11. Se ti viene chiesto di inserire la tua password di amministratore per una di queste due azioni, assicurati che sia stata inserita.
- Step 8 Avvia l’app AnyToISO (o qualsiasi gestore di ISO di tua scelta). Seleziona Cartella in ISO e seleziona l’opzione Sfoglia per cartelle. Seleziona la cartella di W11 dal desktop e seleziona Apri.
- Step 9 Seleziona il pulsante Crea ISO e attendi il completamento del processo. Una volta completato, ti ritroverai con un file ISO nella cartella di destinazione.
- Step 10 All’interno di una finestra del Finder, seleziona Vai -> Utilità per avviare la cartella Utilità. Avvia l’app Assistente Boot Camp.
- Step 11 Seleziona Continua e quindi crea una partizione della dimensione desiderata per l’installazione di Windows 11. Seleziona il pulsante Scegli per selezionare la tua ISO da cui installare Windows 11 e seleziona la ISO precedentemente creata dalla cartella di destinazione ed infine seleziona Installa.
- Step 12 L’app Assistente Boot Camp farà il resto scaricando i file pertinenti per l’installazione. Il tempo necessario dipenderà interamente dalla tua connessione Internet.
- Step 13 Potrebbe essere richiesto di inserire la password di amministratore e quindi la macchina si avvierà nell’installazione di Windows. Fai clic su Avanti e poi di nuovo su Avanti e quindi quando viene richiesto con la finestra “Seleziona il sistema operativo che si desidera installare” dei selezionare Windows 11 Pro e quindi seleziona Avanti.
- Step 14 Accetta i termini e seleziona Avanti e l’installazione avrà quindi inizio e varierà nel tempo a seconda della velocità della vostra macchina. Fai clic su Riavvia quando richiesto.
E il gioco è fatto. Dopo il riavvio, verrai guidato attraverso una piccola procedura guidata che ti consentirà di selezionare le tue preferenze personali e le personalizzazioni per l’esperienza completa su Windows 11. Assicurati di installare tutti i driver e il software Boot Camp pertinenti quando richiesto per un’esperienza completa senza problemi.
INDICE DEI CONTENUTI






































Chiedo un chiarimento: ma la procedura indicata riesce ad aggirare le richieste specifiche di WIN 11 (necessità di particolari processori INTEL e requisiti di boot)?
Grazie!
Aggira tutti i limiti. Dove funzionava Windows 10 ora funziona anche Windows 11.
Non so voi, ma a me ad un certo punto da errore nel file esd, dice di assicurarsi di avere tutti i files per l’installazione. La procedura è stata eseguita alla lettera. Sicuri che quando si copia il file esd non dev’essere rinominarlo ancora in .wim?
Si è così “Nella sezione “Nome ed estensione“, rimuovi l’estensione “wim” e sostituiscila con “esd”.”
Ma bootcamp non mi fa creare la partizione e vuole sempre una chiave usb. Anyiso non fa creare iso sopra 1gb.
Strano che bootcamp non faccia creare una partizione, forse hai poco spazio a disposizione? Prova UltraISO e dovresti riuscirci.